適用される製品:クラウド管理の Firebox、ローカル管理の Firebox、WatchGuard のクラウド管理のアクセス ポイント
WatchGuard Cloud では、デバイスのネットワーク アクティビティに関する洞察を取得できるレポートを表示することができます。レポートには、デバイスで許可および拒否されたトラフィック、有効なサービス、およびその他のデバイス情報の詳細が表示されます。
一部のレポートにはピボットが含まれており、これによりレポート データのさまざまなビューを表示することができます。レポートのデータは PDF または CSV ファイルにエクスポートすることができます。PDF 概要レポートのブランディングはカスタマイズできます。詳細については、カスタム ブランディングを追加する を参照してください。
使用可能なレポートの詳細については、WatchGuard Cloud デバイス レポート リスト を参照してください。
デバイス レポートを表示する
WatchGuard Cloud デバイス レポートは、フォルダまたはデバイス レベルで表示することができます。最上位のフォルダ レベルでは、すべてのデバイスのデータが統合されてレポートに表示されます。デバイス レベルでは、選択されているデバイスのデータのみがレポートに表示されます。
WatchGuard Cloud デバイス レポートを表示するには、以下の手順を実行します。
- WatchGuard Cloud にログインする。
- 監視 > デバイス の順に選択します。
- フォルダまたは特定のデバイスを選択します。
- レポートの日付範囲を選択するには、
 をクリックします。
をクリックします。
- レポート リストから、レポートを選択します。
選択されたレポート データが開きます。
レポートとダッシュボードを日付でフィルタリングする
既定では、WatchGuard Cloud のレポートとダッシュボードには、現在の日付のデータが表示されます。別の期間のデータを表示するには、事前定義されている期間を選択するか、カスタムの日付範囲を指定することができます。
レポートまたはダッシュボードの期間を変更すると、期間が再度変更されるまで、表示する他すべてのレポートとダッシュボードのデータのフィルタリングにはその期間が使用されます。
レポートとダッシュボードには、デバイスのデータ保持ライセンスの対象期間のデータのみが表示されます。レポートを生成する Firebox のシステム時刻は、現在時刻から 8 時間未満である必要があります。ローカル Firebox の時刻が現在時刻から 8 時間以上である場合、WatchGuard Cloud ではレポートを生成するためのログが受け付けられません。
- レポートまたはダッシュボードの上で、現在選択されている期間をクリックします。
ドロップダウン リストが開きます。

- リストから事前定義されている期間を選択します。
- レポートまたはダッシュボードの上で、
 または現在選択されている期間をクリックします。
または現在選択されている期間をクリックします。
ドロップダウン リストが開きます。 - カスタム を選択します。
ダイアログ ボックスが開きます。

- 日付 テキスト ボックスに、データの開始日と終了日を入力するか、カレンダーで日付を選択します。
- 特定の時間範囲のデータを表示するには、以下の手順を実行します。
- 開始時間と終了時間を指定する チェックボックスを選択します。
- 時間 テキスト ボックスに、データの開始時間と終了時間を 24 時間形式 (23:59 など) で入力するか、時間 と 分 をドラッグしてスライダーで時間を選択します。
- 保存 をクリックします。
経時的なデータを示すグラフの場合、拡大して小さいデータ セットを拡大表示することができます。
拡大するには、マウスのカーソルをグラフの上に移動して、マウスの左ボタンを押したまま、カーソルをドラッグして時間範囲を選択します。
ピボットを表示する
一部のレポートにはピボットが含まれており、これによりレポート データを別のビューに再編成することができます。たとえば、一部の Web レポートでは、ピボットを使用して、ヒット数別または使用帯域幅別にレポート データを表示することができます。
別のビューに切り替えるには、レポートの上にあるドロップダウン リストからピボットを選択します。
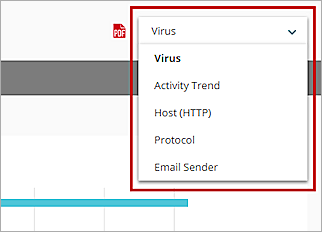
詳細レポートを表示する
詳細レポートには、別のレポートのデータの詳細ビューが含まれます。詳細レポートでは、CSV ファイルにエクスポートできる表にレポート データが表示されます。
詳細レポートを表示するには、以下の手順を実行します。
- レポートのリストで 詳細 を選択し、次にレポート名を選択します。
または、概要レポートの上部にある 詳細を表示する をクリックします。
詳細レポートが開きます。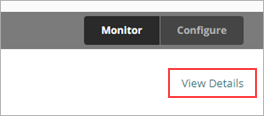
- ページの行数を変更するには、レポートの上のドロップダウン リストから数字を選択します。
- 別のページに移動するには、以下の手順を実行します。
- 1 ページ進むには 次へ、戻るには 戻る をクリックします。
- 最初または最後のページに移動するには、<< または >> をクリックします。
- 特定のページに移動するには、レポートの上のテキスト ボックスにページ番号を入力し、Enter を押します。
レポートをエクスポートする
レポートをファイルにエクスポートして、コンピュータにダウンロードすることができます。概要レポートは PDF ファイルにエクスポートし、詳細レポートは CSV ファイルにエクスポートすることができます。認証レポートは PDF ファイルにエクスポートできます。
レポートを PDF または CSV ファイルとしてエクスポートする場合、エクスポートされたファイルに表示されるタイム ゾーンは UTC 時間ではなく、クライアント コンピュータの現地時間となります。
レポートをエクスポートするには、以下の手順を実行します。
- レポートを PDF としてエクスポートするには、ページの右上で
 をクリックします。
をクリックします。
レポートを CSV としてエクスポートするには、ページの右上で をクリックします。
をクリックします。 - ファイルが自動的にダウンロードされない場合は、ファイルを開く か ファイルを保存する を選択します。