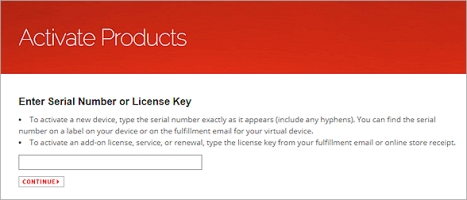WatchGuard Cloud を使用すると、デバイスの設定を行うことができ、テンプレートを使用して複数の Firebox 間でセキュリティの構成やネットワークの管理を行うことができます。
WatchGuard Cloud でサポートされている Firebox 機能の詳細については、Firebox の機能比較 — ローカル管理とクラウド管理 を参照してください。
このトピックでは、新しい Firebox をクラウド管理として迅速にセットアップする手順について説明します。
お使いの Firebox が新しくない場合、クラウド レポート付きのローカル管理として WatchGuard Cloud に追加してから、デバイス構成をクラウド管理に変更することができます。詳細については、次を参照してください:ローカル管理の Firebox を WatchGuard Cloud に追加する と ローカル管理の Firebox をクラウド管理に変更する.
要件
新しい Firebox をクラウド管理デバイスとして追加するには:
- Fireware v12.5.7 以降を実行している必要があります。
新しい Firebox をクラウド管理デバイスとして追加すると、クラウド管理を行うために必要な Fireware のバージョンに自動的にアップグレードされます。
- 工場出荷時の既定設定で Firebox を起動する必要があります。
クラウド管理の Firebox を設定する
クラウド管理として新しい Firebox を設定するには、以下の手順を実行します。
お使いの Firebox が新しくない場合、クラウド レポート付きのローカル管理として WatchGuard Cloud に追加してから、デバイス構成をクラウド管理に変更することができます。詳細については、次を参照してください:ローカル管理の Firebox を WatchGuard Cloud に追加する と ローカル管理の Firebox をクラウド管理に変更する.
新しい Firebox の場合は、Firebox を WatchGuard アカウントでアクティブ化します。
Firebox をアクティブ化するには、以下の手順を実行します。
- Web ブラウザを開いて、 https://myproducts.watchguard.com/activate に移動します。
- WatchGuard アカウントにログインします。
- 製品をアクティブ化する ページで、Firebox のシリアル番号を入力します。ハイフンも含めてください。
- 次へ をクリックします。
- アカウントで Firebox を識別するためのわかりやすい名前を入力します。
- アクティブ化 をクリックします。
WatchGuard Service Provider の場合、アクティブ化した Firebox は WatchGuard Cloud の Service Provider インベントリに表示されます。Firebox を WatchGuard Cloud に追加する前に、Firebox を自身のアカウントまたは管理しているアカウントに割り当てる必要があります。
Firebox を割り当てるには、以下の手順を実行します。
- cloud.watchguard.com で、WatchGuard Cloud Service Provider アカウントにログインします。
- アカウント マネージャー から マイ アカウント を選択します。
- インベントリ を選択します。
Service Provider インベントリの概要ページが開きます。 - インベントリ メニューの Firebox セクションから、未割り当て を選択します。
すべての未割り当て Firebox のリストが表示されます。
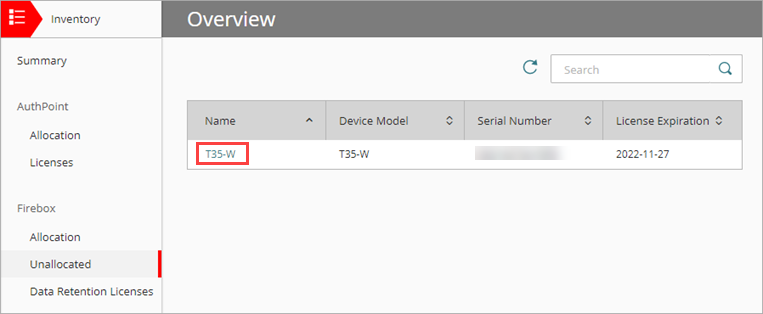
- 割り当てる Firebox の 名前 をクリックします。
割り当て詳細ページが開きます。
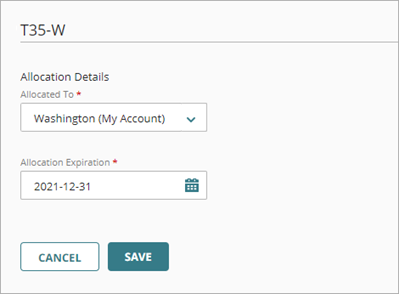
- 割り当て先 ドロップダウン リストから、このデバイスを割り当てるアカウントを選択します。
自身のアカウントでも、管理対象アカウントでも構いません。 - 割り当ての有効期限 テキスト ボックスに、このデバイス割り当ての有効期限を入力または選択します。
日付は年-月-日の形式を使います。 - 保存 をクリックします。
デバイスが未割り当てリストから削除され、選択したアカウントの割り当てリストに追加されます。
Firebox のインベントリ管理の詳細については、次を参照してください Firebox を割り当てる.
Firebox をクラウド管理デバイスとして WatchGuard Cloud に追加するには、以下の手順を実行します。
- cloud.watchguard.com で WatchGuard Cloud にログインします。
- サービス プロバイダの場合は、デバイスを割り当てたアカウントを選択します。
- 構成 > デバイス の順に選択します。
- 追加できるアクティブ化された Firebox を表示するには、デバイスを追加する をクリックします。

- 追加する Firebox の 名前 をクリックするか、
 をクリックします。
をクリックします。
確認 ダイアログ ボックスが開きます。 - デバイスを追加する をクリックします。
WatchGuard Cloud にデバイスを追加するページが開きます。
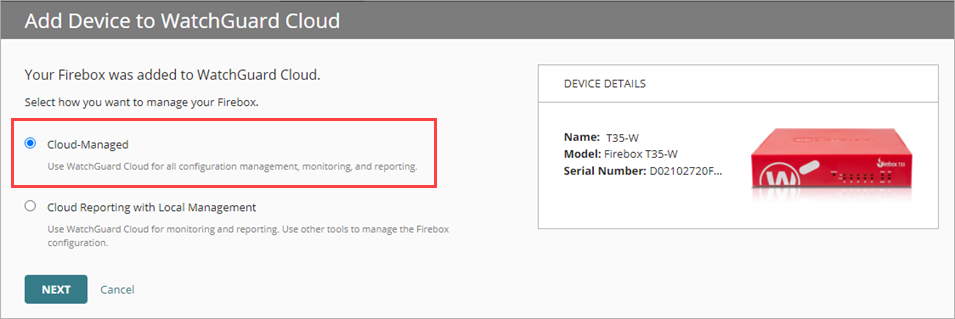
- クラウド管理 を選択します。
- 初期構成として Firebox 設定を構成します。デバイスを追加する場合は、以下の設定を構成します。
- Firebox 名
- タイム ゾーン
- 外部ネットワークの設定 (DHCP、静的、PPPoE)
- Firebox の admin と status ユーザー アカウントのパスワード
- ワイヤレス ネットワーク (ワイヤレス Firebox モデルのみ)
これらの設定の詳細については、次を参照してください:クラウド管理の Firebox を WatchGuard Cloud に追加する.
- Add Device Wizard の最後のページで、Firebox に接続するための手順を確認します。
接続の種類が静的 IP または PPPoE の場合、Firebox を接続するには追加の手順を行う必要があります。
- 完了 をクリックします。
クラウド管理の Firebox を追加すると、初期構成は直ちにクラウドに配備され、Firebox がダウンロードできる状態になります。
構成が正常に配備されなかった場合は、新しいデバイスの既定名が WatchGuard Cloud デバイスのリストに表示されます。
配備履歴ページでは、配備ステータスを確認したり、構成レポートを表示したりすることができます。Firebox を WatchGuard Cloud に初めて接続するまで、配備ステータスは 初回接続を待機中 となります。
配備履歴を開くには、以下の手順を実行します。
- Firebox を選択します。
- 配備履歴を選択します。
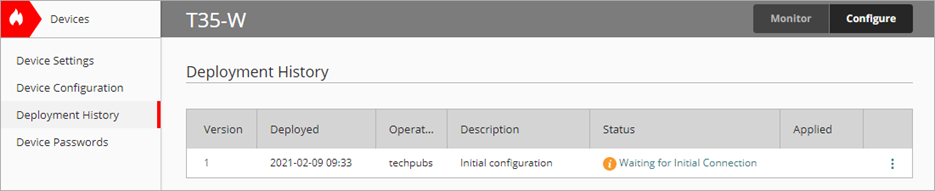
デバイスを接続する前に構成設定を更新したい場合は、デバイス構成 ページで構成を編集します。
初回接続の前に更新済みの構成設定を配備すると、初回配備のステータスが スキップ済み に変わり、直近に配備された構成が Firebox にダウンロードされます。
構成の配備と構成履歴の詳細については、以下を参照してください:
WatchGuard Cloud に Firebox を追加して構成したら、Firebox を接続して構成をダウンロードする準備は整いました。
Firebox を信頼できるインターネット アクセスのあるネットワークに接続します。Firebox の設定と接続の手順は、Firebox が外部インターフェイスの IP アドレスを取得する方法によって異なります。
DHCP を使用して IP アドレスを取得できる Firebox を接続するには、以下の手順を実行します。
- インターフェイス 0 をネットワークに接続します。
- 工場出荷時の設定で Firebox を起動する。
Firebox は、構成をダウンロードするために自動的に WatchGuard Cloud への接続を試みます。
Firebox を工場出荷時の既定設定にリセットする手順については、次を参照してください:Firebox をリセットする。
Firebox で、DHCP を使用してアドレスを取得することができない場合は、Web Setup Wizard を使用して接続設定を行うか、接続設定ファイルを使用します。
Web Setup Wizard を使用するには、以下の手順を実行します。
- インターネット アクセスがあるネットワークに Firebox インターフェイス 0 を接続します。
- 工場出荷時の設定で Firebox を起動する。
- Firebox インターフェイス 1 をコンピュータに接続します。
- Web ブラウザを開き、https://10.0.1.1:8080 に移動します。
- ユーザー名 admin とパスフレーズ readwrite でログインします。
- 構成方法として クラウド管理 を選択します。
- Firebox からネットワークに接続するために必要な外部ネットワーク設定を構成します。
Fireboxはこれらの設定を使用してローカル ネットワークに接続した後、WatchGuard Cloud に接続して構成をダウンロードします。
接続設定ファイルを使用して Firebox の設定を行う方法の詳細については、次を参照してください:USB ドライブを使用してインターフェイスを構成する。
Firebox を接続したら、配備ステータスを確認します。デバイスに初期構成がダウンロードされると、配備履歴には 成功しました というステータスが表示されます。
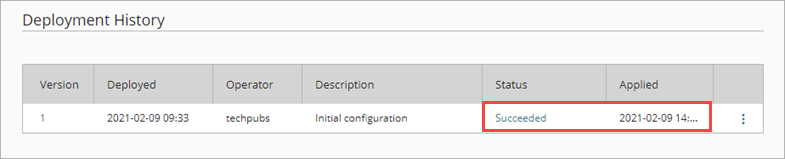
Firebox の接続ステータスやその他の概要情報は、デバイスの概要ページやライブ ステータス ページでも確認できます。
詳細については、次を参照してください:
ビデオ チュートリアル:クラウド管理の Firebox:を削除、再追加、またはローカル管理する方法
ビデオ チュートリアル:WatchGuard Cloud Firebox 管理を開始する
ビデオ チュートリアル:クラウド管理の Firebox 構成の概要