Firebox をクラウド管理のデバイスとして WatchGuard Cloud に追加する際に、既存のクラウド管理の Firebox から新しいデバイスに構成設定の一部をコピーすることができます。
以下の場合に、別のクラウド管理のデバイスから構成をコピーすることを検討してください。
- 同様の機能が備わっている新しいデバイスにアップグレードする場合
- バックアップ デバイス (コールド スペア とも呼ばれる) に切り替える場合。これは通常、交換するデバイスと同じモデルで、バックアップ デバイスとなるものです。
WatchGuard Cloud を使用して既存のクラウド管理のデバイスから新しいデバイスに構成をコピーする場合は、以下の制限事項を必ず理解してください。
- クラウド管理のデバイス間でのみコピーすることができます。
- FireboxV デバイス構成は、別の FireboxV デバイスにのみコピーすることができます。
- FireCluster 構成は、別の FireCluster デバイスにのみコピーすることができます。
- Firebox Cloud アプライアンスの構成は、別の Firebox Cloud アプライアンスにのみコピーすることができます。
サポートされていない構成設定
WatchGuard Cloud では、以下の構成設定は、クラウド管理の Firebox から新しいデバイスにコピーすることができません。
- デバイスのパスワード
- BOVPN
- デバイス レベルの証明書:
- TLS 復号化
- Mobile VPN with IKEv2
- VPN ピア検証に使用されるルートまたは中間 CA 証明書
詳細については、本トピックの 追加のコピー構成手順 セクションを参照してください。
クラウド管理デバイスから構成設定をコピーする
構成設定をコピーする手順は、設定のコピー元の Firebox の種類によって異なります。
開始する前に、クラウド管理の Firebox を WatchGuard Cloud に追加する上での要件を確認してください。詳細については、クラウド管理の Firebox を WatchGuard Cloud に追加する の 開始する前に セクションを参照してください。
クラウド管理の Firebox から構成設定をコピーするには、以下の手順を実行します。
- 新しい Firebox を工場出荷時の既定の設定にリセットします。詳細については、Firebox をリセットする を参照してください。
- WatchGuard Cloud アカウントにログインします。
- 構成 > デバイス の順に選択します。
- デバイスを追加する をクリックします。
アクティブな Firebox のリストが表示されます。所望のデバイスが表示されない場合は、そのデバイスがアカウントに割り当てられていることを確認してください。 - 追加するデバイスの 名前 をクリックする、または
 をクリックします。
をクリックします。
確認ダイアログ ボックスが開きます。 - デバイスを追加する をクリックします。
WatchGuard Cloud にデバイスを追加するページが開きます。 - デバイス管理 ドロップダウン リストから、クラウド管理 を選択します。

- 次へ をクリックします。
- 別のクラウド管理の Firebox から構成をコピーする を選択します。

- 次へ をクリックします。
コピーする Firebox 構成を選択する ページが開きます。

- クラウド管理の Firebox のリストから、構成設定のコピー元の Firebox を選択します。
アカウントにフォルダが 1 つしかない場合は、フォルダ リストは表示されません。
コピー元と互換性のある構成が設定されているデバイスのみが Firebox のリストに表示されます。
- 次へ をクリックします。
Firebox のセットアップを開始する ページが開きます。

- デバイス名 テキスト ボックスに、WatchGuard Cloud で Firebox を識別できる名前を入力します。
- タイム ゾーン ドロップダウン リストから、Firebox がインストールされる場所のタイム ゾーンを選択します。
- 次へ をクリックします。
ステータスと管理者パスワードを設定する ページが開きます。 - Firebox のローカル Fireware Web UI への接続に必要となる Firebox デバイスのパスワードを設定します。
デバイスのパスワードは 8 ~ 32 文字で、大文字と小文字の両方、および少なくとも数字と記号がそれぞれ 1 つずつ含まれている必要があります。コピー元デバイスからパスワードをコピーすることはできません。

ローカル Fireware Web UI を使用して、クラウド管理の Firebox と WatchGuard Cloud の間の接続を回復することができます。Fireware Web UI を使用して Firebox の構成を変更することはできません。
- 次へ をクリックします。
ページにプログレス バーが表示されます。

- コピー プロセスが完了すると、デバイスに接続する ページに、新しい Firebox を構成するために必要となり得る手順が一覧されます。

- 完了 をクリックします。
構成を新しいデバイスにコピーしたら、デバイスのセットアップを完了するために追加の手順を実行しなければならない場合があります。詳細については、本トピックの 追加のコピー構成手順 セクションを参照してください。
- WatchGuard Cloud で Firebox を管理するには、信頼性の高いインターネット アクセスのあるネットワークに Firebox を接続する必要があります。詳細については、クラウド管理の Firebox を WatchGuard Cloud に追加する の Firebox を接続する セクションを参照してください。
開始する前に、クラウド管理の FireboxV を WatchGuard Cloud に追加する上での要件を確認してください。詳細については、FireboxV を WatchGuard Cloud (クラウド管理下) に追加する の 開始する前に セクションを参照してください。
クラウド管理の FireboxV から構成設定をコピーするには、以下の手順を実行します。
- 新しい FireboxV を工場出荷時の既定設定にリセットします。詳細については、Firebox をリセットする を参照してください。
- WatchGuard Cloud アカウントにログインします。
- 構成 > デバイス の順に選択します。
- デバイスを追加する をクリックします。
アクティブな FireboxV のリストが表示されます。所望のデバイスが表示されない場合は、そのデバイスがアカウントに割り当てられていることを確認してください。 - 追加するデバイスの 名前 をクリックする、または
 をクリックします。
をクリックします。
確認ダイアログ ボックスが開きます。 - デバイスを追加する をクリックします。
WatchGuard Cloud にデバイスを追加するページが開きます。
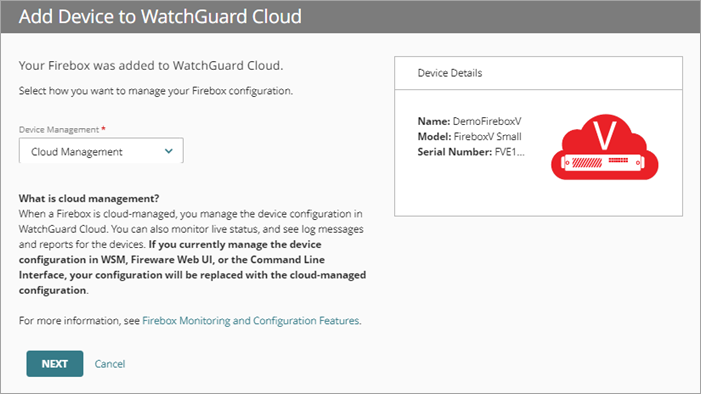
- デバイス管理 ドロップダウン リストから、クラウド管理 を選択します。
- 次へ をクリックします。
- 別のクラウド管理の Firebox から構成をコピーする を選択します。
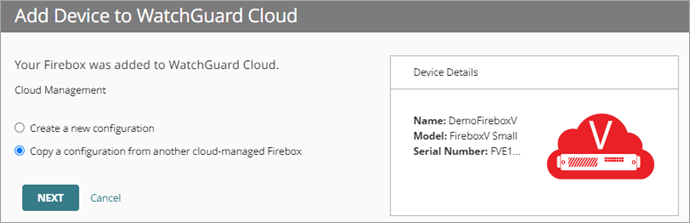
- 次へ をクリックします。
コピーする Firebox 構成を選択する ページが開きます。

- クラウド管理の Firebox ツリーから、構成のコピー元の FireboxV を選択します。
アカウントにルート フォルダが 1 つしかない場合は、フォルダ リストは表示されません。
クラウド管理の Firebox ツリーには、コピー元と互換性のあるデバイスのみが表示されます。
- 次へ をクリックします。
Firebox のセットアップを開始する ページが開きます。
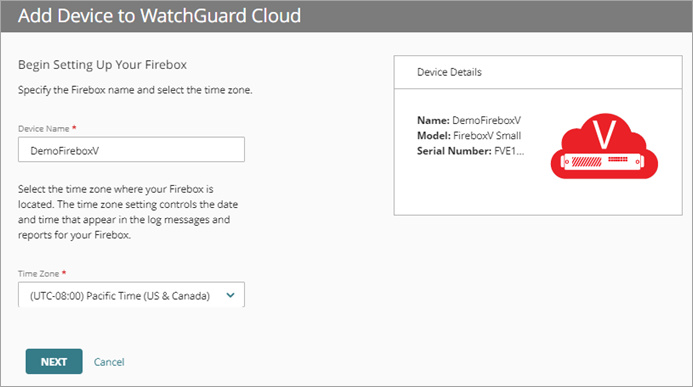
- デバイス名 テキスト ボックスに、WatchGuard Cloud で Firebox を識別できる名前を入力します。
- タイム ゾーン ドロップダウン リストから、Firebox がインストールされる場所のタイム ゾーンを選択します。
- 次へ をクリックします。
ステータスと管理者パスワードを設定する ページが開きます。 - Firebox の Fireware Web UI に接続するための Firebox デバイスのパスワードを設定します。
デバイスのパスワードは 8 ~ 32 文字で、大文字と小文字の両方、および少なくとも数字と記号がそれぞれ 1 つずつ含まれている必要があります。コピー元デバイスからパスワードをコピーすることはできません。

Fireware Web UI を使用して、クラウド管理の Firebox と WatchGuard Cloud の間の接続を回復することができます。Fireware Web UI を使用して Firebox の構成を変更することはできません。
- 次へ をクリックします。
ページに、構成のコピーのプログレス バーが表示されます。
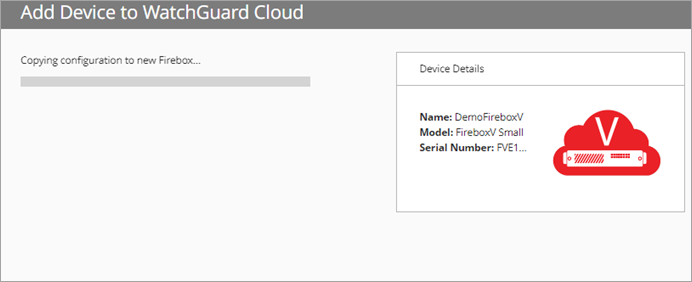
- コピー プロセスが完了すると、デバイスを接続する ページが開きます。ペイロードのダウンロード をクリックします。
ダイアログ ボックスが開きます。ここで、ペイロード ファイルをブラウザの既定のダウンロード フォルダに保存することができます。パッケージの拡張子は .TGZ です。

- デバイスを接続する ページに、コピーを完了するために必要となり得る手順が一覧されます。完了 をクリックします。
- WatchGuard Cloud で FireboxV デバイスを管理するには、WatchGuard Cloud にダウンロードしたペイロードをアップロードする必要があります。詳細については、FireboxV を WatchGuard Cloud (クラウド管理下) に追加する の ペイロードをアップロードして Firebox に接続する セクションを参照してください。

構成を新しいデバイスにコピーしたら、デバイスのセットアップを完了するために追加の手順を実行しなければならない場合があります。詳細については、本トピックの 追加のコピー構成手順 セクションを参照してください。
開始する前に、クラウド管理の Firebox Cloud を WatchGuard Cloud に追加する上での要件を確認してください。詳細については、Firebox Cloud を WatchGuard Cloud (クラウド管理下) に追加する の 開始する前に セクションを参照してください。
クラウド管理の Firebox Cloud デバイスから構成設定をコピーするには、以下の手順を実行します。
- 新しい Firebox Cloud デバイスを工場出荷時の既定設定にリセットします。詳細については、Firebox をリセットする を参照してください。
- WatchGuard Cloud アカウントにログインします。
- 構成 > デバイス の順に選択します。
- デバイスを追加する をクリックします。
アクティブな Firebox のリストが表示されます。所望のデバイスが表示されない場合は、そのデバイスがアカウントに割り当てられていることを確認してください。 - 追加するデバイスの 名前 をクリックする、または
 をクリックします。
をクリックします。
確認ダイアログ ボックスが開きます。 - デバイスを追加する をクリックします。
WatchGuard Cloud にデバイスを追加するページが開きます
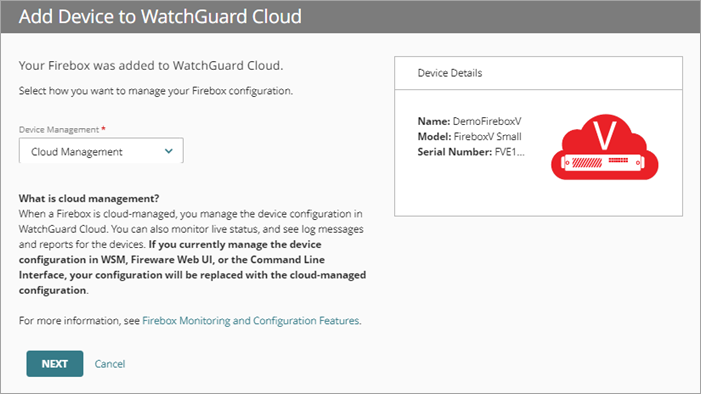
- デバイス管理 ドロップダウン リストから、クラウド管理 を選択します。
- 次へ をクリックします。
- 別のクラウド管理の Firebox から構成をコピーする を選択します。
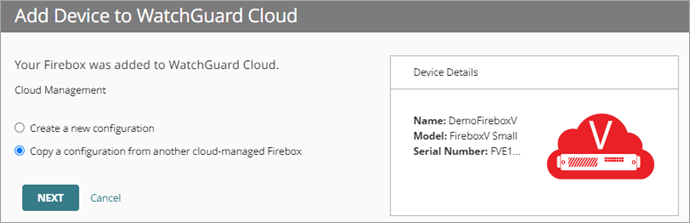
- 次へ をクリックします。
コピーする Firebox 構成を選択する ページが開きます。

- クラウド管理の Firebox ツリーから、構成のコピー元の Firebox Cloud デバイスを選択します。
アカウントにルート フォルダが 1 つしかない場合は、フォルダ リストは表示されません。
クラウド管理の Firebox ツリーには、コピー元と互換性のあるデバイスのみが表示されます。
- 次へ をクリックします。
Firebox のセットアップを開始する ページが開きます。
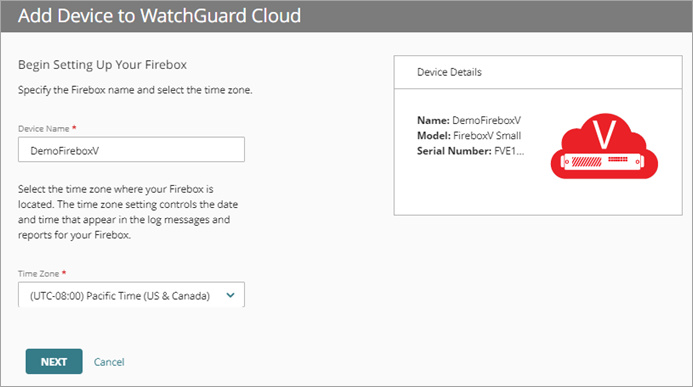
- デバイス名 テキスト ボックスに、WatchGuard Cloud で Firebox Cloud デバイスを識別できる名前を入力します。
- タイム ゾーン ドロップダウン ボックスから、Firebox Cloud デバイスがインストールされる場所のタイム ゾーンを選択します。
- 次へ をクリックします。
ステータスと管理者パスワードを設定する ページが開きます。 - Firebox の Fireware Web UI に接続するための Firebox Cloud デバイスのパスワードを設定します。
デバイスのパスワードは 8 ~ 32 文字で、大文字と小文字の両方、および少なくとも数字と記号がそれぞれ 1 つずつ含まれている必要があります。コピー元デバイスからパスワードをコピーすることはできません。

Fireware Web UI を使用して、クラウド管理の Firebox Cloud デバイスと WatchGuard Cloud の間の接続を回復することができます。Fireware Web UI を使用して FireboxV の構成を変更することはできません。
- 次へ をクリックします。
ページに、構成のコピーのプログレス バーが表示されます。
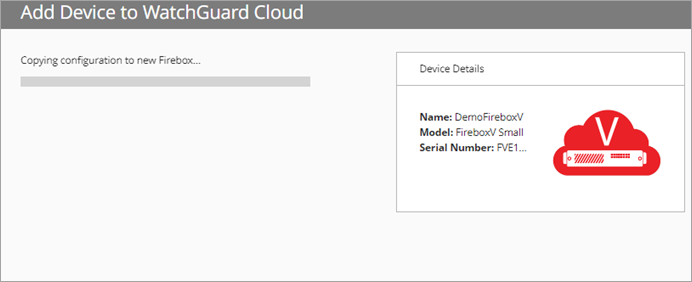
- コピー プロセスが完了すると、デバイスを接続する ページが開きます。ペイロードのダウンロード をクリックします。
ペイロード ファイルをブラウザの既定のダウンロード フォルダに保存するダイアログ ボックスが表示されます。パッケージの拡張子は .TGZ です。

- デバイスを接続する ページに、コピーを完了するために必要となり得る手順が一覧されます。完了 をクリックします。
- WatchGuard Cloud で Firebox Cloud デバイスを管理できるようになるには、WatchGuard Cloud でダウンロードしたペイロードをアップロードする必要があります。詳細については、Firebox Cloud を WatchGuard Cloud (クラウド管理下) に追加する の ペイロードをアップロードして Firebox に接続する セクションを参照してください。

構成を新しいデバイスにコピーしたら、デバイスのセットアップを完了するために追加の手順を実行しなければならない場合があります。詳細については、本トピックの 追加のコピー構成手順 セクションを参照してください。
開始する前に、クラウド管理の FireCluster を WatchGuard Cloud に追加する上での要件を確認してください。詳細については、クラウド管理の FireCluster を追加する の 開始する前に セクションを参照してください。
クラウド管理の FireCluster から構成設定をコピーするには、以下の手順を実行します。
- 新しい Firebox を両方とも工場出荷時の既定設定にリセットします。詳細については、Firebox をリセットする を参照してください。
- WatchGuard Cloud の Subscriber アカウントにログインします。
- 構成 > デバイス の順に選択します。
- デバイスを追加する をクリックします。
- FireCluster を追加する をクリックします。
最初の FireCluster メンバーの選択ページが開きます。アクティブな Firebox のリストが表示されます。所望のデバイスがリストに表示されない場合は、WatchGuard Cloud でクラウド管理の FireCluster を構成する前の考慮事項 の要件を確認してください。 - 最初の FireCluster メンバーを追加するには、Firebox 名をクリックします。
2 番目の FireCluster メンバーの選択ページが開きます。 - 2 番目の FireCluster メンバーを追加するには、以下のいずれかの手順を実行します。
- 2 番目の FireCluster メンバーのシリアル番号を入力して、追加 をクリックします。
- デバイスのリストにある Firebox 名をクリックします。
選択されている FireCluster メンバーがデバイス リストの横に表示されます。
- FireCluster を追加する をクリックします。
FireCluster が WatchGuard Cloud に追加されました 確認ページが開きます。

- FireCluster 管理 ドロップダウン リストから、クラウド管理 を選択します。
- 次へ をクリックします。
- 別のクラウド管理の FireCluster から構成をコピーする を選択します。

- 次へ をクリックします。
コピーする FireCluster 構成を選択する ページが開きます。 - クラウド管理のツリーから、構成のコピー元の FireCluster を選択します。
アカウントにルート フォルダが 1 つしかない場合は、フォルダ リストは表示されません。

- クラウド管理のツリーから、構成のコピー元の FireCluster を選択します。
アカウントにルート フォルダが 1 つしかない場合は、フォルダ リストは表示されません。
クラウド管理の FireCluster ツリーには、コピー元と互換性のある FireCluster のみが表示されます。
- 次へ をクリックします。
FireCluster のセットアップを開始する ページが開きます。

- FireCluster 名 テキスト ボックスに、WatchGuard Cloud で FireCluster を識別できる名前を入力します。
- Member1 名 テキスト ボックスに、WatchGuard Cloud で最初の FireCluster メンバーを識別できる名前を入力します。
- Member2 名 テキスト ボックスに、WatchGuard Cloud で 2 番目の FireCluster メンバーを識別できる名前を入力します。
- タイム ゾーン ドロップダウン リストから、Firebox がインストールされる場所のタイム ゾーンを選択します。
- 次へ をクリックします。
ステータスと管理者パスワードを設定する ページが開きます。 - FireCluster の Fireware Web UI への接続に必要となる FireCluster デバイスのパスワードを設定します。
デバイスのパスワードは 8 ~ 32 文字で、大文字と小文字の両方、および少なくとも数字と記号がそれぞれ 1 つずつ含まれている必要があります。コピー元デバイスからパスワードをコピーすることはできません。

Fireware Web UI を使用して、クラウド管理の FireCluster と WatchGuard Cloud の間の接続を回復することができます。Fireware Web UI を使用して FireCluster の構成を変更することはできません。
- 次へ をクリックします。
ページに、構成のコピーのプログレス バーが表示されます。

- コピー プロセスが完了すると、デバイスを接続する ページに、コピーを完了するために必要となり得る手順が一覧表示されます。

- 完了 をクリックします。
- WatchGuard Cloud で FireCluster デバイスを管理するには、FireCluster に接続して電源を入れる必要があります。
構成を新しいデバイスにコピーしたら、デバイスのセットアップを完了するために追加の手順を実行しなければならない場合があります。詳細については、本トピックの 追加のコピー構成手順 セクションを参照してください。
追加のコピー構成手順
構成設定を新しいデバイスにコピーしたら、デバイスのセットアップを完了するために、以下の手順を実行しなければならない場合があります。
デバイス レベルの証明書を構成する
WatchGuard Cloud では、デバイス レベルの証明書をコピーすることができません。新しいデバイスでこれらの証明書を構成する必要があります。
- TLS 復号化 — TLS 復号化に必要となる証明書を選択して構成する必要があります。詳細については、TLS 復号化の証明書をダウンロードする を参照してください。
- Mobile VPN with IKEv2 — 新しいデバイスで Mobile VPN with IKEv2 の証明書を選択して構成し、更新された VPN クライアント プロファイルをすべての VPN クライアント デバイスに配布する必要があります。新しいデバイスで Mobile VPN を構成する方法については、クラウド管理の Firebox の Mobile VPN について を参照してください。
- VPN ピア検証に必要となるルートまたは中間 CA 証明書 — VPN ピア検証に必要となるルートまたは中間 CA 証明書を選択して構成する必要があります。詳細については、サードパーティ Web サーバー証明書をインポートおよびインストールする を参照してください。
デバイスで証明書を構成する方法の詳細については、証明書 を参照してください。
BOVPN を再構成する
WatchGuard Cloud では、BOVPN 設定を新しい Firebox にコピーすることができません。デバイス間で BOVPN を使用するには、BOVPN を再構成する必要があります。BOVPN を再構成する方法については、クラウド管理の Firebox で BOVPN を管理する を参照してください。
内部ネットワークまたはゲスト ネットワークのワイヤレス インターフェイスを設定する
場合によっては、WatchGuard Cloud が、内部ネットワークまたはゲスト ネットワークのワイヤレス インターフェイス設定をコピーできないことがあります。新しいデバイスでワイヤレス インターフェイスの設定を構成しなければならない場合があります。新しいデバイスでワイヤレス インターフェイスを設定する方法については、Firebox ワイヤレスを構成する を参照してください。
- コピー元デバイスがワイヤレス Firebox の場合で、宛先のデバイスがワイヤレス Firebox ではない場合は、コピー構成プロセスでワイヤレス設定はコピーされません。
- コピー元デバイスがワイヤレス Firebox ではない場合で、宛先のデバイスがワイヤレス Firebox である場合は、Copy Configuration Wizard により、ワイヤレス設定を構成するページが開きます。
- コピー元デバイスと宛先のデバイスが両方ともワイヤレス Firebox である場合は、コピー構成プロセスでワイヤレス設定がコピーされます。
新しいデバイスでワイヤレス インターフェイスを設定する方法については、Firebox ワイヤレスを構成する を参照してください。
ネットワーク インターフェイス
ネットワーク インターフェイスの数がより少ないデバイスに構成をコピーする場合は、新しい Firebox のインターフェイスに適用されるネットワーク構成設定を見直してから構成しなければならない場合があります。
たとえば、以下を実行しなければならない場合があります。
デバイスのステータスを確認する
デバイスをネットワークに接続したら、デバイスの概要ページとライブ ステータス ページで、デバイスの接続ステータスとその他の概要情報を確認します。
詳細については、 を参照してください。
WatchGuard Cloud への Firebox の接続を回復する
FireboxV を WatchGuard Cloud (クラウド管理下) に追加する