WatchGuard Cloud で、FireCluster を管理することができます。
クラウド管理の FireCluster を追加するには、以下のいずれかの方法を使用します。
- 方法 1 — 工場出荷時の既定設定の Firebox 2 台をクラウド管理の FireCluster として追加する。
- 方法 2 — ローカル管理のアクティブ/パッシブ FireCluster をクラウド管理に変更する。
クラウド管理の Firebox をクラウド管理の FireCluster メンバーに直接変更することはできません。まず、デバイスをクラウド管理から削除して、これがローカル管理になるようにします。そして、ローカル管理のクラスタを構成して、可視化されているローカル管理クラスタとして FireCluster を WatchGuard Cloud に追加してから、FireCluster をクラウド管理に変更する必要があります。詳細については、クラウド管理の Firebox をクラウド管理の FireCluster メンバーに変更する を参照してください。
クラウド管理の FireCluster を追加すると、WatchGuard Cloud でのみ構成を管理できるようになります。この場合、WatchGuard System Manager、Fireware Web UI、Command Line Interface (CLI) のいずれかを使用して FireCluster を管理することはできなくなります。
クラウド管理の FireCluster では、アクティブ/パッシブ モードが使用されます。クラウド管理の FireCluster をアクティブ/アクティブ モードで追加することはできません。
クラウド管理の Firebox をクラウド管理の FireCluster メンバーに変更する
単一のクラウド管理の Firebox をクラウド管理の FireCluster メンバーに変更するには、以下の手順を実行する必要があります。
- デバイスをクラウド管理から削除 して、ローカル管理にします。
- ローカル管理のクラスタを構成します。
- 可視化されているローカル管理のクラスタとして FireCluster を WatchGuard Cloud に追加して、FireCluster をクラウド管理に変更します。
デバイスをクラウド管理の FireCluster に追加すると、クラウド管理の Firebox の配備履歴は利用できなくなります。つまり、クラウド管理の FireCluster の構成が完了すると、クラウド管理の Firebox の以前の配備バージョンに戻すことはできないということです。
FireCluster の仕組みについては、WatchGuard Cloud の FireCluster について を参照してください。
開始する前に
クラウド管理の FireCluster を追加する前に、要件を理解して、構成の準備を整えてください。FireCluster の要件については、WatchGuard Cloud でクラウド管理の FireCluster を構成する前の考慮事項 を参照してください。
両方の Firebox で、Fireware v12.8.2 以降 (T30、T35、T50、M200、M300 Firebox の場合は v12.5.11 以降) が実行されている必要があります。
方法 1 — 新しいクラウド管理の FireCluster を追加する
FireCluster として構成されていない 2 つの Firebox がある場合は、このセクションに説明されている方法を使用してください。両方の Firebox が工場出荷時の既定設定になっている必要があります。
可視性を得るために、以前にローカル管理の FireCluster を WatchGuard Cloud に追加している場合は、方法 2 を使用します。
FireCluster を追加する
- 両方の Firebox を工場出荷時の既定設定にリセットします。詳細については、Firebox をリセットする を参照してください。
- WatchGuard Cloud の Subscriber アカウントにログインします。
- 構成 > デバイス の順に選択します。
- デバイスを追加する をクリックします。
アクティブなデバイスのリストが表示されます。リストにデバイスが含まれていない場合は、WatchGuard Cloud でクラウド管理の FireCluster を構成する前の考慮事項 の要件を確認してください。
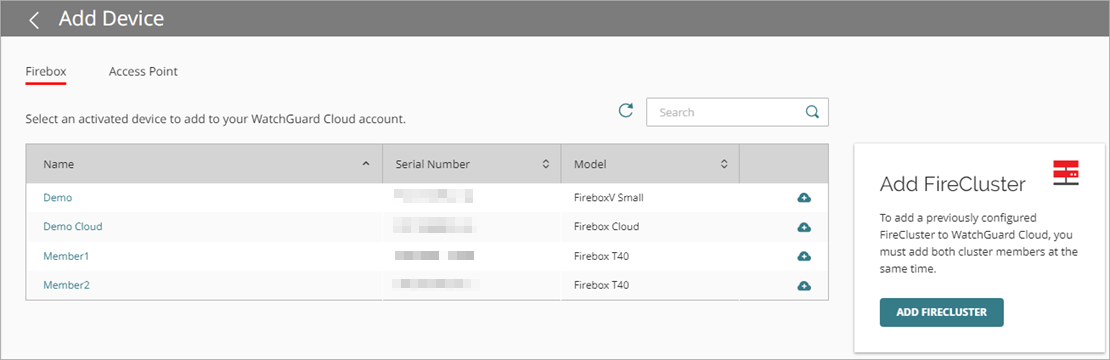
- FireCluster を追加する をクリックします。
最初の FireCluster メンバーの選択ページが開きます。
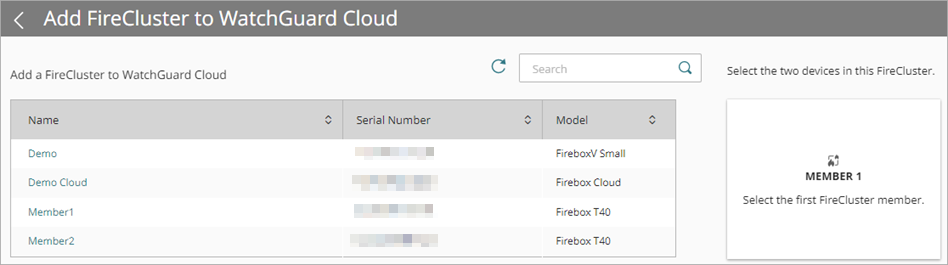
- 最初の FireCluster メンバーを追加するには、Firebox 名をクリックします。
2 番目の FireCluster メンバーの選択ページが開きます。
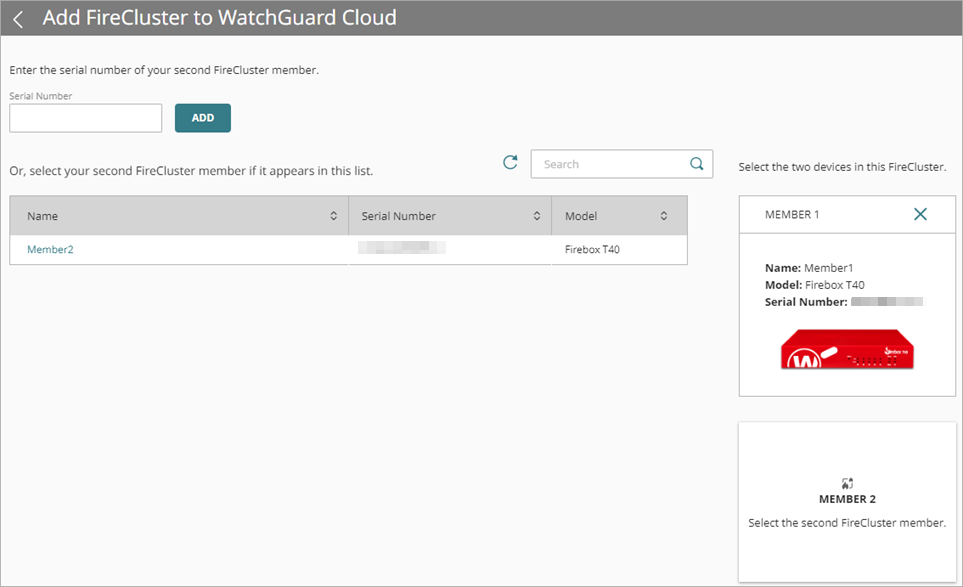
- 2 番目の FireCluster メンバーを追加するには、以下のいずれかの手順を実行します。
- 2 番目の FireCluster メンバーのシリアル番号を入力して、追加 をクリックします。
- デバイスのリストにある Firebox 名をクリックします。
選択されている FireCluster メンバーがデバイス リストの横に表示されます。

- FireCluster を追加する をクリックします。
確認ページが開きます。
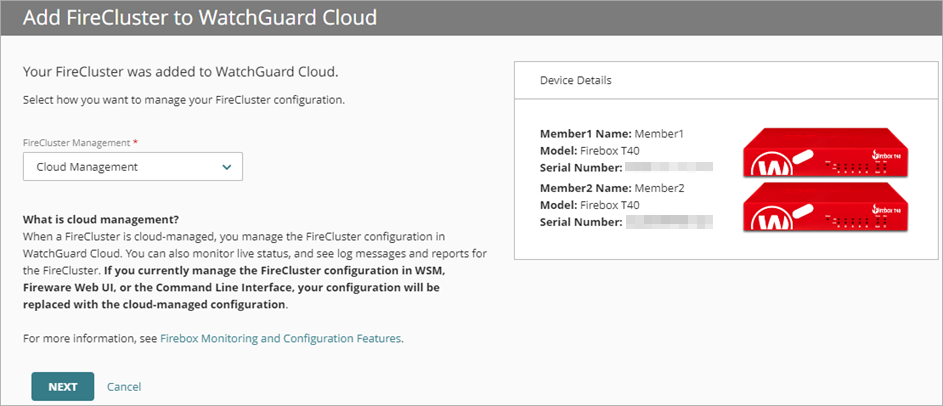
- FireCluster 管理 ドロップダウン リストから、クラウド管理 をクリックします。
- 次へ をクリックします。
- FireCluster 名 を入力します。
- Member1 名 を入力します。
- Member2 名 を入力します。
- タイム ゾーン を選択します。タイム ゾーン設定により、FireCluster のログ メッセージとレポートに表示される日時が制御されます。
- Firebox のデバイス フォルダを選択します。デバイス フォルダ により、デバイスのグループのステータスと概要データを容易に確認することができます。
ルート フォルダが 1 つしかない場合は、フォルダ リストは表示されません。 - 次へ をクリックします。
- クラスタ インターフェイス ドロップダウン リストから、インターフェイスを選択します。
クラスタ メンバーでは、この専用インターフェイス経由で、ハートビート パケットの交換が行われ、接続とセッション情報が同期されます。 - Member1 クラスタ IP アドレス と Member2 クラスタ IP アドレス テキスト ボックスに、ネットワークで使用されていない IP アドレスを入力します。
ルーティング可能な IP アドレスとの競合を避けるため、専用プライベート サブネットの APIPA アドレスか IP アドレスを入力することが勧められます。 - クラスタ ID テキスト ボックスに、1 ~ 255 の数値を入力します。既定のクラスタ ID は 50 です。
クラスタ ID によって、クラスタ メンバー インターフェイスで使用される仮想 MAC (VMAC) アドレスが決まります。2 番目の FireCluster を同じサブネットに追加する場合は、仮想 MAC アドレスの競合を避けるために、最初の FireCluster のクラスタ ID とは全く異なるクラスタ ID を入力します。VMAC アドレスの計算方法については、アクティブ/パッシブ クラスタ ID および仮想 MAC アドレス を参照してください。
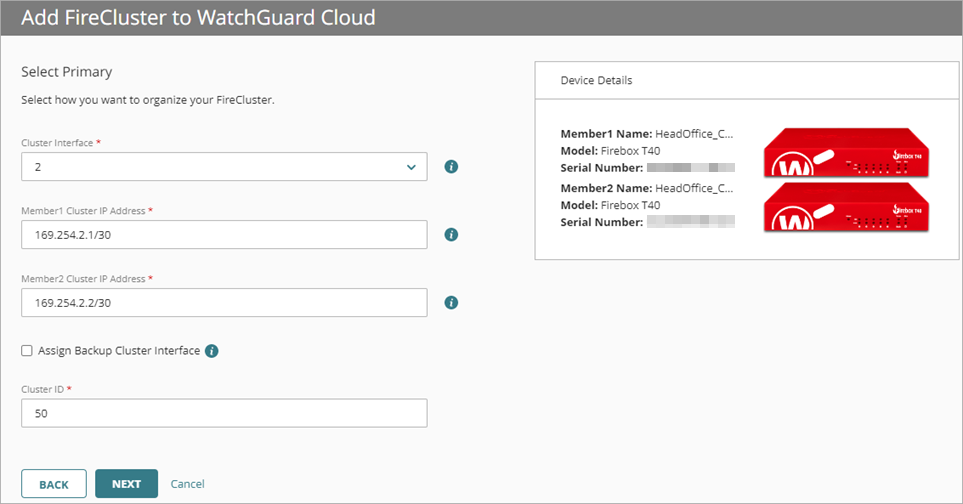
- (任意) 冗長性を追加するには、バックアップ クラスタ インターフェイスを割り当てる を選択します。プライマリ クラスタ インターフェイスが失敗した場合は、FireCluster でバックアップ クラスタ インターフェイスが使用されます。クラスタ メンバー間が直接ケーブルで接続されていない FireCluster 構成の場合は、このオプションを選択することが勧められます。この設定の詳細については、WatchGuard Cloud でクラウド管理の FireCluster を構成する前の考慮事項 を参照してください。
- バックアップ クラスタ インターフェイス ドロップダウン リストから、インターフェイスを選択します。
- Member1 クラスタ バックアップ IP アドレス と Member2 クラスタ バックアップ IP アドレス テキスト ボックスに、ネットワークで使用されていない IP アドレスを入力します。ルーティング可能な IP アドレスとの競合を回避するため、APIPA アドレスまたは専用のプライベート サブネットの IP アドレスを使用することが勧められます。
プライマリおよびバックアップ クラスタ インターフェイスは異なるサブネットになければなりません。クラスタ インターフェイスの各メンバー間でスイッチを使用することは勧められません。クラスタ インターフェイス間でスイッチを使用する場合は、そのクラスタ インターフェイスが異なる VLAN でお互いに論理的に分離されている必要があります。クラスタ インターフェイスをスイッチで分離する場合は、バックアップ クラスタ インターフェイスを構成することが勧められます。
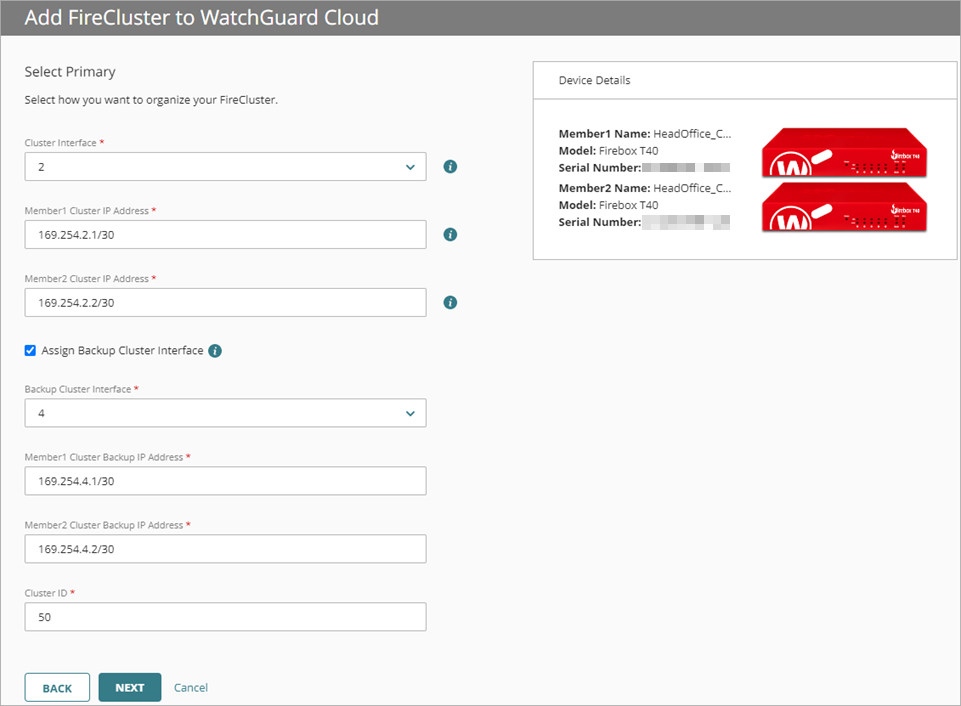
- 次へ をクリックします。
- IP アドレス構成 ドロップダウン リストから、静的、DHCP、または PPPoE を選択します。
- 静的 を選択した場合:
- IP アドレス テキスト ボックスに、外部インターフェイスの IP アドレスを入力します。
- Gateway テキスト ボックスに、ゲートウェイの IP アドレスを入力します。
- パブリック DNS サーバー テキスト ボックスに、名前解決が行われるパブリック DNS サーバーの IP アドレスを入力します。
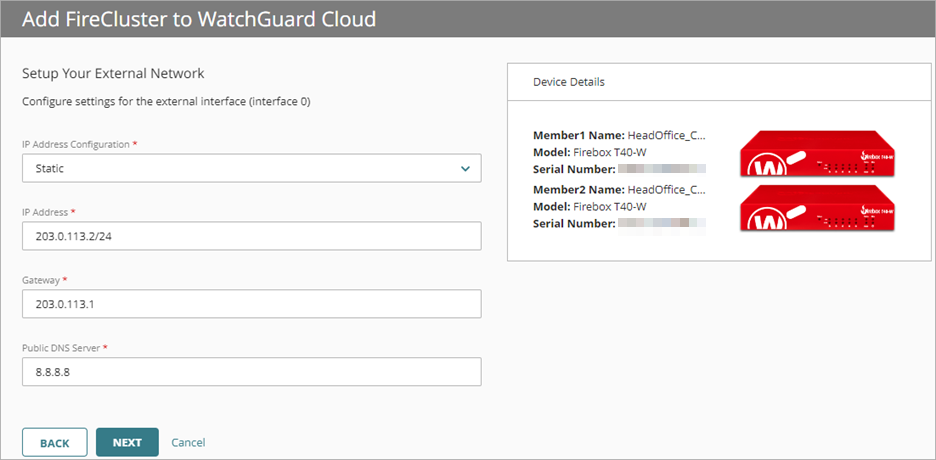
- DHCP または PPPoE を選択した場合:
- IP アドレスを自動的に取得する または この IP アドレスを使用する を選択します。
- クライアント名 を入力します。
- ホスト名 を入力します。
- この IP アドレスを使用する を選択した場合は、IP アドレスを入力します。
- 次へ をクリックします。
- 内部ネットワーク IP アドレス を入力します。
- (任意) 内部ネットワークの DHCP サーバーを有効化する を選択します。
- 開始 IP アドレス を入力します。
- 終了 IP アドレス を入力します。
- Member1 通信 IP アドレス テキスト ボックスに、内部ネットワークと同じサブネットにある IP アドレスを入力します。Dimension または syslog サーバーもこのネットワークに配置されている必要があります。
- Member2 通信 IP アドレス テキスト ボックスに、内部ネットワークと同じサブネットにある IP アドレスを入力します。Dimension または syslog サーバーもこのネットワークに配置されている必要があります。
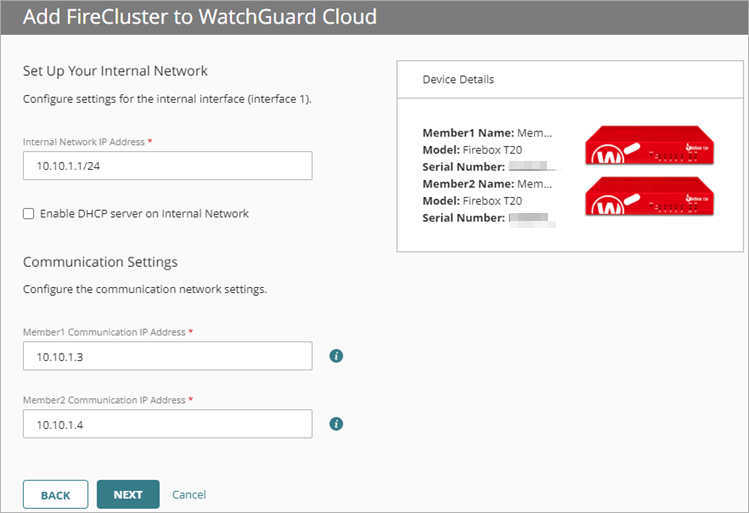
- 次へ をクリックします。
- (任意) Firebox がワイヤレス モデルの場合は、ワイヤレス設定を構成する ページで以下オプションを有効化することができます。
- ワイヤレスを有効化する — このオプションを有効化する場合は、内部ワイヤレス ネットワークの SSID と パスフレーズ を入力します。
- ゲスト ワイヤレスを有効化する — このオプションを有効化する場合は、ゲスト ワイヤレス ネットワークの SSID と パスフレーズ を入力します。
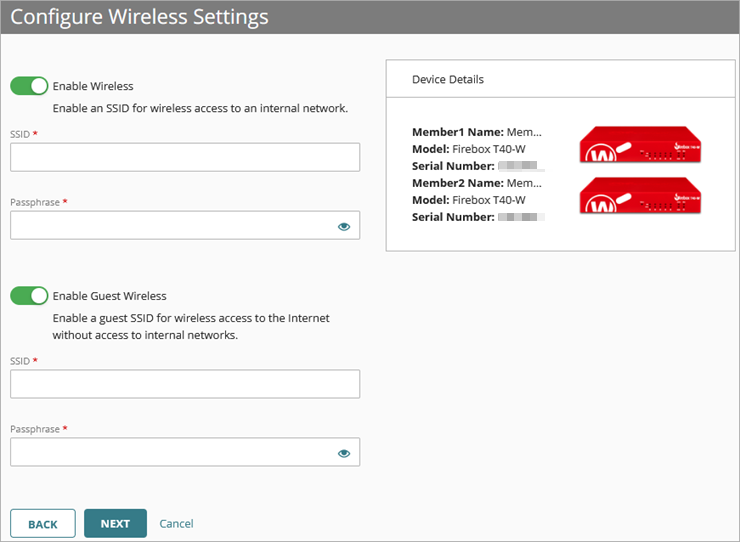
- ステータス パスワード を入力します。
- 管理者のパスワード を入力します。このパスワードには、ステータス パスワードとは異なるパスワードを入力する必要があります。
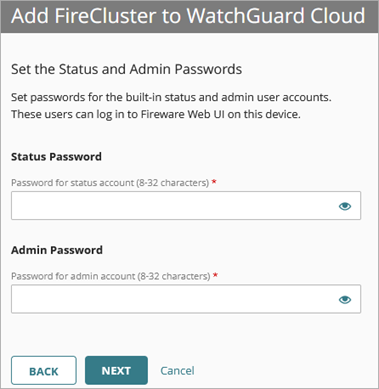
- 構成を完了してクラウド管理に変更するには、OK をクリックします。
構成変更が自動的に配備されます。 - 静的 IP アドレス オプションを選択した場合は、完了 をクリックする前に以下を実行します。
- FireCluster を接続する ページの手順に従います。詳細については、構成を完了する (静的 IP アドレス) を参照してください。
- USB ドライブを使用する場合は、FireCluster を接続する ページで、接続設定ファイルをダウンロードする をクリックする必要があります。後からこのページに戻ることはできません。
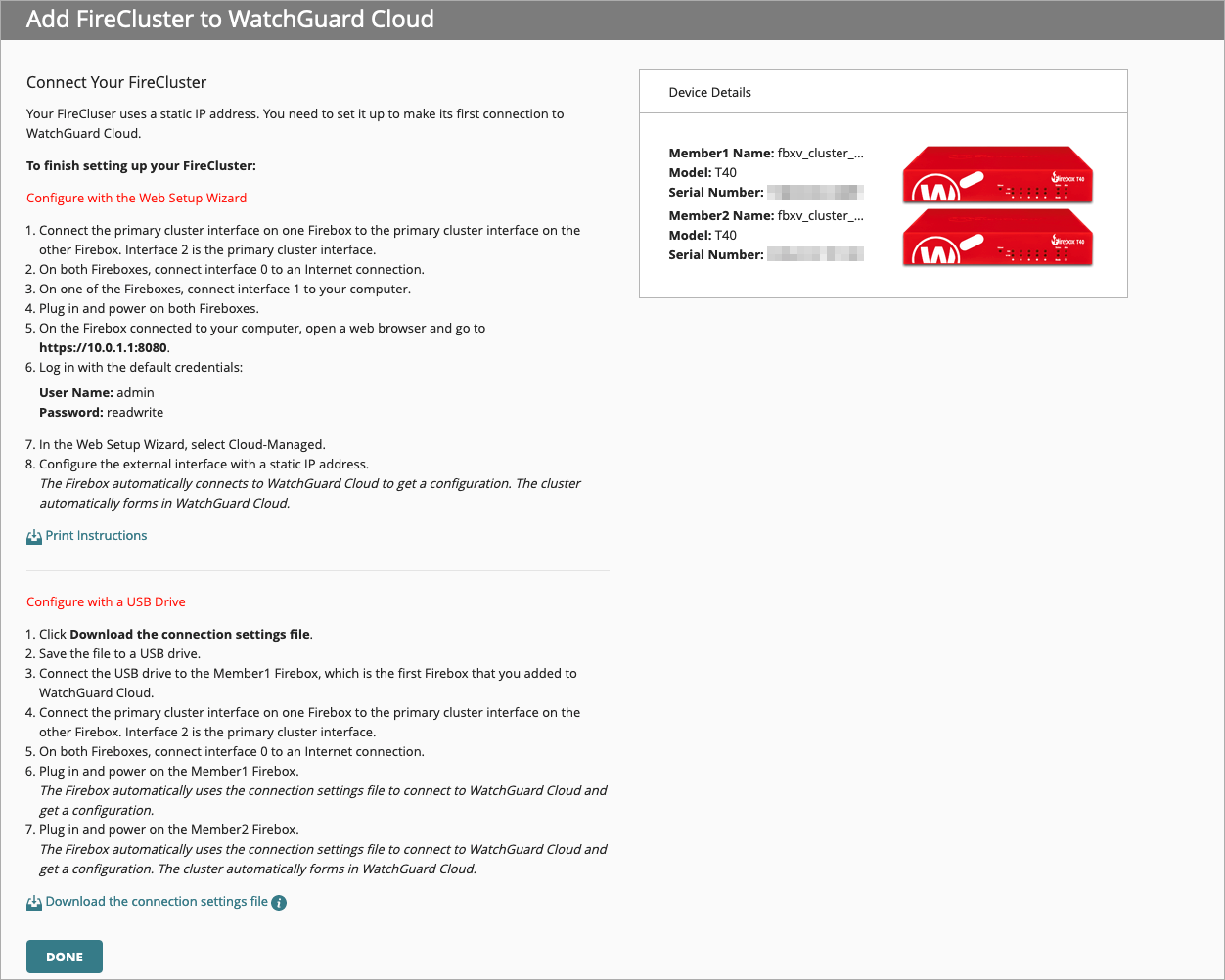
WatchGuard Cloud への接続を構成する (静的 IP アドレス)
Add Device Wizard で静的 IP アドレス オプションを選択した場合は、いずれかの Firebox にローカルで接続して、Firebox と WatchGuard Cloud の間の接続を構成する必要があります。次のいずれかの方法を使用します。
- Web Setup Wizard — Web Setup Wizard で接続設定を手動で指定します。このウィザードは、Firebox のローカル オペレーティング システムの一部です。
- USB ドライブ — 事前構成済みの接続設定ファイルを USB ドライブにダウンロードして保存します。Firebox では、このファイルを使用して接続設定が自動的に構成されます。USB ドライブを FAT または FAT32 ファイル システムでフォーマットする必要があります。USB ドライブに複数パーティションがある場合、Fireware によって最初のパーティションだけが使用されます。
- 一方の Firebox のプライマリ クラスタ インターフェイスを、もう一方の Firebox のプライマリ クラスタ インターフェイスに接続します。
- 両方の Firebox で、インターフェイス 0 をインターネットに接続します。
- いずれか一方の Firebox で、インターフェイス 1 をお使いのコンピュータに接続します。
- 両方の Firebox をコンセントに接続して、電源を入れます。
- コンピュータに接続できたら、その Firebox で Web ブラウザを開いて、https://10.0.1.1:8080 にアクセスします。
- 既定の認証情報でログインする:
- ユーザー名:admin
- パスワード — readwrite
- Web Setup Wizard で、クラウド管理 を選択します。
- DHCP、PPPoE、または静的 IP アドレスの外部インターフェイスを構成します。
Firebox から WatchGuard Cloud に自動的に接続され、構成が取得されます。WatchGuard Cloud でクラスタが自動的に形成されます。
- WatchGuard Cloud の Add Device Wizard の最終ページで、接続設定ファイルをダウンロードする をクリックします。
- ファイルを USB ドライブに保存します。
- USB ドライブを Member1 Firebox に接続します。WatchGuard Cloud に追加した最初の Firebox が Member1 Firebox となります。
- 一方の Firebox のプライマリ クラスタ インターフェイスを、もう一方の Firebox のプライマリ クラスタ インターフェイスに接続します。
- 両方の Firebox で、インターフェイス 0 をインターネットに接続します。
- Member1 Firebox をコンセントに接続して、電源を入れます。
自動的に接続設定ファイルに基づき Firebox から WatchGuard Cloud に接続され、構成が取得されます。 - Member2 Firebox をコンセントに接続して、電源を入れます。
自動的に接続設定ファイルに基づき Firebox から WatchGuard Cloud に接続され、構成が取得されます。WatchGuard Cloud でクラスタが自動的に形成されます。
ケーブル構成を完了する
FireCluster を追加した後、以下の手順でケーブル構成を完了します。
- インターフェイス 1 ケーブルをコンピュータから取り外します。
- インターフェイス 1 ケーブルをネットワーク機器に接続します。ケーブル配線とネットワーク トポロジの詳細については、クラウド管理の FireCluster のハードウェアを接続する を参照してください。
WatchGuard Cloud への接続を検証する
ケーブル構成が完了したら、FireCluster から WatchGuard Cloud への接続を確認します。詳細については、デバイスの概要ページ を参照してください。
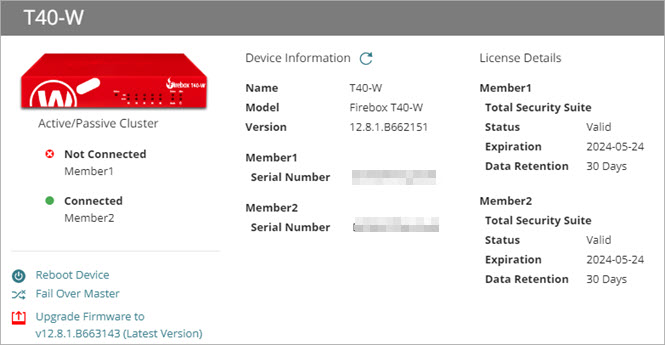
クラスタ マスターのみが WatchGuard Cloud に接続されます。クラスタ マスターのステータスは 接続済み となります。バックアップ マスターのステータスは 非接続 または 未接続 となります。
方法 2 — ローカル管理の FireCluster をクラウド管理に変更する
可視化を目的として、以前にローカル管理の FireCluster を WatchGuard Cloud に追加している場合は、FireCluster をクラウド管理に変更することができます。
管理の種類を変更して、その変更を配備すると、Firebox でローカル管理の構成がクラウド管理の構成に置き換えられます。これで、WatchGuard System Manager または Fireware Web UI で FireCluster をローカル管理できなくなります。
- WatchGuard Cloud の Subscriber アカウントにサインインします。
Service Provider の管理ユーザーの場合は、アカウント マネージャー から マイ アカウント を選択します。 - 構成 > デバイス の順に選択します。
- FireCluster を選択します。
デバイス設定ページが開きます。 - クラウド管理セクション で、クラウド管理に変更する をクリックします。
Add Device Wizard が開きます。 - (任意) FireCluster 名 を編集します。
- (任意) Member1 名 を編集します。
- (任意) Member2 名 を編集します。
- (任意) タイム ゾーン を編集します。
- 次へ をクリックします。
- クラスタ インターフェイス ドロップダウン リストから、インターフェイスを選択します。
クラスタ メンバーでは、この専用インターフェイス経由で、ハートビート パケットの交換が行われ、接続とセッション情報が同期されます。 - Member1 クラスタ IP アドレス と Member2 クラスタ IP アドレス テキスト ボックスに、ネットワークで使用されていない IP アドレスを入力します。
ルーティング可能な IP アドレスとの競合を避けるため、専用プライベート サブネットの APIPA アドレスか IP アドレスを入力することが勧められます。 - クラスタ ID テキスト ボックスに、1 ~ 255 の数値を入力します。
クラスタ ID によって、クラスタ化されたデバイスのインターフェイスで使用される仮想 MAC (VMAC) アドレスが決まります。2 番目の FireCluster を同じサブネットに追加する場合は、仮想 MAC アドレスの競合を避けるために、クラスタ ID を最初の FireCluster のクラスタ ID とは全く異なる数値に設定します。VMAC アドレスの計算方法については、アクティブ/パッシブ クラスタ ID および仮想 MAC アドレス を参照してください。
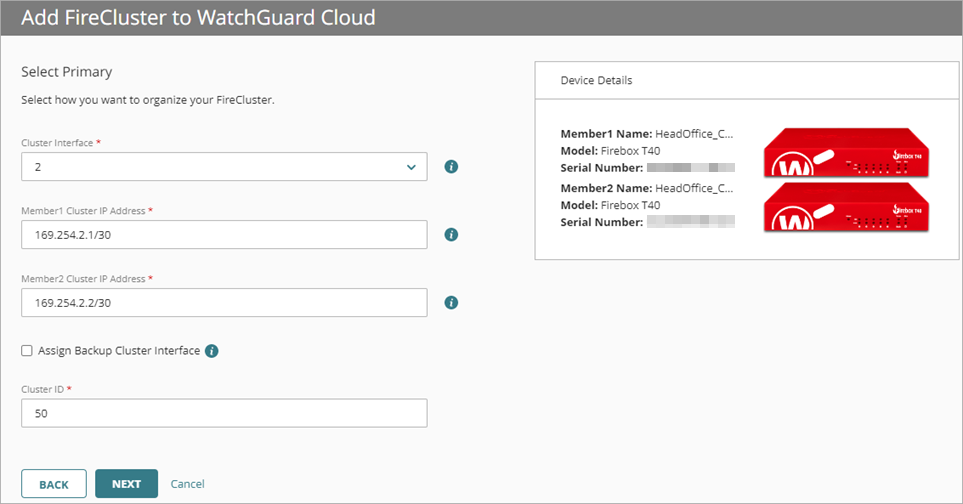
- (任意) 冗長性を追加するには、バックアップ クラスタ インターフェイスを割り当てる を選択します。プライマリ クラスタ インターフェイスが失敗した場合は、FireCluster でバックアップ クラスタ インターフェイスが使用されます。クラスタ メンバー間が直接ケーブルで接続されていない FireCluster 構成の場合は、このオプションを選択することが勧められます。この設定の詳細については、WatchGuard Cloud でクラウド管理の FireCluster を構成する前の考慮事項 を参照してください。
- バックアップ クラスタ インターフェイス ドロップダウン リストから、インターフェイスを選択します。
- Member1 クラスタ バックアップ IP アドレス と Member2 クラスタ バックアップ IP アドレス テキスト ボックスに、ネットワークで使用されていない IP アドレスを入力します。ルーティング可能な IP アドレスとの競合を回避するため、APIPA アドレスまたは専用のプライベート サブネットの IP アドレスを使用することが勧められます。
プライマリおよびバックアップ クラスタ インターフェイスは異なるサブネットになければなりません。クラスタ インターフェイスの各メンバー間でスイッチを使用することは勧められません。クラスタ インターフェイス間でスイッチを使用する場合は、そのクラスタ インターフェイスが異なる VLAN でお互いに論理的に分離されている必要があります。クラスタ インターフェイスをスイッチで分離する場合は、バックアップ クラスタ インターフェイスを構成することが勧められます。
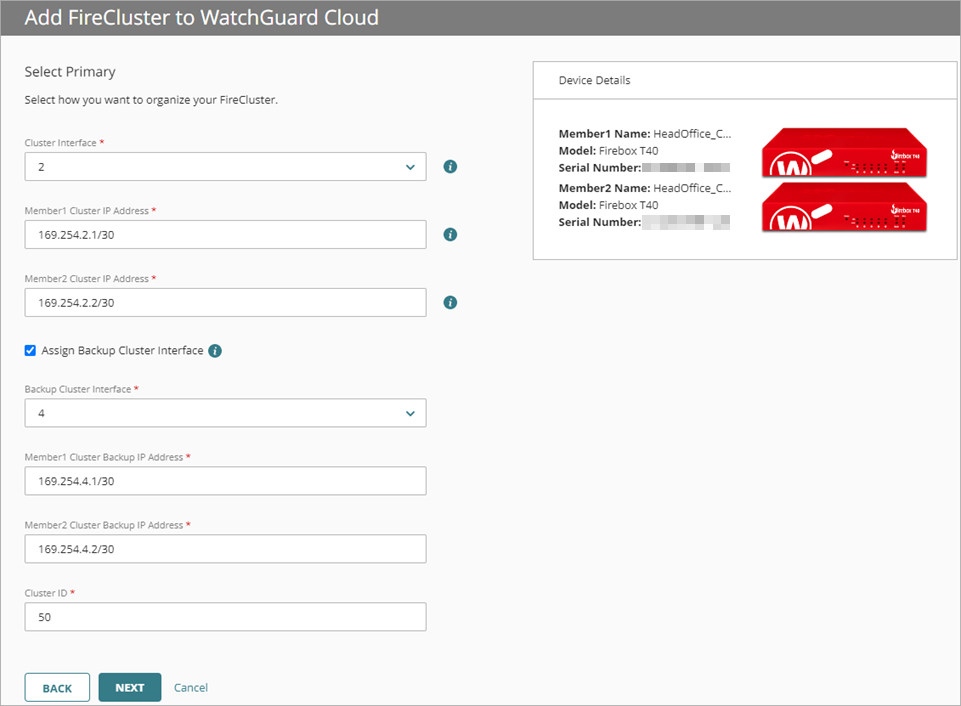
- 次へ をクリックします。
- (任意) IP アドレス構成 を編集します。ドロップダウン リストから、静的、DHCP、または PPPoE を選択します。
- IP アドレス テキスト ボックスに、外部インターフェイスの IP アドレスを入力します。
- Gateway テキスト ボックスに、ゲートウェイの IP アドレスを入力します。
- パブリック DNS サーバー テキスト ボックスに、名前解決が行われるパブリック DNS サーバーの IP アドレスを入力します。
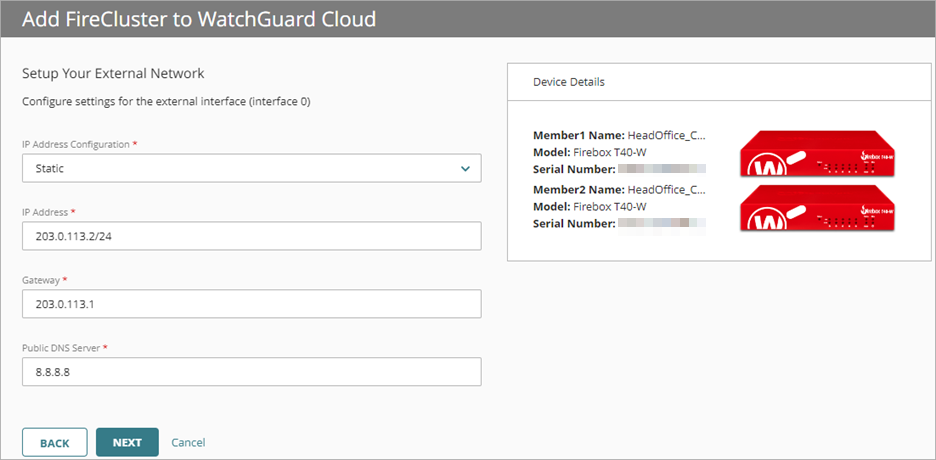
- 次へ をクリックします。
- (任意) 内部ネットワーク IP アドレス を編集します。
- (任意) 内部ネットワークの DHCP サーバーを有効化する を選択します。
- 開始 IP アドレス を入力します。
- 終了 IP アドレス を入力します。
- Member1 通信 IP アドレス テキスト ボックスに、内部ネットワークと同じサブネットにある IP アドレスを入力します。Dimension または syslog サーバーもこのネットワークに配置されている必要があります。
- Member2 通信 IP アドレス テキスト ボックスに、内部ネットワークと同じサブネットにある IP アドレスを入力します。Dimension または syslog サーバーもこのネットワークに配置されている必要があります。
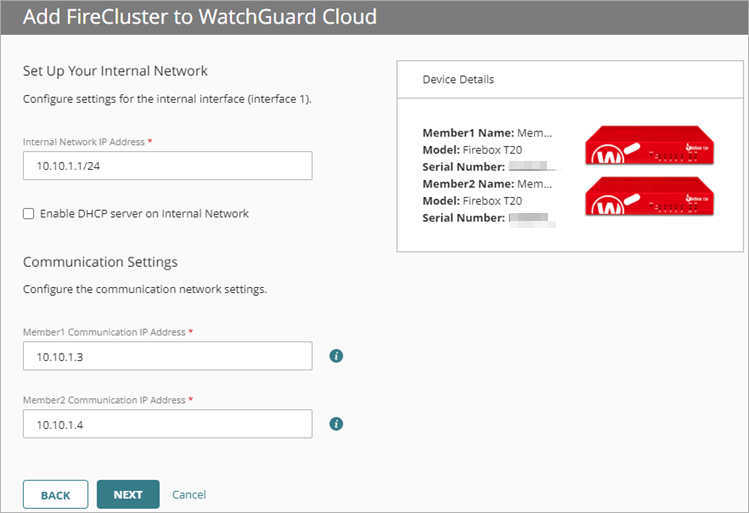
- 次へ をクリックします。
- (任意) Firebox がワイヤレス モデルの場合は、ワイヤレス設定を構成する ページで以下オプションを有効化することができます。
- ワイヤレスを有効化する — このオプションを有効化する場合は、内部ワイヤレス ネットワークの SSID と パスフレーズ を入力します。
- ゲスト ワイヤレスを有効化する — このオプションを有効化する場合は、ゲスト ワイヤレス ネットワークの SSID と パスフレーズ を入力します。
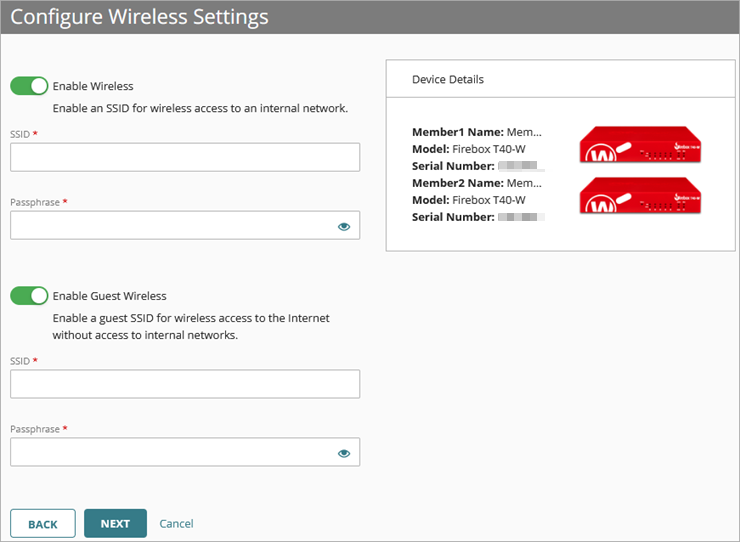
- ステータス パスワード を入力します。
- 管理者のパスワード を入力します。このパスワードには、ステータス パスワードとは異なるパスワードを入力する必要があります。
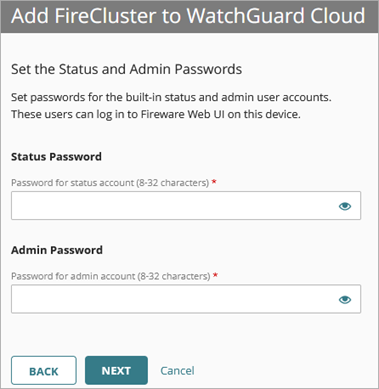
- 構成を完了してクラウド管理に変更するには、OK をクリックします。
確認ページが表示されます。
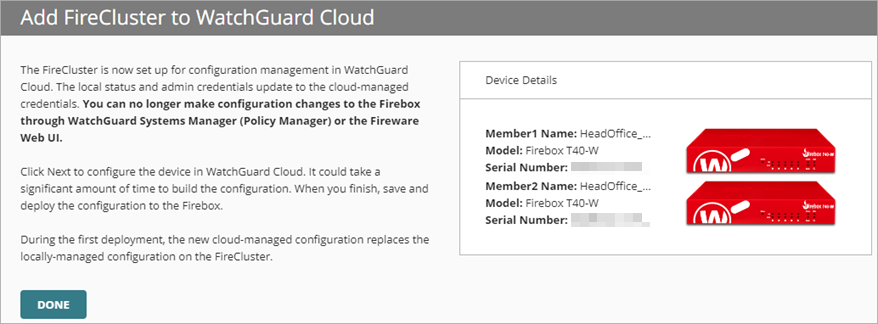
- 完了 をクリックします。
構成の変更を配備すると、Firebox でローカル管理の構成がクラウド管理の構成に置き換えられます。これで、WatchGuard System Manager または Fireware Web UI で FireCluster をローカル管理できなくなります。
- 配備をスケジュールします。
- FireCluster から WatchGuard Cloud への接続を確認するには、デバイスの概要ページを表示します。
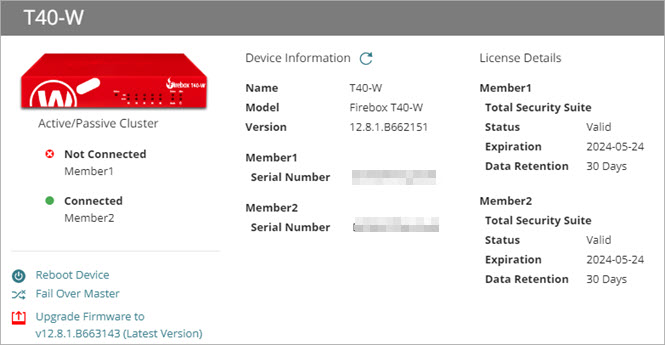
クラスタ マスターのみが WatchGuard Cloud に接続されます。クラスタ マスターのステータスは 接続済み となります。バックアップ マスターのステータスは 未接続 となります。
FireCluster を管理する
クラウド管理の FireCluster を追加すると、以下が可能となります。
- FireCluster 設定を編集する
- ファームウェアをアップグレードする
- クラスタ メンバーを再起動する
- FireCluster をフェールオーバーする
- FireClusters を監視する
- WatchGuard Cloud で FireCluster のログ記録を管理する
WatchGuard Cloud の FireCluster について
WatchGuard Cloud から FireCluster を削除する