クラウド管理の Firebox の場合は、内部ネットワークとゲスト ネットワークはいずれも Firebox の保護対象プライベート ネットワークとなります。この種類のネットワークを使用することで、信頼済みユーザーとゲスト ユーザーを対象として、各ネットワークでトラフィックに既定で異なるファイアウォール ポリシーが適用される個別のネットワークを構成することができます。
内部 — 信頼済みユーザーまたはホストからのネットワーク接続が対象
- ネットワーク ゾーン:内部
- 組み込みのエイリアス Any-Internal のメンバーとなる。
- このネットワークのトラフィックには、既定の Outbound ファイアウォール ポリシーが適用される。
ゲスト — ゲスト ユーザーからのネットワーク接続が対象
- ネットワーク ゾーン:ゲスト
- どのエイリアスのメンバーともならない。
- 既定の ゲスト ファイアウォール ポリシーにより、ゲスト ネットワークからのアウトバウンド トラフィックが許可される。
内部ネットワークとゲスト ネットワークのネットワーク構成設定は同じです。
ネットワークを編集または追加する
ネットワーク構成を開くには、WatchGuard Cloud で以下の手順を実行します。
- 構成 > デバイス の順に選択します。
- クラウド管理の Firebox を選択します。
- デバイス構成 をクリックします。
- ネットワーク タイルをクリックします。
ネットワーク構成ページが開きます。
内部ネットワークまたはゲスト ネットワークを編集するには、WatchGuard Cloud で以下の手順を実行します。
- ネットワーク ページで、編集するネットワークのタイルをクリックします。
ネットワーク構成ページが開きます。 - ネットワーク設定を構成します。
- 構成変更をクラウドに保存するには、保存 をクリックします。
内部ネットワークまたはゲスト ネットワークを追加するには、WatchGuard Cloud で以下の手順を実行します。
- ネットワーク ページの上部にある ネットワークを追加する をクリックします。
- ドロップダウン リストから、ネットワークの種類を選択します。
- 内部ネットワークを追加する場合は、内部ネットワークを追加する を選択します。
- ゲスト ネットワークを追加する場合は、ゲスト ネットワークを追加する を選択します。
内部ネットワークを追加する または ゲスト ネットワークを追加する ページが表示されます。
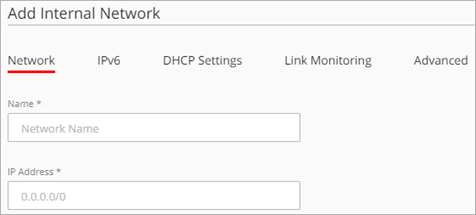
- 名前 テキスト ボックスに、ネットワークの名前を入力します。
- 次のセクションで説明されている通りに、ネットワーク設定を構成します。
- 構成変更をクラウドに保存するには、保存 をクリックします。
ネットワーク IPv4 アドレス設定を構成する
ネットワーク タブで、ネットワーク IP アドレス、VLAN 設定、および関連付けられているインターフェイスを構成することができます。ワイヤレス Firebox の場合は、ワイヤレス SSID を追加することもできます。
ネットワーク IP アドレス設定を構成する
内部ネットワークまたはゲスト ネットワークの場合は、ネットワーク IP アドレスが、Firebox に割り当てられるホスト IP アドレスおよびスラッシュ表記の ネットマスク となります。スラッシュ表記の詳細については、次を参照してください: スラッシュ表記法について。
内部ネットワークまたはゲスト ネットワークのネットワーク IP アドレス設定を構成するには、WatchGuard Cloud で以下の手順を実行します。
- 内部ネットワークまたはゲスト ネットワークを追加または編集します。
- IP アドレス テキスト ボックスに、このネットワークに使用する IP アドレスとネットマスクを入力します。
ネットワーク クライアントに IP アドレスが割り当てられるように Firebox を構成するには、DHCP 設定 タブで DHCP サーバーを有効化します。詳細については、Firebox ネットワークの DHCP 設定を構成する を参照してください。
VLAN 設定を構成する
Firebox ネットワークは、VLAN (仮想ローカル エリア ネットワーク) として構成することができます。内部ネットワークで VLAN を有効化すると、既定で、ネットワークに関連付けられているすべてのインターフェイスでタグなし VLAN トラフィックが処理されるように構成されます。各インターフェイスを編集して、このネットワークのタグ付き VLAN トラフィックが処理されるように、またはタグなし VLAN トラフィックが処理されるように設定を変更することができます。
詳細については、Firebox VLAN を構成する を参照してください。
ネットワーク インターフェイスを構成する
それぞれのネットワークで、どの Firebox インターフェイスをネットワークに関連付けるかを選択します。ネットワークに複数のインターフェイスを関連付けると、関連付けられているすべてのインターフェイス間でネットワーク トラフィックがブリッジされます。
内部ネットワークを追加すると、使用可能なインターフェイスの中で最も低い番号の付いたインターフェイスが自動的にネットワークに関連付けられます。
ネットワーク インターフェイス拡張モジュールがサポートされている Firebox の場合は、現時点でモジュールがインストールされていない状態でも、追加のインターフェイスが表示されます。潜在的な問題を回避するために、Firebox にモジュールがインストールされている場合を除き、クラウド管理の Firebox にこうした追加のインターフェイスを構成しないでください。
ネットワークの設定のインターフェイス セクションには、ネットワークに現在関連付けられているインターフェイスと、利用可能なインターフェイスが表示されます。
インターフェイスのアイコンの色は、このネットワークに対するインターフェイスのステータスを示します。
|
|
インターフェイスは別のネットワークに関連付けられています |
|
|
インターフェイスはこのネットワークと関連付けられています |
|
|
インターフェイスをこのネットワークに関連付けることができます |
特定のインターフェイスに関連付けられているネットワークを表示するには、そのインターフェイスの ネットワークの表示 をポイントします。
既定では、すべてのインターフェイスは 1 つのネットワークに関連付けられています。あるインターフェイスを別のネットワークに関連付けるには、そのインターフェイスが過去に関連付けられていたネットワークから削除する必要があります。
複数のインターフェイスを 1 つのネットワークに関連付けると、ネットワーク トラフィックは関連するすべてのインターフェイス間でブリッジされます。
ネットワークのインターフェイス設定を構成するには、WatchGuard Cloud で以下の手順を実行します。
- 関連付けられているインターフェイス、または利用可能なインターフェイスのタイルで、
 をクリックします。
をクリックします。
- 次のうちいずれかのオプションを選択します。
- トラフィックなし — このネットワークからインターフェイスを削除します。
- ネットワーク トラフィックの追加 — インターフェイスを、このネットワークに関連付けられた最初のインターフェイスとして追加します。
- ブリッジ ネットワーク トラフィック — すでに別のインターフェイスや SSID が関連付けられているネットワークに、このインターフェイスを追加します。
VLAN の場合、インターフェイスのオプションは タグなし VLAN または タグ付き VLAN です。詳細については、Firebox VLAN を構成する を参照してください。
ワイヤレスを有効化する
ワイヤレス Firebox の場合は、最大 3 つの内部ネットワークまたはゲスト ネットワークへのワイヤレス アクセスを有効化することができます。ワイヤレス SSID は、ネットワークで有効になっている他のインターフェイスにブリッジされます。
すべてのネットワークの SSID で、同じワイヤレス無線設定が共有されます。ワイヤレス無線設定を構成するには、メインのネットワーク構成ページに移動します。詳細については、ワイヤレス無線設定を構成する を参照してください。
Firebox ワイヤレス ネットワークの構成方法の詳細については、Firebox ワイヤレスを構成する を参照してください。
IPv6 を構成する
IPv6 タブで、ネットワークの IPv6 を有効化すること、および 1 つまたは複数の静的 IPv6 アドレスを構成に追加することができます。また、IP アドレス プレフィックスのルーター広告を構成することができます。
IPv6 アドレスについては、IPv6 について を参照してください。
IPv6 を有効化するには、WatchGuard Cloud で以下の手順を実行します。
- IPv6 タブを選択します。
- IPv6 を有効化する を選択します。
- 静的 IPv6 アドレスを追加する をクリックします。
静的 IPv6 アドレスを追加する ダイアログ ボックスが開きます。 - IP アドレス テキスト ボックスに、IPv6 アドレスとプレフィックスを入力します。
- 追加 をクリックします。
- 他の IPv6 アドレスを追加するには、手順 3 〜 5 を繰り返します。
- IPv6 アドレスを編集するには、IPv6 アドレスをクリックします。
- ホップの制限 を入力します。これは、ルーターでパケットが破棄される前に、パケットが通過できるネットワーク セグメントの数です。既定値は 64 です。
- DAD 送信 を入力します。これは、このリンクの DAD (Duplication Address Detection) 送信の数です。既定値は 1 です。
- (任意) ローカル ネットワークのルーター広告で構成済みの IP アドレス プレフィックスを送信するには、ルーター広告 セクションで、広告を送信する を選択します。ルーター広告は、IPv6 の近隣検索および IPv6 アドレスの自動構成に使用されます。
- (任意) DHCPv6 経由でホスト アドレスが使用可能であることを示すには、M フラグ を選択します。これは、管理アドレス構成フラグです。M フラグ が選択されていると、使用可能なすべての構成情報が DHCPv6 から返されるため、O フラグ が無視されます。
- (任意) DNS 関連情報など、DHCPv6 経由で他の構成情報が使用可能であることを示すには、O フラグ を選択します。これは、その他の構成フラグです。
- 既定の有効期間 を入力します。これは、既定のルーターに関連付けられる有効期間です。既定値は 30 分です。
- 最大間隔 を入力します。これは、インターフェイスから送信される未承諾マルチキャスト ルーター広告の送信間隔として許可される最大時間です。既定値は 10 分です。
- 最小間隔 を入力します。これは、インターフェイスから送信される未承諾マルチキャスト ルーター広告の送信間隔として許可される最小時間です。既定値は 200 秒です。
- (任意) この IP アドレスのプレフィックスをプレフィックス広告リストに追加するには、プレフィックス広告を追加する をクリックします。
- IPv6 プレフィックス を入力します。プレフィックスは、x:x::/xx という形式のネットワーク IP アドレスである必要があります。
- 有効期間 を入力します。既定値は 30 日です。
- 所望の有効期間 を入力します。既定値は 7 日です。
- (任意) 自律 を選択します。これを有効化すると、ホストで、リンクローカル アドレスのステートレス自動構成にこのプレフィックスを使用できるようになります。このオプションは既定で選択されています。
- (任意) オンリンク を選択します。これを有効化すると、ホストで、このプレフィックスを使用して、宛先がルーター経由でのみ到達可能な状態とは対照的なオンリンクであるかどうかを判断することが可能となります。このオプションは既定で選択されています。
- 追加 をクリックします。
- (任意) Firebox を DHCPv6 サーバーとして機能させることができるように設定するには、DHCP モード ドロップダウン リストから、DHCP サーバー を選択します。既定のオプションは、DHCP 無効 です。
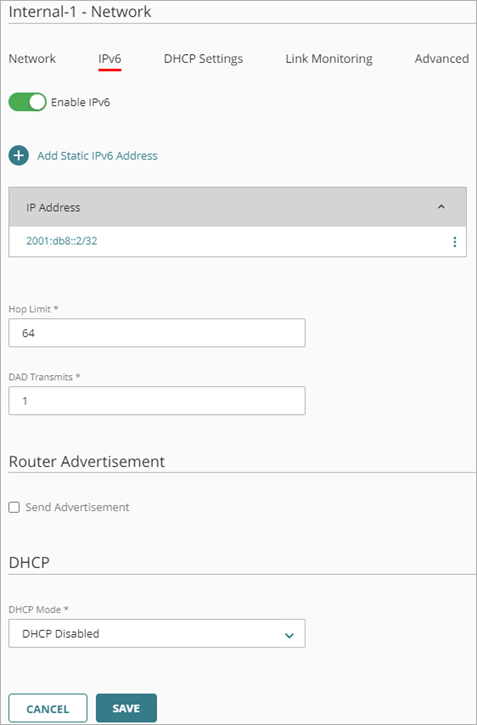
DHCP 設定を構成する
DHCP タブで、内部ネットワークまたはゲスト ネットワークの DHCPv4 設定を構成します。DHCP 設定で、ネットワークのクライアントに IPv4 アドレスが割り当てられるように、または DHCP 要求が DHCP サーバーに転送されるように Firebox を構成することができます。
DHCPv4 の詳細については、Firebox ネットワークの DHCP 設定を構成する を参照してください 。
DHCPv6 の詳細については、このページの IPv6 を構成する セクションを参照してください。
リンク監視を構成する
リンク監視 タブで、リンク監視を有効化することができます。リンク監視を有効化すると、Firebox からトラフィックが Link Monitor ターゲットに送信され、ネットワーク接続がテストされます。
詳細については、Firebox ネットワーク リンク監視を構成する を参照してください。
詳細設定の構成
詳細 タブで、以下のネットワーク設定を構成することができます。
- Web UI アクセス
- Ping
- MAC アクセス制御
- セカンダリ ネットワーク
詳細については、ネットワーク詳細設定を構成する を参照してください。



