
Related Topics
Configure Management Groups
When you upgrade WatchGuard System Manager (WSM) from v11.0-11.3.x to v11.4.x, your Device Configuration Templates are also upgraded and your devices are no longer subscribed to a template. Instead, all your Device Configuration Templates are automatically organized in WSM in the Device Configuration Template tree by version, so you can easily apply templates to your devices. After you upgrade, when you apply a template to a device, the Devices section on the template page shows only the devices to which the template has most recently been applied.
For more information about how to manage templates, see Create Device Configuration Templates.
To make it easier to monitor which templates correspond to each of your fully managed devices, and to apply updated templates to your devices, you can use Management Groups. Each Management Group is a folder in which you can organize groups of devices. Each folder can contain many devices, and each device can be included in more than one folder. This is particularly helpful if you apply more than one template to each device.
When you upgrade your Management Server to v11.4.1 or higher, a folder is created in the Management Groups tree for each existing Device Configuration Template that has been applied to a device, or to which a device is subscribed. The new Management Group is given the same name as the template it was created for. The devices associated with the template are automatically added to the new Management Group. Management Groups are not created for Firebox X Edge e-Series devices v10.x or lower.
You can also create Management Groups from the Search page. For more information, see Search Managed Devices.
For more information about how to apply templates to your Fireboxes, see Apply Device Configuration Templates to Managed Devices.
Create a Management Group
If you add a new Device Configuration Template after you upgrade and you want to use a Management Group for that template, you must manually add a new Management Group.
To create a new Management Group:
- Connect to your Management Server with WSM.
- Select the Device Management tab.
- In the Management Server tree, select Management Groups.
The Management Groups page appears.
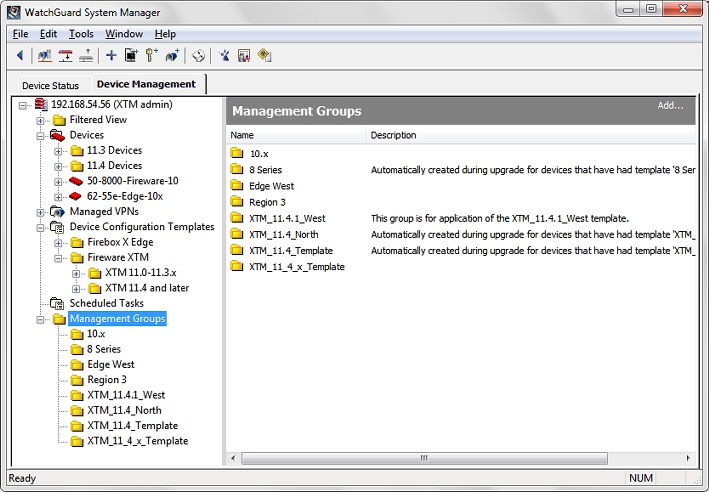
- At the top-right corner of the page, click Add.
Or, in the Management Server tree, right-click Management Groups and select Add Management Group.
The Management Group Properties dialog box appears.
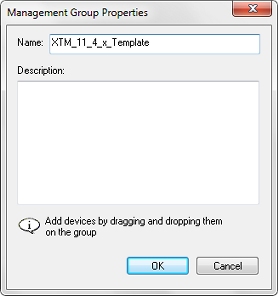
- In the Name text box, type a name for this Management Group.
Make sure to select a descriptive name, such as the name of the associated template. - (Optional) In the Description text box, type a description of this group.
- Click OK.
The Management Server creates the new Management Group.
After you create a Management Group, you can add devices to it.
Add a Device to a Management Group
You can add devices to the Management Groups you create, or add more devices to the groups that are automatically created when you upgrade.
- Expand the Devices tree.
- Select a device and drag it to a Management Group folder.
The device is added to the Management Group and the name of the Management Group appears in the Management Groups section on the Device page.
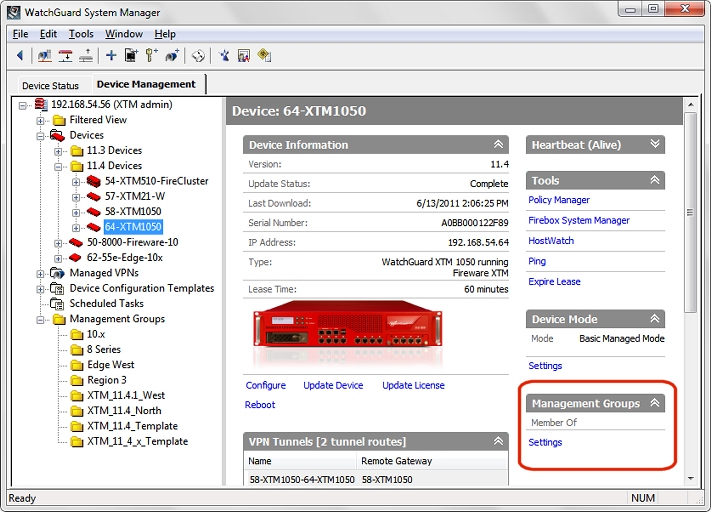
After you have added a device to a Management Group, the device appears on the Management Groups page for that Management Group. From the Management Groups page, you can open the Device page for any device in the group, or remove a device from the Management Group.
Open a Device Page From a Management Group
To open the Device page for any device in a Management Group:
- Expand the Management Groups tree.
- Select a Management Group folder.
The Management Group page appears.
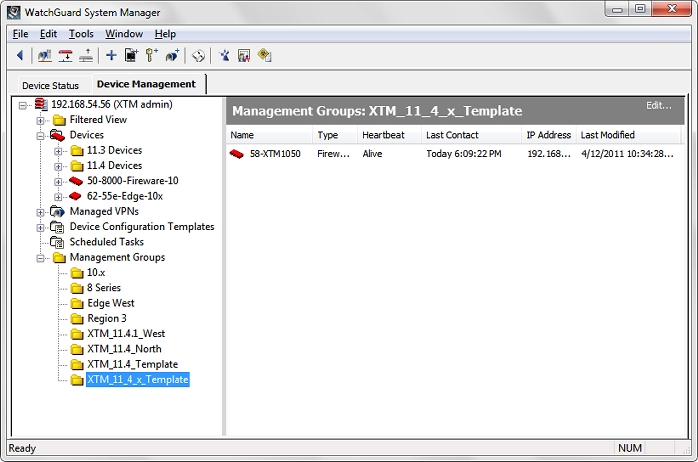
- Select a device in the group.
- Right-click the device and select Open Item.
The Device page appears.
Remove a Device From a Management Group
You can remove a device from a Management Group at any time.
- Expand the Management Groups tree.
- Select a Management Group folder.
The Management Group page appears. - Select a device to remove from the group.
- Right-click the device and select Remove from Group.
A confirmation message appears. - Click Yes.
The device is removed from the group.
Apply a Template to a Group of Devices
After you have added devices to a Management Group, you can apply a template to all the fully managed devices in that group at one time. When you apply a template to a Management Group, it applies only to the devices in the group that are of the same version as the template. For example, if you apply a v11.4.1 template to a folder that includes v11.3.2 and v11.4.1 devices, the template is only applied to the v11.4.1 devices. If you have basic managed devices in the group when you apply the template to the group, the template is not applied to those devices.
- Expand the Management Groups tree to expose a Management Group folder.
- Expand the Device Configuration Templates tree to expose the appropriate template for your Management Group.
- Drag the template to the Management Group folder.
The Apply Template wizard appears. - Click Next.
The Confirm the devices page appears with a list of all the devices in this Management Group and all fully managed devices selected. If you have basic managed devices in this group, they appear in this list, but you cannot select them. - Clear the check box for any fully managed devices to which you do not want to apply the template. Click Next.
The Select the Time and Date page appears. - Select an option to apply the template:
- Apply template immediately.
- Schedule time to apply the update.
- From the Date drop-down list, select the day to apply the template.
- In the Time text box, type or select the time to apply the template.
- Click Next.
The Schedule the configuration update page appears. - Click Next.
The Management Server creates the schedule for the template application. The Apply Template Wizard is Complete page appears. - Click Close.
The template is applied to the fully managed devices you selected at the scheduled time.
For more information about how to apply templates to devices, see Apply Device Configuration Templates to Managed Devices.
Complete Tasks for All Devices in a Management Group
When Fireboxes are in a Management Group, you can complete some scheduled tasks for all the devices in the folder at the same time. The tasks available at the folder level include:
- Schedule OS Update
- Schedule Feature Key Sync
- Schedule Reboot
To schedule a task from a folder:
- In the Management Groups tree, select a folder.
- Right-click the folder and select an option.
The wizard for the option you selected starts. - Complete the wizard.
For more information about each task, see:
See Also
Create Device Configuration Templates