
Related Topics
Search Managed Devices
To quickly create a list of your managed devices, you can use the WatchGuard System Manager (WSM) Search feature. This feature runs a simple, partial text string search to find specific device details in of all your managed devices. If you manage a large number of devices, this can help you locate specific devices in the Devices tree.
When you run a device search, WSM searches these fields of each managed device:
- Device IP address
- Device secondary IP address
- Device poll IP address
- Device name
- Device serial number
- Device software version
- Device product name
- Device polled device name
If the text you search for appears in any of these fields for a device, that device is included in the search results. For example, if you want to find all devices that include the number 50 in the IP address or device name, you can search for the text 50. All devices that include any variation of 50, such as 500, 501, or even 5050, in any of the fields in the previous list will appear in the Search results.
From the Search list, you can open the Device page for any device, use the right-click context menu to add one or more devices to an existing Management Group, or create a new Management Group for one or more devices. You can also return to the Search page at any time to see the search results again and complete additional actions for the devices. Your search results are cleared when you disconnect from your Management Server in WSM, run a new search, or manually clear the search results.
Run a Text Search
To search for managed devices:
- Connect to a Management Server and select the Device Management tab.
- In the left navigation pane, select Search.
The Search page appears.
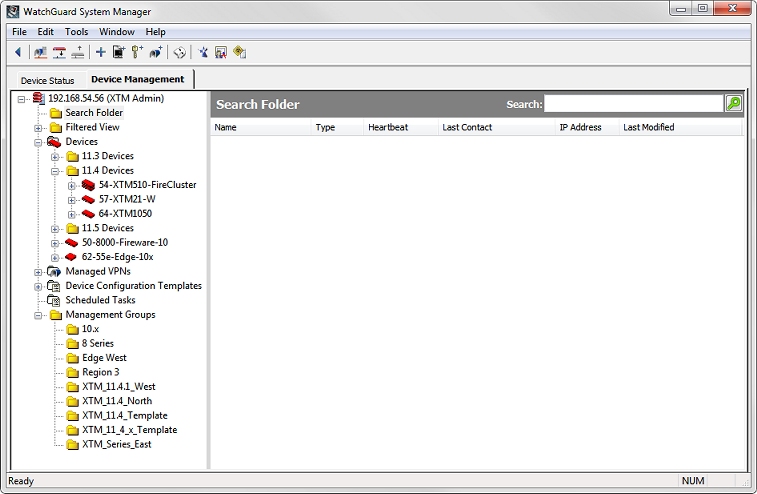
- In the Search text box, type the text to search for.
- Click
 .
.
Or, press Enter on your keyboard.
WSM runs the search and all the devices that include the text you selected appear in the search results.

- To sort the devices in the Search results list, click any column header.
Use Search Results
From the Search page, for any device in the Search results list, you can open the Device page, add the device to a group, or create a new group for a device. You can also select multiple devices and add the selected devices to an existing group or create a new group for the devices.
To open the device page:
- From the search results, select a device.
- Double-click the device.
Or, right-click the device and select Open Item.
The device page for the selected device appears.
To add one or more devices to an existing group:
- From the search results, select one or more devices.
- Right-click the selected devices and select Add to Group > [Name of Group].

The devices are added to the selected group.
To create a new group for one or more devices:
- From the search results, select one or more devices.
- Right-click the selected devices and select New Group from Selected.

The Management Group Properties dialog box appears.
- In the Name text box, type a name for this Management Group.
- (Optional) In the Description text box, type a description of the devices included in this Management Group.
- Click OK.
WSM creates the new group, and the devices are added to the new group.
After you have created a new Management Group, you can add more devices to the group. For more information about how to add devices to a group, see Configure Management Groups.
Clear Search Results
The results of any search you run remain on the Search results page until you disconnect from your Management Server, run a new search, or manually clear the results.
To manually clear your search results:
- On the Search page, in the Search text box, select the text you searched on.
- On your keyboard, press Delete to remove the selected text.
- Click
 .
.
Or, press Enter on your keyboard.
WSM clears the search results from the Search page.
See Also
Create Device Configuration Templates