Applies To: WatchGuard Cloud-managed Access Points (AP130, AP230W, AP330, AP332CR, AP430CR, AP432)
WatchGuard access points have two radios and can operate on both the 2.4 GHz and 5 GHz bands at the same time. Wireless radio settings are applied globally to the wireless networks you configure.
You can also use Access Point Sites to apply common radio settings to multiple access points that subscribe to the site. For more information, go to About Access Point Sites.
The access point radio settings available, such as wireless modes, channels, channel width, and maximum transmit power, depend on the country of operation for the access point.
- The 2.4 GHz band has a much better range than a 5 GHz wireless network because it uses longer wavelengths. However, the 2.4 GHz band is very congested with a lot of interference and few non-overlapping channels from which to select (1, 6, 11).
- The 5 GHz band supports faster data rates at shorter distances than the 2.4 GHz band and has more non-overlapping channels available to reduce interference.
Configure Radio Settings for an Access Point
To configure device-level radio settings in WatchGuard Cloud for an access point:
- Select Configure > Devices.
- Select the access point you want to configure.
- Select Device Configuration.
The Device Configuration page opens.
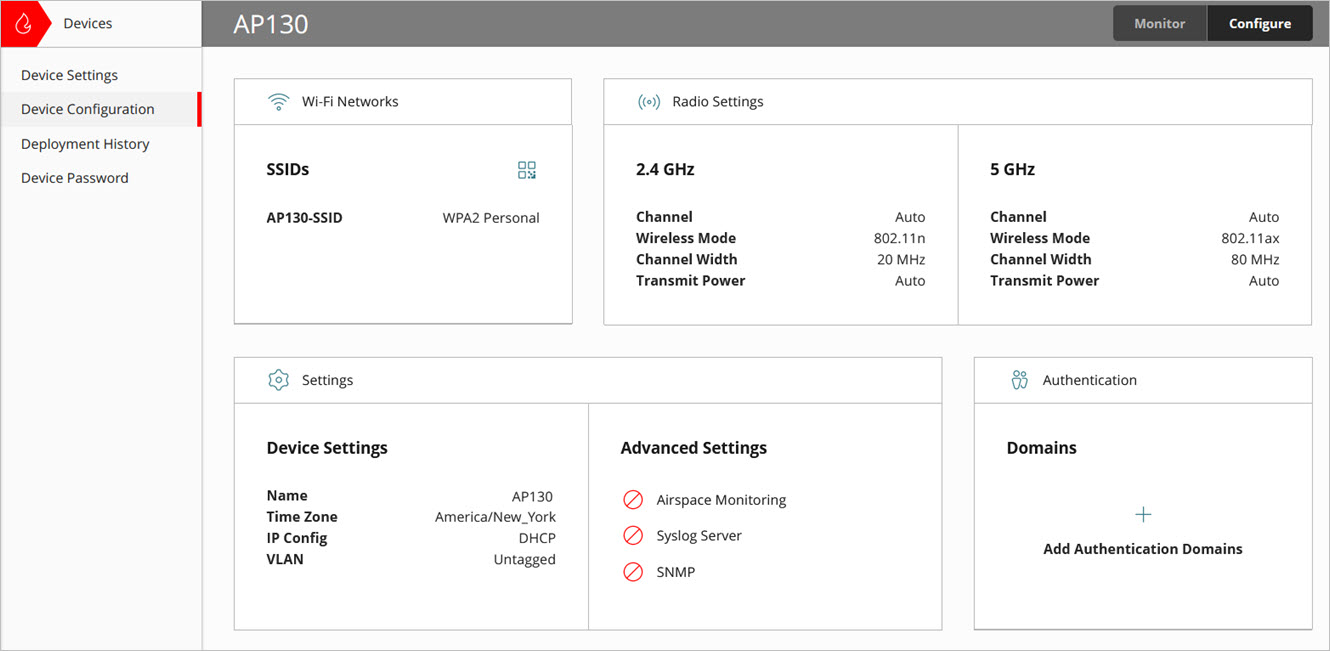
- Click the 2.4 GHz or 5 GHz radio to configure the settings for the selected radio.
For more information on the configuration options available, go to Radio Settings.
Configure Radio Settings for an Access Point Site
To configure radio settings for an Access Point Site:
- Select Configure > Access Points Sites.
- Select an existing site, or add a new site.

- From the Configuration Details tab, in the Radio Settings tile, click Add 2.4 GHz or Add 5 GHz to add settings for the selected radio.
For more information on the configuration options available, go to Radio Settings.
Radio Settings
On the Radio Settings page for an access point device or access point site, you can configure the wireless mode, channels, channel width, and transmit power for the 2.4 GHz and 5 GHz radios.
Changes to radio settings require the access point radios to restart to apply the new configuration. During this time, wireless clients are temporarily disconnected as the radio settings deploy.


Device-level radio settings for the 2.4 GHz and 5 GHz radios
Access Point Site radio settings for the 2.4 GHz and 5 GHz radios
The country of operation of the access point is automatically detected by WatchGuard Cloud. This determines the maximum transmit power, wireless modes, and the wireless channels available to the access point in the regulatory domain for the region.
Access point sites are unable to determine the country of operation for subscribed devices. Any settings defined in the access point site that are not available for the country of operation for a specific access point are not used by the device.
The wireless frequency band and the country of operation of the access point determine the wireless modes available.
- The 2.4 GHz radio supports:
- 802.11n (default) — This mode enables wireless devices that use 802.11b/g/n to connect with the access point.
- 802.11ax — This mode enables wireless devices that use 802.11b/g/n/ax to connect to the access point.
- The 5 GHz radio supports:
- 802.11ax (default) — This mode enables wireless devices that use 802.11a/n/ac/ax to connect to the access point.
- 802.11ac — This mode enables devices that use 802.11a/n/ac to connect to the access point.
For access point CR device models that you can deploy outdoors or in rugged indoor environments, you can enable the use of indoor channels on the 5 GHz radio to use the correct channels in your region when you deploy the device indoors.
In some regions, the use of outdoor channels on the 5 GHz band is limited or restricted. When you enable indoor channels, the list of candidate channels for automatic or manual channel selection includes all channels available for indoor use in your region.
Caution: Some countries have restrictions on the 5 GHz radio channels allowed for indoor or outdoor use. You are responsible for compliance with regional-based regulations.

- The use of indoor channels on access point CR models requires firmware v2.5.7 or higher.
- You can configure the use of indoor channels only at the device-level configuration for a CR model access point. You cannot configure indoor channel support in an access point site.
Candidate channel selection is different for device-level configurations and access point site configurations.
Device-Level Configuration
- The available channels depend on the country of operation, wireless mode, and channel width you select.
- By default, the preferred channel is set to Auto. In this mode, the access point automatically selects a quiet channel with the least interference from the available channels in the selected band. You can specify the specific channels available from the Candidate Channels selection list. Dynamic Channel Selection (DCS) is also enabled by default that scans the network at regular intervals (default is every 12 hours) to find a channel with the least interference.
- You can also select Manual, then select a specific channel. Make sure that you select a channel that is not already in use by another access point in your airspace.
- In some regions, you can select DFS (Dynamic Frequency Selection) channels that operate in the 5 GHz band. DFS enables additional available channels for the access point to use that are also shared by radar systems.
- DFS might disrupt connections when the access point detects radar signals. The access point stops transmission if it detects radar signals on that channel, disconnects any clients on the 5 GHz radio, and changes to another available channel. Remove any DFS channels from your available channel list if they cause recurring channel events.
- If a specific channel is not available in the country of operation for an access point, the device does not use that channel. DFS channels are not selected by default.
Access Point Site Configuration
- For an access point site, you select the candidate channels that subscribed access points can choose from.
- An access point site is unable to determine the country of operation for access points subscribed to the site. If a candidate channel is unavailable in the country of operation for a specific access point, the device does not use that channel.
- For channel selection on the 5 GHz radio for an access point site, you can select Use All Non-DFS Channels and Use All DFS Channels. DFS enables additional available channels for the access point to use that are also shared by radar systems.
- DFS might disrupt connections when the access point detects radar signals. The access point stops transmission if it detects radar signals on that channel, disconnects any clients on the 5 GHz radio, and changes to another available channel. Remove any DFS channels from your available channel list if they cause recurring channel events.
- If a specific channel is not available in the country of operation for a subscribed access point, the device does not use that channel.
- DFS channels are not selected by default.
When you use Auto channel selection, you can enable Dynamic Channel Selection to automatically switch to a new channel when interference is detected on the current channel. The access point scans the network based on the configured Scan Interval to find a channel with the least interference.
The access point rescans when the scan interval resets or if the DCS configuration is updated and deployed to the access point. A scan does not take place if any other configuration change is performed and deployed to the access point.
- For an access point device-level configuration, DCS is enabled by default with a Scan Interval of every 12 hours.
- For an access point site configuration, DCS is disabled by default with a Scan Interval of every 4 hours.
Dynamic Channel Selection might take several seconds to change channels. This can cause disruption to video or voice calls if the channel changes and the wireless client reconnects to the access point. If you frequently encounter these issues, change the Scan Interval to a longer interval, or disable Dynamic Channel Selection and use a static wireless channel.
The channel width controls how broad the signal is and how many frequencies the signal uses. Greater channel widths provide faster speed and throughput, but can cause greater interference in high density areas.
The channel widths available are based on the country of operation for the access point.
We recommend you start with 20 to 40 MHz channel widths. Use higher channel widths only if you require very high application throughput demand in low-density deployments with a small number of wireless devices.
- The 2.4 GHz band supports 20 and 20/40 MHz channel widths. The default is 20 MHz.
- The 5 GHz band supports 20, 40, and 80 MHz channel widths. The default is 80 MHz. Use a 40 MHz or 20 MHz channel width to increase the number of available channels.
For an access point site, if an 80 MHz channel width is not available in the country of operation of a subscribed access point, the device uses a channel width of 40 MHz or 20 MHz depending on the country. If the country supports both 40 MHz and 20 MHz, the access point uses a 40 MHz channel width. If the country only supports 20 MHz, the access uses a 20 MHz channel width.
You can optionally set the maximum transmit power on the access point. You can set the transmit power between 8 dBm to 28 dBm, or use the default value of Auto that uses the maximum transmit power allowed for the country of operation.
The transmit power of an access point contributes to the effective range of the signal that reaches wireless clients. This helps you determine where to install access points to provide sufficient signal coverage in your deployment.
The maximum transmit power available is based on the regulatory limits set by your country of operation for the access point. The transmit power is tested and certified for each access point model for conformity to regional standards. We recommend you review the regulations for your specific country of operation to understand the transmit power limits for the frequency bands and channels available in your region.
You can view the current transmit power for each radio on the device details page and monitoring page for the access point.
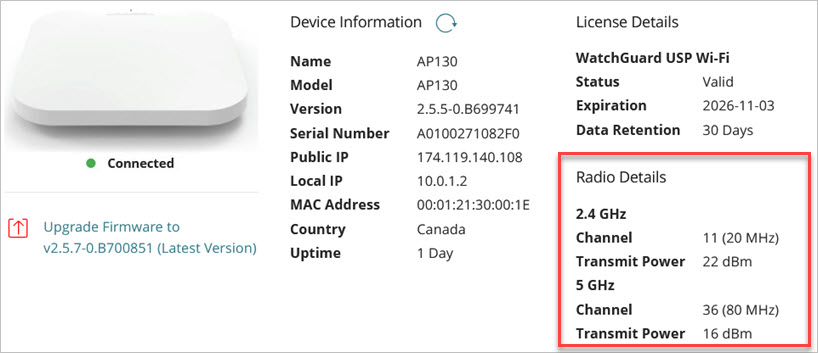
The transmit power shown is a best approximation and does not include antenna gain (EIRP). The actual transmit power depends on several factors:
- Any manual transmit power setting you specify
- The maximum power allowed by your regulatory domain
- The maximum power supported by the radio
- The wireless mode, channel, channel width, and data rate (MCS index) you use
- Any antenna gain — The access point antennas add additional gain (~2 to 5 dBi) to the base signal broadcast by the access point. This value is not included in the transmit power approximation that appears in WatchGuard Cloud.
We recommend you use external measurement tools to accurately measure the signal strength of your access points from different areas of your deployment to help determine the optimal transmit power.
Advanced
In the advanced radio settings page for an access point, you can configure roaming settings for fast handover, specify client association limits, and enable specific 802.11 protocols for the radio.

Fast Handover can help wireless clients roam between WatchGuard access points and connect to the access point with the strongest signal. Type the Minimum RSSI Threshold (Received Signal Strength Indicator) required to connect to an access point. The valid range is between -100 to -60 dBm. The default is -90 dBm.
The closer the RSSI value is to 0, the stronger the signal. For example, -60 dBm is a better signal strength than -70 dBm.
Client Limit Per Radio
You can enable a limit on the number of clients that can associate to each access point radio. In the Number of Associations text box, type the maximum number of associated clients (1 to 127).
Allow 802.11a (5 GHz only)
On the 5 GHz radio, you can enable the use of 802.11a on your network if required to support legacy client devices that use this wireless mode.
Allow 802.11b/g (2.4 GHz only)
On the 2.4 GHz radio, you can enable the use of 802.11b/g on your network if required to support legacy client devices that use these wireless modes.
If you select a wireless mode that supports multiple 802.11 standards, the overall performance can drop because the slower devices might dominate the throughput because devices that use a slower mode can take much longer to send or receive the same amount of data.

