Applies To: WatchGuard Cloud-managed Access Points (AP130, AP230W, AP330, AP332CR, AP430CR, AP432)
You can connect directly to the Web UI of an individual access point to view the device status, update firmware, perform diagnostics, and troubleshoot access point connectivity issues.
Connect to the Access Point Web UI
To connect to the access point Web UI, from a web browser, connect to the IP address of an access point.
If you do not know the IP address of the access point, you can find the address of the access point from the Device Summary page. For more information, go to Monitor Access Points
The access point has an admin account and password for Web UI access. You set this password when you add the access point to WatchGuard Cloud. For more information about how to set the device password, go to Access Point Device Password.
To connect to the access point Web UI:
- From a computer on a network connected to the cloud-managed access point, open a web browser.
- In the web browser, go to https://<Access Point IP address>.
For example: https://10.0.1.10
The Access Point Web UI login page opens. - In the User Name text box, type admin.
- In the Passphrase text box, type the device password you set for the access point in WatchGuard Cloud.
If you have not yet added the access point to WatchGuard Cloud and set a device password, the default password for the access point Web UI is watchguard.
When you successfully log in, the access point Web UI appears.
From the top-right menu, you can access the Web UI help, log out of the Web UI, and reboot the access point (firmware v2.2 and higher).
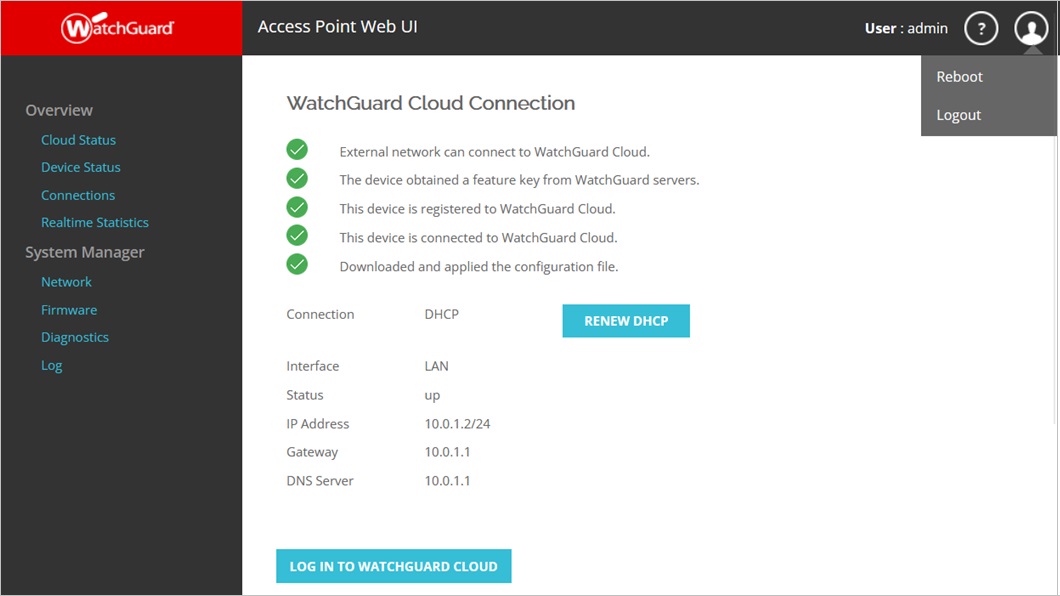
Access Point Web UI Features
The access point Web UI has these pages:
Overview
System Manager
Overview
The Overview section provides device information and status, client connection details, and realtime statistics.
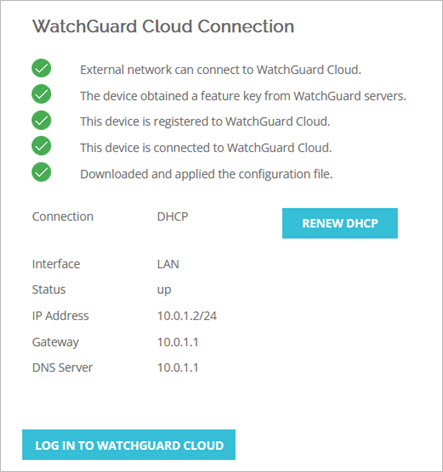
The Cloud Status section shows the status of the access point connection to WatchGuard Cloud and the access point LAN connection.
The indicators show:
- If the external network connection can access WatchGuard Cloud.
- If the access point obtained a feature key from WatchGuard Cloud.
- If the device is registered to WatchGuard Cloud.
- If the device is connected to WatchGuard Cloud.
- If WatchGuard Cloud can apply a configuration file to the access point .
You can view the type of LAN connection (Static IP or DHCP). If the access point uses DHCP, you can click Renew DHCP to send a request to the DHCP server to get a new IP address.
You can also view the status of the LAN connection (up or down), and the IP, Gateway, and DNS Server addresses.
To open another web browser window and log in to WatchGuard Cloud to manage your device, click Log In to WatchGuard Cloud.
The Device Status section provides information about the device details, system memory, and wired and wireless network interfaces.
Device Information
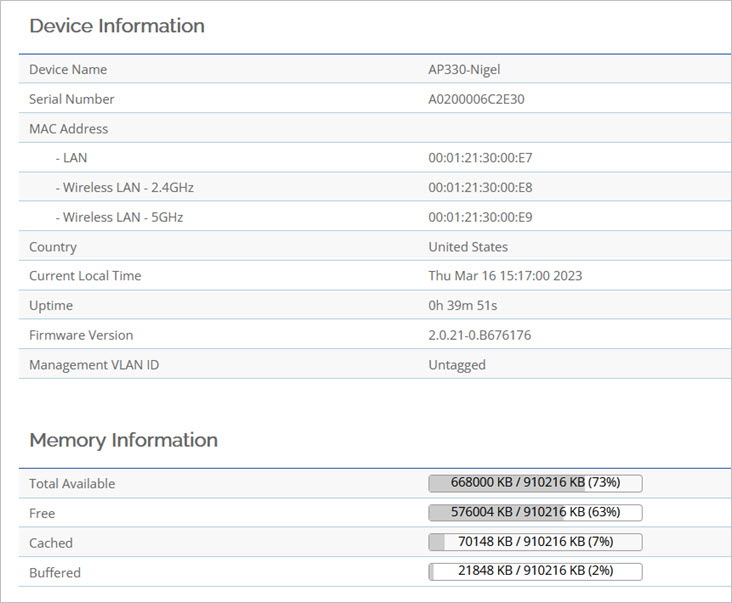
- Device Name — The name of the access point.
- Serial Number — The hardware serial number of the access point.
- MAC Address — The MAC address of the wired LAN interface and the 2.4/5GHz wireless interfaces.
- Country — The detected country where the access point is located.
- Current Local Time — The current local time of the access point.
- Uptime — Indicates how long the access point has been running since the last device reboot.
- Firmware Version — The firmware version that runs on the access point.
- Management VLAN ID — The management VLAN ID of the access point. If no management VLAN is assigned, the status is untagged.
Memory Information
- Total Available — The total amount of memory available.
- Free — The total amount of free memory.
- Cached — The total amount of cached memory.
- Buffered — The total amount of buffered memory.
LAN Information
IP Address, Subnet Mask, Gateway, and DNS Server addresses for the access point LAN network.
Wireless LAN Information (2.4 GHz and 5 GHz)
Operation Mode, Wireless Mode, Channel Bandwidth, and Channel for the access point wireless radio settings.
Statistics - Access Point 2.4GHz/5GHz
Shows statistics on the SSIDs broadcast by the access point radios. This includes the SSID name, Security type, VLAN ID, 802.1Q VLAN tagging settings, and Transmit and Receive packets.
The Connections section shows a list of clients connected to the 2.4 GHz and 5 GHz radios.
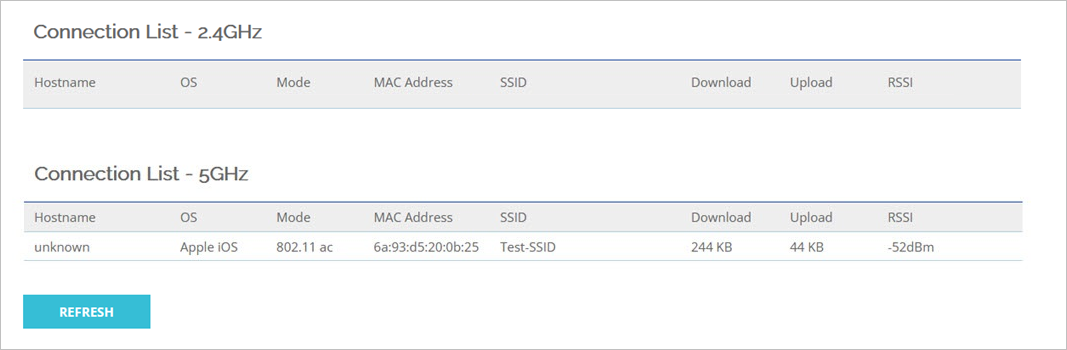
The data includes this information:
- Hostname — The hostname of the wireless client.
- OS — The operating system of the wireless client.
- Mode — The wireless mode of the client, such as 802.11ax.
- MAC Address — The hardware MAC address of the wireless client.
- SSID — The SSID to which the wireless client is connected.
- Download — The total amount of data downloaded by the wireless client.
- Upload — The total amount of data uploaded by the wireless client.
- RSSI — The RSSI (Received Signal Strength Indicator) of the wireless client in dBm.
The Realtime Statistics section provides realtime data on the CPU usage and network traffic load.
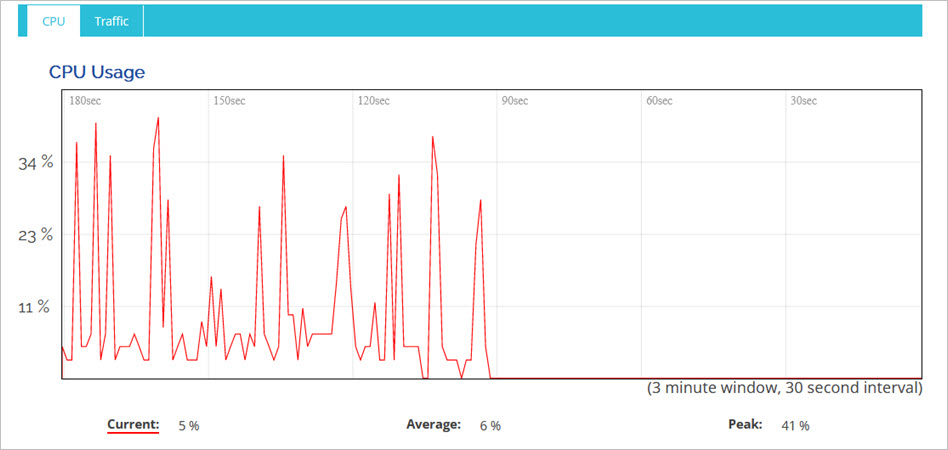
The CPU tab provides data on the current, average, and peak percentage CPU load on the access point.
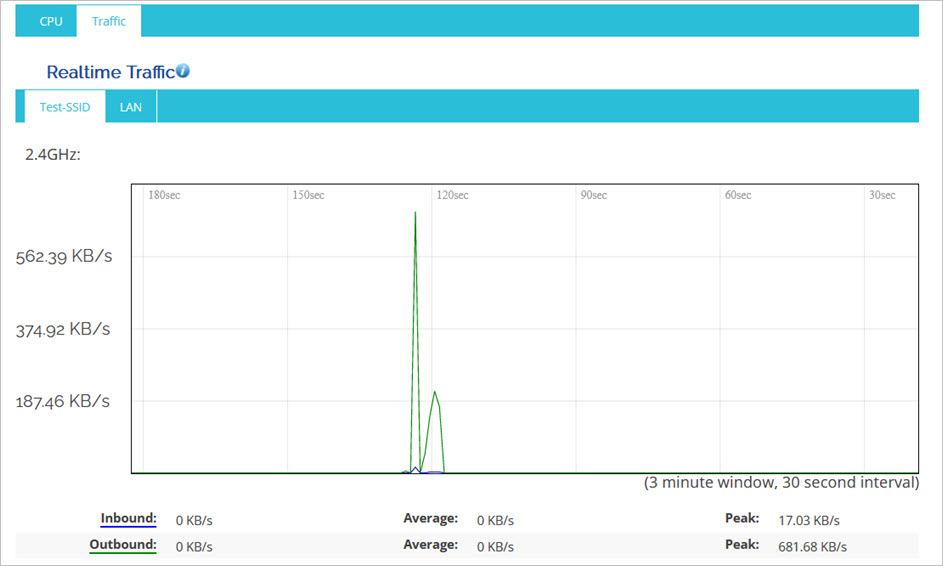
The Traffic tab provides data on 2.4 GHz and 5 GHz radio traffic, and LAN interface traffic, and includes current, average, and peak values for inbound and outbound traffic in kilobytes per second (KB/s).
System Manager
The System Manager section enables you to change the device network settings, update the device firmware, use diagnostic tools, and view the device logs.
The Network section enables you to configure the DHCP or static IP address settings for the device.
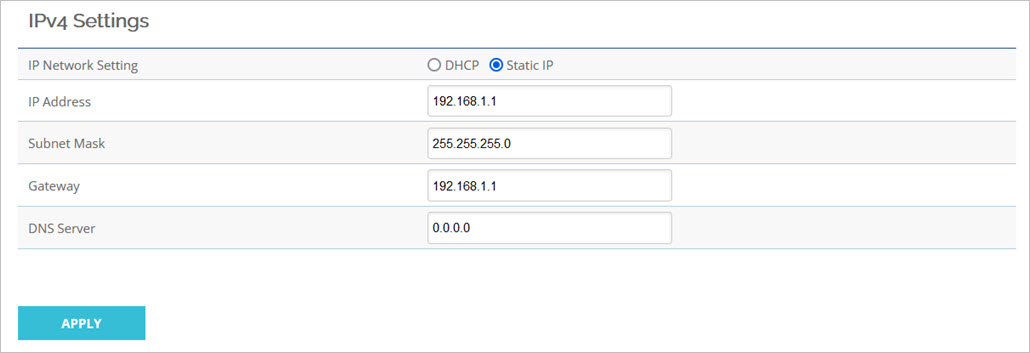
You can enable DHCP or set a Static IP address for the access point.
When you set a Static IP address, you must configure the IP Address, Subnet Mask, Gateway, and DNS Server.
Click Apply to save the settings.
The Firmware section enables you to upgrade the firmware of the access point from a file.
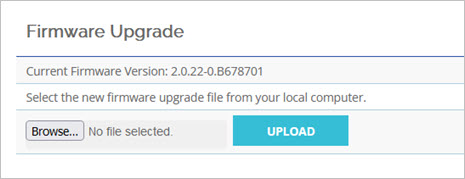
If the access point cannot connect to WatchGuard Cloud to download a firmware update, you can download the firmware file for your access point from software.watchguard.com and manually install the update.
Click Browse to find the firmware file on your local computer, then click Upload to upload the firmware to the access point for installation.
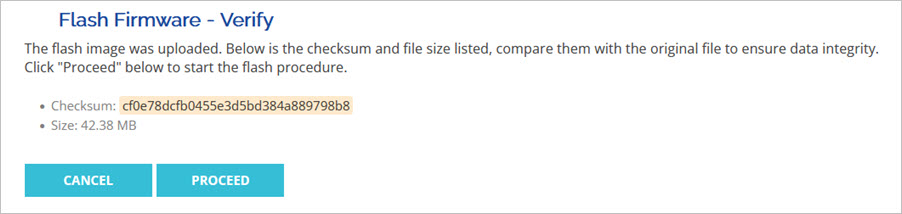
Make sure you confirm the firmware update file is for your specific access point model and that the file checksum matches the value from the WatchGuard software downloads page.
Click Proceed to install the firmware update, or Cancel to return to the previous page.
In access point firmware v2.4 higher, the SHA1 checksum appears after you upload the file. In previous firmware versions, the MD5 checksum appears.
The Diagnostics section provides tools to perform diagnostic tests from the access point.
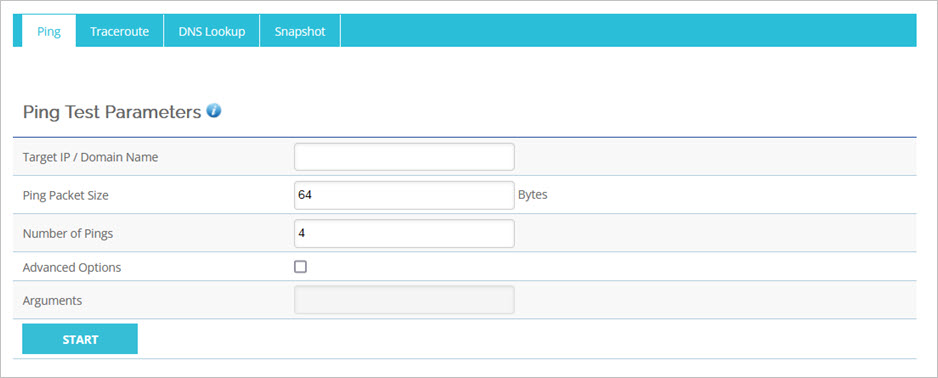
- Ping — Ping an IP address or host name. You can configure these options:
- Ping Packet Size — Type the ping packet size in bytes. The default is 64 bytes. You can type a value between 64 and 20480 bytes.
- Number of Pings — Type the number of pings that occur when you run the ping command. The default is 4. You can type a value between 1 and 200.
- Advanced Options — Select the check box to provide additional arguments for the ping command.
- Arguments — In the text box, type the arguments to include in the command. Make sure you include the IP address or host name you specified in the address text box as the destination. If you do not include this value in the arguments you type, the search does not run.
ping [-LRUbdfnqrvVaAD] [- c count] [-I interval]
[-w deadline] [-p pattern] [-s packetsize] [-t ttl]
[-I interface] [-M pmtudisc-hint] [-m mark] [-S sndbuf]
[-T tstamp-options] [-Q tos] [hop1 …] destination - Traceroute — Trace the route to an IP address or host name.
- DNS Lookup — Look up DNS information to find which IP address a host name resolves to.
- Snapshot — Your access point collects log data and other system information that is helpful when you troubleshoot device issues with a WatchGuard Technical Support representative. You can download this information from the access point in a diagnostic snapshot file that you can send to your Technical Support representative. The default name of the file is [device name]_support.tgz.
The Log section enables you to view the system log file for the access point.
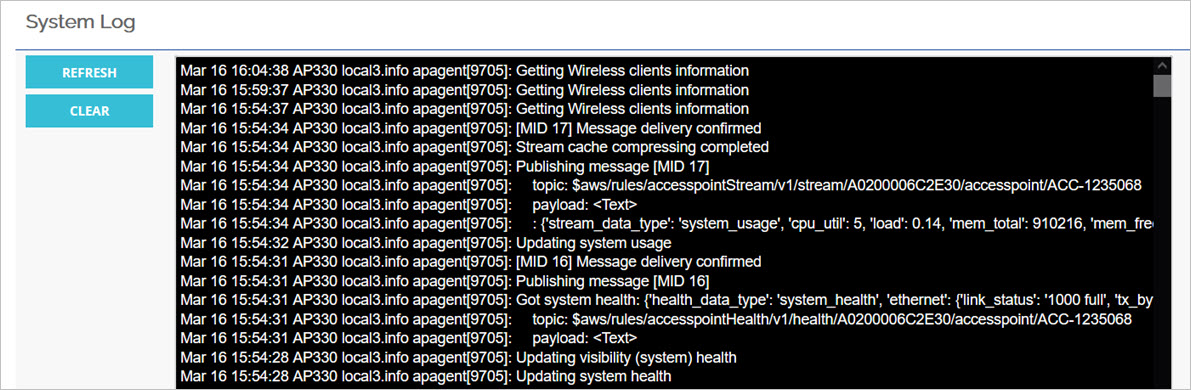
Click Refresh to update the logs. Click Clear to clear the log contents.
Access Point Command Line Interface
Configure Access Point Device Settings