Se aplica A: WatchGuard Advanced EPDR
Con WatchGuard Advanced EPDR, puede conectarse de forma remota a las computadoras de su red desde la UI de administración de Endpoint Security para verificar su estado o iniciar tareas de resolución de problemas.
Requisitos
La función Control Remoto solo está disponible en computadoras con Windows. El WatchGuard Endpoint Agent instala automáticamente el Agente de Control Remoto en computadoras con Windows.
Para utilizar las herramientas de acceso remoto y línea de comandos remota, la computadora del usuario y el firewall perimetral de la red deben permitir el tráfico hacia y desde estas URL y puertos:
- dir.rc.pandasecurity.com a través del puerto 443
- eu01.rc.pandasecurity.com a través de los puertos 8080 y 443
- eu02.rc.pandasecurity.com a través de los puertos 8080 y 443
- eu03.rc.pandasecurity.com a través de los puertos 8080 y 443
- eu04.rc.pandasecurity.com a través de los puertos 8080 y 443
- eu05.rc.pandasecurity.com a través de los puertos 8080 y 443
- eu06.rc.pandasecurity.com a través de los puertos 8080 y 443
- ams01.rc.pandasecurity.com a través de los puertos 8080 y 443
- ams02.rc.pandasecurity.com a través de los puertos 8080 y 443
Iniciar una Conexión de Control Remoto
Para habilitar el control remoto de las computadoras en la red, debe asignar un perfil de ajustes a las computadoras a las que desea acceder. Para más información, vaya a Configurar los Ajustes del Control Remoto (Computadoras con Windows).
Para iniciar una conexión remota, en la página Computadoras:
- En WatchGuard Cloud, seleccione Configurar > Endpoints.
- Seleccione Equipos.
- En el panel izquierdo, seleccione la pestaña Mi Organización.
- Junto a la computadora con Windows a la que desea conectarse de forma remota, haga clic en
 .
. - Seleccione Control Remoto.
Se abre la ventana Control Remoto de la computadora. Solo puede utilizar las funciones de control remoto habilitadas en el perfil de ajustes asignado a la computadora. Para más información, vaya a Configurar los Ajustes del Control Remoto (Computadoras con Windows).- Para abrir una ventana de línea de comando en la computadora remota, seleccione Terminal.
Puede realizar operaciones de administrador en el sistema de archivos y ejecutar programas en la computadora remota. Para más información, vaya a Terminal de Control Remoto — Comandos y Parámetros (Computadoras con Windows). - Para ver una lista de procesos que se ejecutan en la computadora, seleccione Procesos.
- Para detener un proceso, seleccione el proceso en la tabla y haga clic en
 .
. - Para iniciar un proceso, seleccione el proceso en la tabla y haga clic en
 .
.
- Para detener un proceso, seleccione el proceso en la tabla y haga clic en
- Para ver una lista de los servicios en la computadora, seleccione Servicios.
- Para detener un servicio, seleccione el servicio en la tabla y haga clic en
 .
. - Para iniciar un servicio, seleccione el servicio en la tabla y haga clic en
 .
.
- Para detener un servicio, seleccione el servicio en la tabla y haga clic en
- Para transferir un archivo hacia o desde la computadora remota, seleccione Archivos.
- Para cargar un archivo en la computadora remota, haga clic en
 .
. - Para descargar un archivo desde la computadora remota, seleccione el archivo en la tabla y haga clic en
 .
.
- Para cargar un archivo en la computadora remota, haga clic en
- Para abrir una ventana de línea de comando en la computadora remota, seleccione Terminal.
- Para finalizar la conexión remota, haga clic en
 .
.
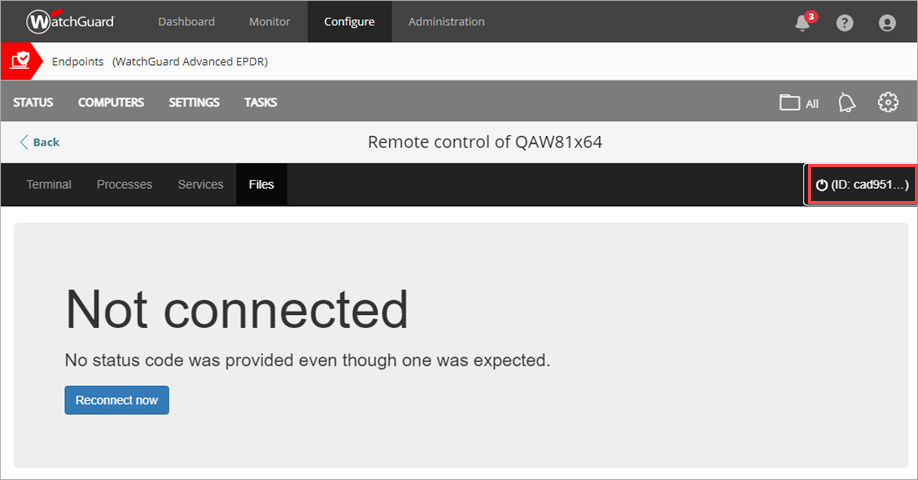
Reiniciar una Computadora (Computadoras con Windows)
Reinstalar WatchGuard Endpoint Agent (Computadoras con Windows)