Se aplica A: WatchGuard Advanced EPDR
Con WatchGuard Advanced EPDR, puede conectarse de forma remota a las computadoras con Windows en su red desde la UI de administración de Endpoint Security para investigar un posible ataque y remediarlo.
Antes de comenzar, la computadora a la que desee conectarse de forma remota debe tener asignado un perfil de ajustes de control remoto. Para más información, vaya a Configurar los Ajustes del Control Remoto (Computadoras con Windows).
Para utilizar la herramienta de Control Remoto, su computadora y el firewall perimetral de la red deben permitir el tráfico hacia y desde *.rc.pandasecurity.com (puertos 8080 y 443).
Para iniciar una sesión de control remoto:
- En WatchGuard Cloud, seleccione Configurar > Endpoints.
- Seleccione Equipos.
- En el panel izquierdo, seleccione la pestaña Mi Organización.
- Junto a la computadora con Windows o al grupo de computadoras a las que desea conectarse de forma remota, haga clic en
 .
.
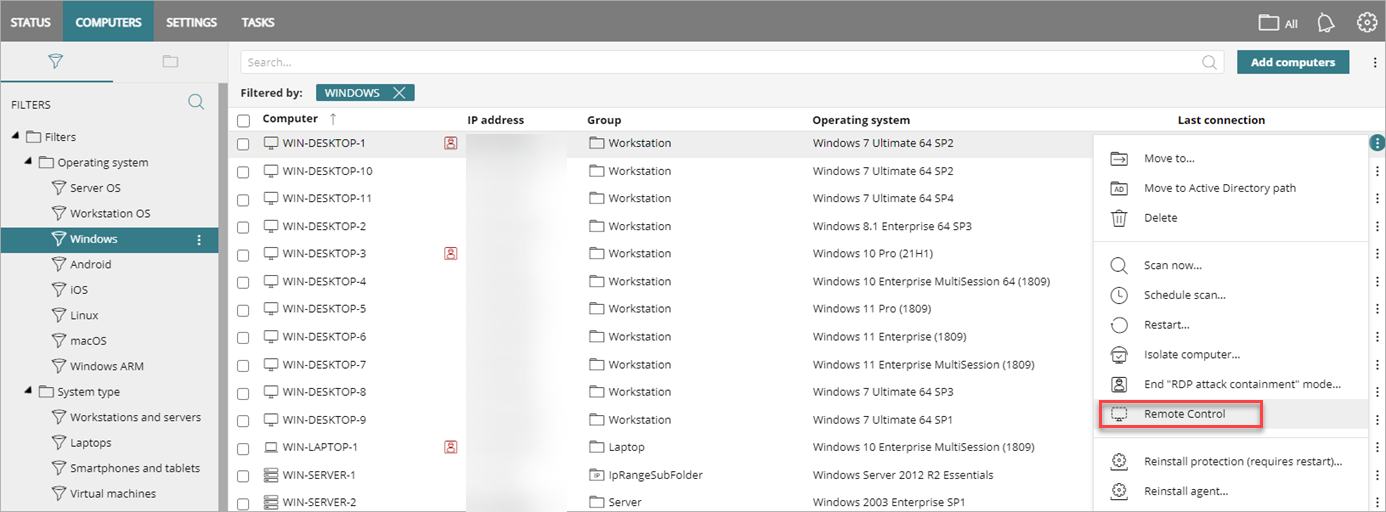
- Seleccione Control Remoto.
Se abre la ventana Control Remoto de la computadora.
La ventana Control Remoto puede incluir hasta cuatro pestañas:
- Terminal (Para obtener información sobre la terminal de control remoto, vaya a Terminal de Control Remoto — Comandos y Parámetros (Computadoras con Windows)).
- Procesos
- Servicios
- Acerca de la Herramienta de Control Remoto (Computadoras con Windows)
Seleccione una pestaña para mostrar la información de cada página.
Procesos
En la página Procesos, la tabla muestra información sobre cada proceso en la memoria de la computadora remota, que incluye la RAM y la CPU utilizadas. La CPU total que utilizan los procesos y la memoria total (RAM) utilizada se muestran debajo de la tabla.

Puede buscar, detener e iniciar procesos en la computadora.
- Para especificar la frecuencia con la que WatchGuard Endpoint Security actualiza la información de la tabla, en la lista Actualizar Procesos, seleccione el intervalo de tiempo (por ejemplo, 5 segundos).
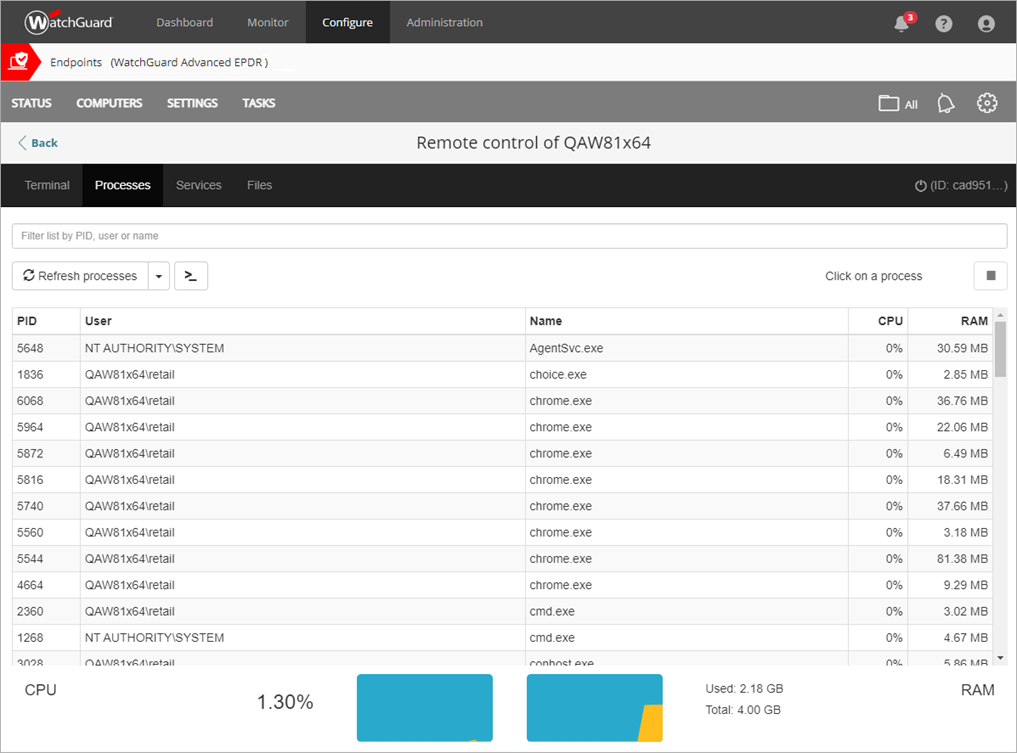
- Para filtrar la lista de procesos, en la barra de búsqueda, escriba las primeras letras del nombre de un proceso, usuario o PID.
- Para detener un proceso, selecciónelo en la tabla y haga clic en
 .
. - Para iniciar un proceso, haga clic en
 . En el cuadro de diálogo Ejecutar Tarea, escriba el nombre de la tarea que desea iniciar. Haga clic en Enviar.
. En el cuadro de diálogo Ejecutar Tarea, escriba el nombre de la tarea que desea iniciar. Haga clic en Enviar.
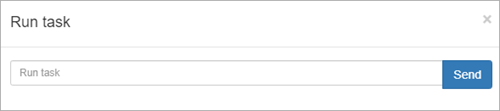
Servicios
La página Servicios muestra todos los servicios configurados en la computadora remota y le permite buscar servicios específicos para cambiar su estado.
Puede buscar, detener e iniciar servicios en la computadora remota.
- Para especificar la frecuencia con la que WatchGuard Endpoint Security actualiza la información de la tabla, en la lista Actualizar Servicios, seleccione el intervalo (por ejemplo, 5 segundos).
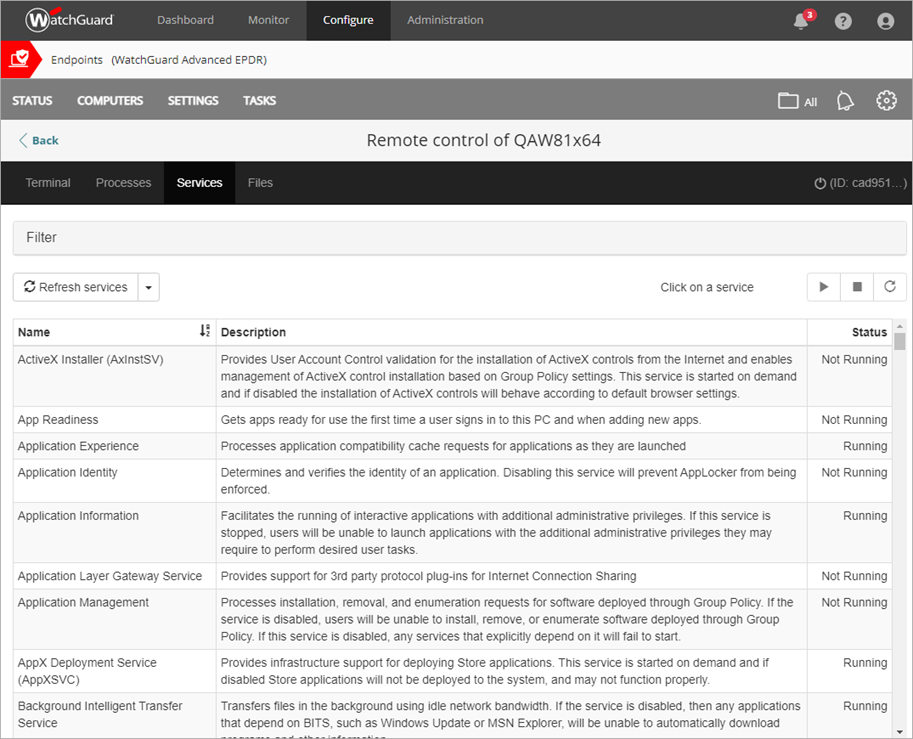
- Para filtrar la tabla de un servicio, haga clic en Filtrar y, en la barra de búsqueda, escriba las primeras letras del nombre o la descripción del servicio. En la lista desplegable Estado, seleccione un estado (por ejemplo, En Ejecución o No en Ejecución).

- Para detener un servicio, seleccione el servicio en la tabla y haga clic en
 .
. - Para iniciar un servicio, seleccione el servicio en la tabla y haga clic en
 .
. - Para actualizar el estado de un servicio, seleccione el servicio en la tabla y haga clic en
 .
.
Transferencia de Archivos
En la página Archivos, puede transferir archivos desde y hacia su computadora a la computadora remota. También puede navegar por el sistema de archivos en la computadora remota y eliminar archivos. La tabla de archivos muestra información sobre cada archivo encontrado en la computadora remota.
- Para especificar la frecuencia con la que WatchGuard Endpoint Security actualiza el directorio, en la lista Actualizar Directorio, seleccione el intervalo (por ejemplo, 5 segundos).
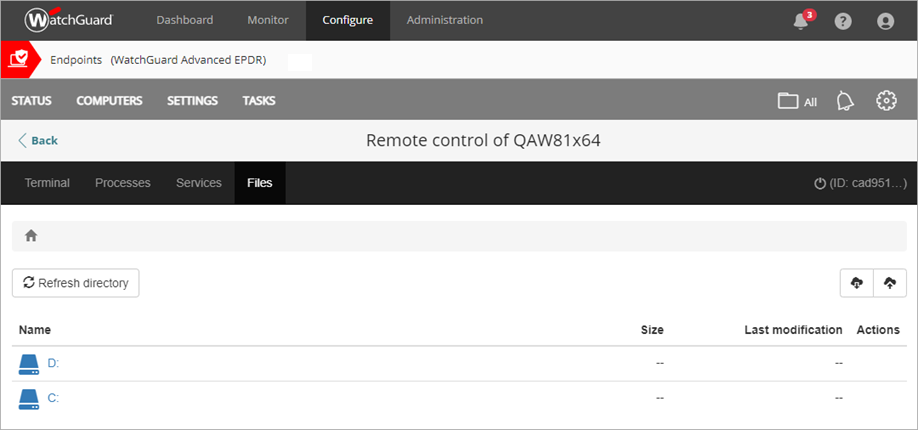
Si hay errores al intentar acceder al sistema de archivos de la computadora remota, se muestra una barra de mensajes.
- La ruta del archivo se muestra en la parte superior de la ventana. Para cambiar directorios, haga clic en otra unidad o carpeta en la ruta del archivo o en la columna Nombre.
- Para mostrar la lista de dispositivos conectados a la computadora, haga clic en
 en la ruta del archivo.
en la ruta del archivo. - Para cargar un archivo en la computadora, haga clic en
 . Haga clic en Hacer Clic para Cargar para seleccionar el archivo que desea cargar.
. Haga clic en Hacer Clic para Cargar para seleccionar el archivo que desea cargar.

- Para descargar un archivo desde la computadora, seleccione el archivo en la tabla que desea descargar. Haga clic en
 .
.
- Para eliminar un archivo en la computadora, seleccione el archivo en la tabla y haga clic en
 . Endpoint Security elimina el archivo y lo elimina de la computadora.
. Endpoint Security elimina el archivo y lo elimina de la computadora.
Configurar los Ajustes del Control Remoto (Computadoras con Windows)
Conectarse a Computadoras de Forma Remota (Computadoras con Windows)
Terminal de Control Remoto — Comandos y Parámetros (Computadoras con Windows)