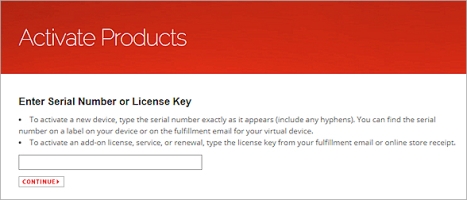Se aplica A: Fireboxes administrados en la nube
WatchGuard Cloud le permite configurar sus dispositivos, configurar la seguridad y administrar redes en múltiples Fireboxes con plantillas.
Para obtener más información sobre las funciones del Firebox compatibles con WatchGuard Cloud, vaya a Comparación de Funciones del Firebox — Administrado Localmente y Administrado en la Nube.
Este tema describe los pasos para configurar rápidamente un nuevo Firebox como administrado en la nube.
Si su Firebox no es nuevo, puede agregarlo a WatchGuard Cloud como administrado localmente con informes en la nube, y luego cambiar la configuración del dispositivo a administración en la nube. Para más información, consulte Agregar un Firebox Administrado Localmente a WatchGuard Cloud y Cambiar un Firebox Administrado Localmente a la Administración en la Nube.
Requisitos
Para agregar un nuevo Firebox como dispositivo administrado en la nube:
- Debe ejecutar Fireware v12.5.7 o superior.
Cuando agrega un nuevo Firebox como dispositivo administrado en la nube, se actualiza automáticamente a la versión de Fireware requerida para la administración en la nube.
- Debe iniciar su Firebox con los ajustes predeterminados de fábrica.
Configurar un Firebox Administrado en la Nube
Siga estos pasos para configurar un nuevo Firebox como administrado en la nube.
Si su Firebox no es nuevo, puede agregarlo a WatchGuard Cloud como administrado localmente con informes en la nube, y luego cambiar la configuración del dispositivo a administración en la nube. Para más información, consulte Agregar un Firebox Administrado Localmente a WatchGuard Cloud y Cambiar un Firebox Administrado Localmente a la Administración en la Nube.
Para un nuevo Firebox, actívelo en su cuenta de WatchGuard.
Para activar su Firebox:
- Abra un navegador web y vaya a https://myproducts.watchguard.com/activate.
- Inicie sesión en su cuenta de WatchGuard.
- En la página Activar Productos, ingrese el número de serie del Firebox. Asegúrese de incluir todos los guiones.
- Haga clic en Siguiente.
- Escriba un nombre descriptivo para identificar el Firebox en su cuenta.
- Haga clic en Activar.
Si usted es un Service Provider de WatchGuard, sus Fireboxes activados aparecen en el Inventario de Service Provider en WatchGuard Cloud. Para poder agregar el Firebox a WatchGuard Cloud, debe asignar el Firebox a su propia cuenta o una cuenta que administre.
Para asignar el Firebox:
- Inicie sesión en su cuenta Service Provider de WatchGuard Cloud en cloud.watchguard.com.
- En Administrador de Cuentas, seleccione Mi Cuenta.
- Seleccione Inventario.
Se abre la página Descripción General de su inventario de Service Provider. - En el menú Inventario, en la sección del Firebox, seleccione No Asignado.
Aparece una lista de todos los Fireboxes no asignados.
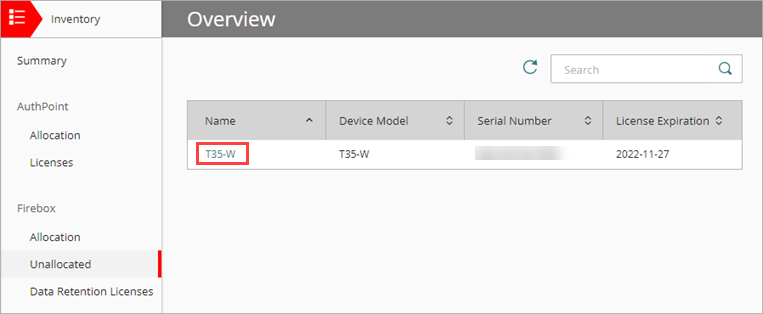
- Haga clic en el Nombre del Firebox que desea asignar.
Se abre la página Detalles de Asignación.
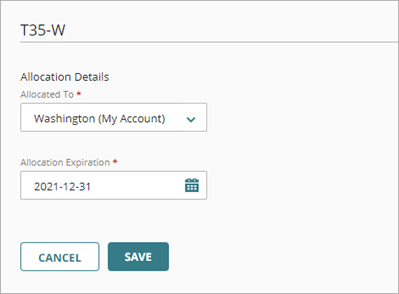
- En la lista desplegable Asignado A, seleccione la cuenta para asignar este dispositivo.
Esta puede ser su propia cuenta o cualquier cuenta administrada. - En el cuadro de texto Vencimiento de la Asignación, escriba o seleccione la fecha de vencimiento de esta asignación de dispositivo.
La fecha debe tener el formato AAAA-MM-DD. - Haga clic en Guardar.
El dispositivo se elimina de la lista No Asignados y se agrega a la lista de Asignación para la cuenta que seleccionó.
Para obtener más detalles sobre la administración de inventario de Fireboxes, consulte Asignar Fireboxes.
Para agregar su Firebox a WatchGuard Cloud como un dispositivo administrado en la nube:
- Inicie sesión en WatchGuard Cloud en cloud.watchguard.com.
- Si usted es un proveedor de servicios, seleccione la cuenta a la que asignó el dispositivo.
- Seleccione Configurar > Dispositivos.
- Si desea ver los Fireboxes activados disponibles para agregar, haga clic en Agregar Dispositivo.

- Haga clic en el Nombre del Firebox que desea agregar o haga clic en
 .
.
Se abre un cuadro de diálogo de confirmación. - Haga clic en Agregar Dispositivo.
Se abre la página Agregar Dispositivo a WatchGuard Cloud.
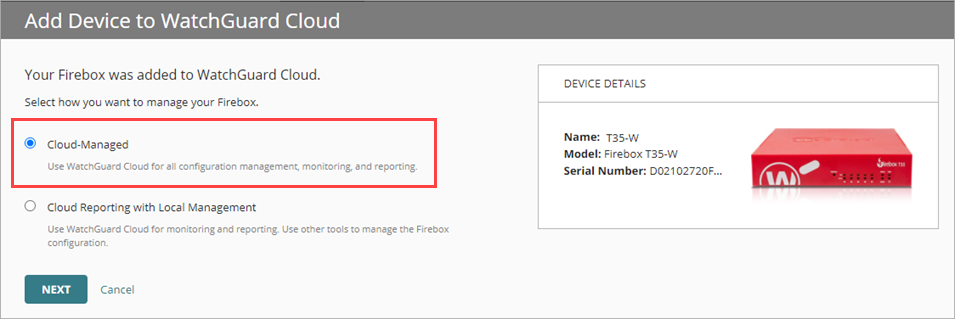
- Seleccione Administración en la Nube.
- Configure los ajustes del Firebox para la configuración inicial. Cuando agrega un dispositivo, configura estos ajustes:
- Nombre del Firebox
- Zona Horaria
- Ajustes de red externa (DHCP, Estática o PPPoE)
- Contraseñas para cuentas de usuario de administrador y estado del Firebox
- Redes inalámbricas (solo en modelos Firebox inalámbricos)
Para más información sobre estos ajustes, consulte Agregar un Firebox Administrado en la Nube a WatchGuard Cloud.
- En la última página del asistente Add Device Wizard, revise los pasos para conectar el Firebox.
Si el Tipo de Conexión es IP Estática o PPPoE, debe completar pasos adicionales para configurar el Firebox y que se conecte.
- Haga clic en Realizado.
Después de agregar el Firebox administrado en la nube, la configuración inicial se implementa inmediatamente en la nube y está lista para que el Firebox la descargue.
Si la configuración no se implementó exitosamente, se muestra un nombre predeterminado para el nuevo dispositivo en la lista de dispositivos de WatchGuard Cloud.
Puede ver el estado de la implementación y el informe de configuración en la página Historial de Implementaciones. Hasta que el Firebox se conecte a WatchGuard Cloud por primera vez, el estado de la implementación es Esperando la Conexión Inicial.
Para abrir el Historial de Implementaciones:
- Seleccione el Firebox.
- Seleccione Historial de Implementaciones.
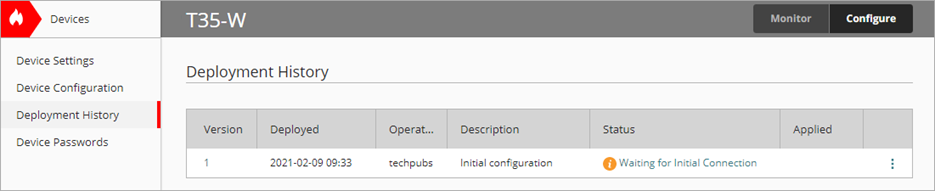
Si desea actualizar los ajustes de configuración antes de que el dispositivo se conecte, puede ir a la página Configuración del Dispositivo para editar la configuración.
Si implementa los ajustes de configuración actualizados antes de la conexión inicial, el estado de la implementación inicial cambia a Omitido, y el Firebox descarga la configuración implementada más recientemente.
Para obtener más información sobre la implementación de la configuración y el Historial de Implementaciones, consulte:
Después de agregar y configurar el Firebox en WatchGuard Cloud, está listo para conectar el Firebox y descargar su configuración.
Conecte el Firebox a una red con acceso a Internet confiable. Los pasos para configurar y conectar el Firebox dependen de la forma en que el Firebox obtiene una dirección IP para la interfaz externa.
Para conectar un Firebox que puede usar DHCP para obtener una dirección IP:
- Conecte la interfaz 0 a la red.
- Inicie el Firebox con los ajustes predeterminados de fábrica.
El Firebox intenta automáticamente conectarse a WatchGuard Cloud para descargar su configuración.
Para ver los pasos a fin de restablecer el Firebox a los ajustes predeterminados de fábrica, consulte Restablecer un Firebox.
Si su Firebox no puede obtener una dirección a través de DHCP, puede usar el asistente Web Setup Wizard para configurar los ajustes de conexión, o bien puede usar el archivo de ajustes de conexión.
Para usar el asistente Web Setup Wizard:
- Conecte la interfaz 0 del Firebox a una red con acceso a Internet.
- Inicie el Firebox con los ajustes predeterminados de fábrica.
- Conecte la interfaz 1 del Firebox a su computadora.
- Abra un explorador de Internet y vaya a https://10.0.1.1:8080.
- Inicie sesión con el nombre de usuario admin y la contraseña readwrite.
- Seleccione Administrado en la Nube como método de configuración.
- Configure los ajustes de red externa necesarios para que el Firebox se conecte a su red.
El Firebox usa estos ajustes para conectarse a la red local, y luego se conecta a WatchGuard Cloud para descargar su configuración.
Para obtener información sobre cómo usar el archivo de ajustes de conexión para configurar su Firebox, consulte Utilizar una Unidad USB para Configurar los Ajustes de Interfaz.
Después de conectar el Firebox, verifique el estado de la implementación. Una vez que el dispositivo descarga la configuración inicial, el Historial de Implementaciones muestra el estado Exitoso.

También puede ver el estado de conexión del Firebox y otra información resumida en la página Resumen de Dispositivo y en las páginas Estado en Vivo.
Para más información, consulte
Administrar la Configuración del Firebox
Administrar Plantillas del Firebox
Importar Ajustes de Configuración
Tutorial en video: Firebox Administrado en la Nube: Cómo Eliminar, Volver a Agregar o Administrar Localmente
Tutorial en video: Comenzar con la Administración del Firebox en WatchGuard Cloud
Tutorial en video: Descripción General de la Configuración de un Firebox Administrado en la Nube