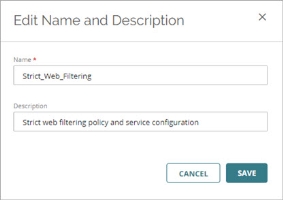Se aplica A: Fireboxes administrados en la nube
Para configurar varios Fireboxes administrados en la nube con un conjunto estándar de políticas y servicios, puede agregar una plantilla del Firebox. Para aplicar los ajustes de la plantilla a varios Fireboxes, puede suscribirlos a la plantilla.
Si usted es Service Provider, puede agregar plantillas del Firebox a su cuenta de Service Provider, de modo que las cuentas que administra hereden las plantillas. La plantilla está disponible para cuentas administradas y dispositivos en todos los niveles inferiores. Los dispositivos de más de un Service Provider pueden suscribirse a plantillas en cualquier nivel superior a ellos. Para más información, vaya a Herencia de Plantillas del Firebox.
Para ver una vista general de las plantillas del Firebox en WatchGuard Cloud, vaya a Acerca de las Plantillas del Firebox.
Agregar una Plantilla del Firebox
Para configurar los ajustes compartidos del Firebox, agregue una plantilla del Firebox.
Para agregar una plantilla del Firebox, en WatchGuard Cloud:
- Si usted es Service Provider, seleccione la cuenta donde desea agregar la plantilla.
- Para agregar una plantilla que esté disponible para dispositivos en todas las cuentas administradas, seleccione Descripción General.
- Para agregar una plantilla que esté disponible para dispositivos en una cuenta específica solamente, seleccione el nombre de la cuenta.
- Seleccione Configurar > Plantillas del Firebox.
Se abre la página Plantilla del Firebox para la cuenta seleccionada.
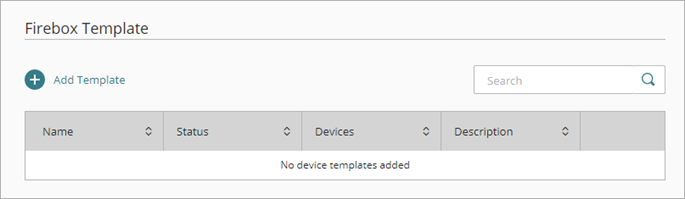
- Haga clic en Agregar Plantilla.
Se abre el cuadro de diálogo Agregar Plantilla.

- En el cuadro de texto Nombre, escriba un nombre para identificar esta plantilla.
- En el cuadro de texto Descripción, ingrese una descripción para esta plantilla.
La descripción puede ser una declaración general sobre el propósito de esta plantilla. También ingresa una descripción cada vez que guarda cambios en la configuración de la plantilla. - Haga clic en Agregar.
Se agrega la plantilla y se abre la página de ajustes de configuración de la plantilla del Firebox. La pestaña Detalles de Configuración muestra los ajustes del Firebox que puede configurar en la plantilla.
La licencia de Standard Support no incluye todos los servicios de seguridad. Actualice a una Basic Suite o la Total Security Suite para proteger su red con estos servicios de seguridad.Para obtener más información, vaya a Acerca de los Ajustes de los Servicios de Seguridad del Firebox.
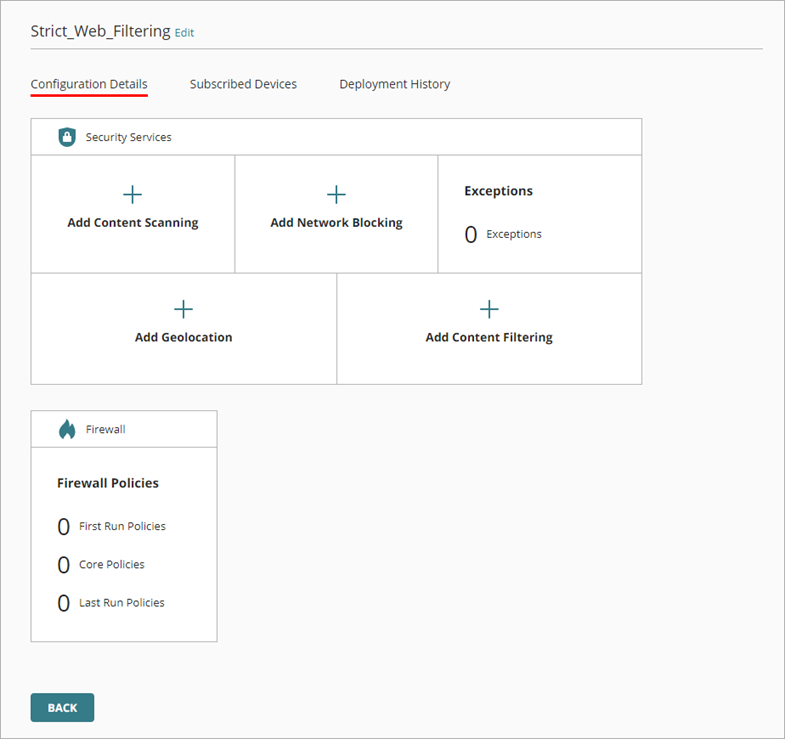
- Para configurar los servicios de seguridad y los ajustes del firewall en la plantilla del Firebox, en la sección Servicios de Seguridad o Firewall, haga clic en un mosaico.
Los pasos para configurar las políticas, alias y los servicios del Firebox en una plantilla son los mismos que para configurarlos en un Firebox individual.
Para obtener información sobre cómo configurar los servicios de seguridad, las políticas de firewall y los alias, vaya a:
- Configurar el Escaneo de Contenido en WatchGuard Cloud
- Configurar el Bloqueo de Red en WatchGuard Cloud
- Agregar Excepciones en WatchGuard Cloud
- Agregar Acciones de Geolocation en WatchGuard Cloud
- Configurar el Filtrado de Contenido en WatchGuard Cloud
- Configurar Políticas de Firewall en WatchGuard Cloud
- Configurar los Alias del Firebox
- Conformación de Tráfico y Marcado QoS en WatchGuard Cloud
Para importar ajustes de configuración de un Firebox administrado localmente, haga clic en Importar Configuración. Para más información, vaya a Importar los Ajustes de Configuración de un Firebox Administrado Localmente a un Firebox Administrado en la Nube
- Para configurar la retroalimentación del dispositivo, en la sección Ajustes, haga clic en Ajustes de Dispositivo o Agregar Ajustes de Dispositivo. Para más información, vaya a Configurar los Ajustes de Retroalimentación del Dispositivo.
- Para configurar log servers, en la sección Ajustes, haga clic en Log Servers. Para más información, vaya a Configurar los Ajustes del Log Server para los Fireboxes Administrados en la Nube.
Cuando suscribe un dispositivo a una plantilla con los ajustes del log server, los ajustes de la plantilla anulan la configuración del dispositivo del log server existente. - Para configurar integraciones de tecnología como Autotask y ConnectWise, en la sección Ajustes, haga clic en Integraciones de Tecnología. Para más información, vaya a Acerca de las Integraciones de Tecnología del Firebox.
- Para volver a la página de configuración de la plantilla, después de guardar cada ajuste de la plantilla, haga clic en Atrás.
Después de guardar un cambio de configuración, un banner de mensaje muestra que la plantilla tiene cambios guardados no implementados.

- Para implementar cambios de la plantilla en los dispositivos, haga clic en el enlace del banner del mensaje o vaya a la pestaña Historial de Implementaciones. Para más información, vaya a Implementar las Plantillas del Firebox.
Los cambios guardados en una plantilla no están disponibles para los dispositivos suscritos a la plantilla hasta que usted la implemente.
Editar una Plantilla del Firebox
Para editar una plantilla del Firebox:
- Si usted es Service Provider, seleccione la cuenta donde desea editar la plantilla.
- Para editar una plantilla que esté disponible para dispositivos en todas las cuentas administradas, seleccione Vista General.
- Para editar una plantilla que esté disponible para dispositivos en una cuenta específica solamente, seleccione el nombre de la cuenta.
- Seleccione Configurar > Plantillas del Firebox.
Se abre la página Plantilla del Firebox para la cuenta seleccionada. - Para editar una plantilla, haga clic en el nombre de la plantilla.
Se abre la página de ajustes de configuración de la plantilla del Firebox. - Para editar el nombre y la descripción de la plantilla:
- En la parte superior de la página de configuración de la plantilla, haga clic en Editar.
Se abre el cuadro de diálogo Editar Nombre y Descripción. - Edite el Nombre y la Descripción de la plantilla.
- Haga clic en Guardar.
- En la parte superior de la página de configuración de la plantilla, haga clic en Editar.
- Para editar los servicios de seguridad, en la sección Servicios de Seguridad, haga clic en un mosaico.
- Para editar alias y políticas de firewall, en la sección Firewall, haga clic en un mosaico.
- Para configurar la retroalimentación del dispositivo, en la sección Ajustes, haga clic en Agregar Ajustes de Dispositivo o Ajustes de Dispositivo.
- Para configurar log servers, en la sección Ajustes, haga clic en Log Servers.
Cuando suscribe un dispositivo a una plantilla con los ajustes del log server, los ajustes de la plantilla anulan la configuración del dispositivo del log server existente. - Para configurar integraciones de tecnología, en la sección Ajustes, haga clic en Integraciones de Tecnología.
Después de guardar un cambio de configuración, un banner de mensaje muestra que la plantilla tiene cambios guardados no implementados. Para implementar las actualizaciones de la plantilla, haga clic en Programar Implementación en el banner del mensaje, o vaya a la pestaña Historial de Implementaciones. Para más información, vaya a Implementar las Plantillas del Firebox.
La actualización de la plantilla no se implementará en los dispositivos suscritos a la plantilla hasta que usted la implemente.
Copiar una Plantilla del Firebox Heredada
Una cuenta de WatchGuard Cloud administrada por un Service Provider puede heredar plantillas creadas por un Service Provider. En la lista de plantillas de una cuenta administrada, las plantillas heredadas están visibles, pero no se pueden editar. Para obtener más información sobre la herencia de plantillas, vaya a Herencia de Plantillas del Firebox.
Si desea crear una plantilla nueva y editable con los mismos ajustes de configuración que una plantilla heredada, puede hacer una copia de la plantilla heredada.
Para copiar una plantilla heredada, en WatchGuard Cloud:
- En Administrador de Cuentas, seleccione la cuenta para la que desea administrar las plantillas.
- Seleccione Configurar > Plantillas del Firebox.
Se abre la página Plantilla del Firebox para la cuenta seleccionada.

- Para copiar una plantilla heredada, en la fila de la plantilla, haga clic en
 y seleccione Copiar.
y seleccione Copiar.
Se abre una nueva copia de la plantilla. - Edite el nombre y la descripción de la plantilla.
- Edite otros ajustes de la plantilla.
Después de guardar un cambio de configuración, un banner de mensaje muestra que la plantilla tiene cambios guardados no implementados.
Para implementar la plantilla copiada, haga clic en el enlace en el banner del mensaje o vaya a la pestaña Historial de Implementaciones. Para más información, vaya a Implementar las Plantillas del Firebox.
Eliminar una Plantilla del Firebox
Puede eliminar una plantilla del Firebox de su cuenta solo si no tiene dispositivos suscritos.
Para eliminar una plantilla del Firebox, en WatchGuard Cloud:
- Seleccione la cuenta para la que desea administrar las plantillas.
- Seleccione Configurar > Plantillas del Firebox.
Se abre la página Plantilla del Firebox para la cuenta seleccionada. - Para la plantilla que desea eliminar, asegúrese de que la columna Dispositivos muestre que hay 0 dispositivos suscritos.
- En la fila de la plantilla que desea eliminar, haga clic en
 y seleccione Eliminar.
y seleccione Eliminar.
Se abre un cuadro de diálogo de confirmación. - Para confirmar que desea eliminar esta plantilla, haga clic en Eliminar.
La plantilla se elimina de la lista de Plantillas del Firebox.
Acerca de las Plantillas del Firebox
Tutorial en video: Plantillas del Firebox Administrado en la Nube