S'applique À : WatchGuard Advanced EPDR
Avec WatchGuard Advanced EPDR, vous pouvez vous connecter à distance aux ordinateurs de votre réseau à partir de l'interface de gestion d'Endpoint Security pour vérifier leur état ou lancer des tâches de dépannage.
Exigences
La fonctionnalité Contrôle à Distance n'est disponible que sur les ordinateurs Windows. WatchGuard Endpoint Agent installe automatiquement l'Agent de Contrôle à Distance sur les ordinateurs Windows.
Pour utiliser les outils d'accès à distance et de ligne de commande à distance, l'ordinateur de l'utilisateur et le pare-feu du périmètre réseau doivent autoriser le trafic vers et depuis ces URL et ports :
- dir.rc.pandasecurity.com via le port 443
- eu01.rc.pandasecurity.com via les ports 8080 et 443
- eu02.rc.pandasecurity.com via les ports 8080 et 443
- eu03.rc.pandasecurity.com via les ports 8080 et 443
- eu04.rc.pandasecurity.com via les ports 8080 et 443
- eu05.rc.pandasecurity.com via les ports 8080 et 443
- eu06.rc.pandasecurity.com via les ports 8080 et 443
- ams01.rc.pandasecurity.com via les ports 8080 et 443
- ams02.rc.pandasecurity.com via les ports 8080 et 443
Démarrer une Connexion de Contrôle à Distance
Pour activer le contrôle à distance des ordinateurs du réseau, vous devez attribuer un profil de paramètres aux ordinateurs auxquels vous souhaitez accéder. Pour de plus amples informations, accédez à Configurer les Paramètres du Contrôle à Distance (Ordinateurs Windows).
Pour démarrer une connexion à distance, sur la page Ordinateurs :
- Dans WatchGuard Cloud, sélectionnez Configurer > Endpoints.
- Sélectionnez Ordinateurs.
- Dans le volet gauche, sélectionnez l'onglet Mon Organisation.
- En face de l'ordinateur Windows que vous souhaitez connecter à distance, cliquez sur
 .
. - Sélectionnez Contrôle à Distance.
La fenêtre Contrôle à Distance de l'ordinateur s'ouvre. Vous ne pouvez utiliser que les fonctionnalités de contrôle à distance activées dans le profil de paramètres attribué à l'ordinateur. Pour de plus amples informations, accédez à Configurer les Paramètres du Contrôle à Distance (Ordinateurs Windows).- Pour ouvrir une fenêtre de ligne de commande sur l'ordinateur distant, sélectionnez Terminal.
Vous pouvez effectuer des opérations d'administrateur sur le système de fichiers et exécuter des programmes sur l'ordinateur distant. Pour de plus amples informations, accédez à Terminal de Contrôle à Distance – Commandes et Paramètres (Ordinateurs Windows). - Pour afficher la liste des processus en cours d'exécution sur l'ordinateur, sélectionnez Processus.
- Pour arrêter un processus, sélectionnez le processus dans le tableau et cliquez sur
 .
. - Pour lancer un processus, sélectionnez le processus dans le tableau et cliquez sur
 .
.
- Pour arrêter un processus, sélectionnez le processus dans le tableau et cliquez sur
- Pour afficher la liste des services sur l'ordinateur, sélectionnez Services.
- Pour arrêter un service, sélectionnez le service dans le tableau et cliquez sur
 .
. - Pour lancer un service, sélectionnez le service dans le tableau et cliquez sur
 .
.
- Pour arrêter un service, sélectionnez le service dans le tableau et cliquez sur
- Pour transférer un fichier vers ou depuis l'ordinateur distant, sélectionnez Fichiers.
- Pour charger un fichier sur l'ordinateur distant, cliquez sur
 .
. - Pour télécharger un fichier depuis l'ordinateur distant, sélectionnez le fichier dans le tableau et cliquez sur
 .
.
- Pour charger un fichier sur l'ordinateur distant, cliquez sur
- Pour ouvrir une fenêtre de ligne de commande sur l'ordinateur distant, sélectionnez Terminal.
- Pour mettre fin à la connexion à distance, cliquez sur
 .
.
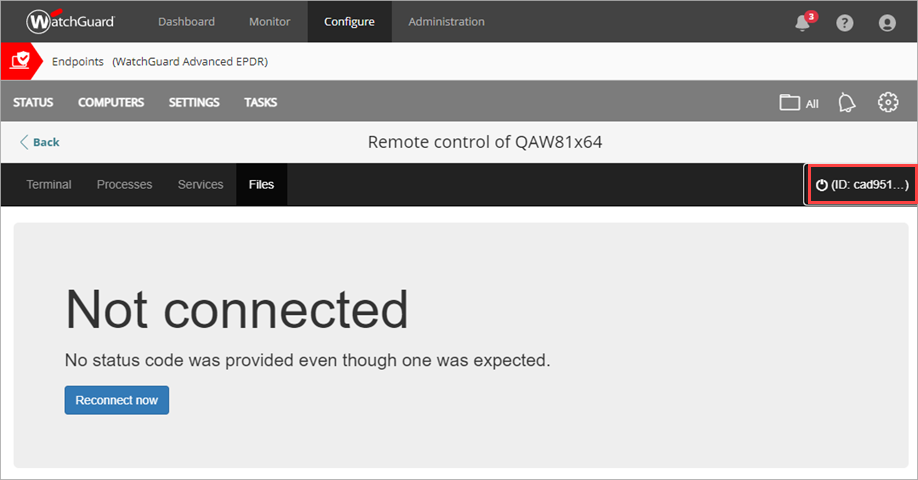
Redémarrer un Ordinateur (Ordinateurs Windows)