S'applique À : WatchGuard Advanced EPDR
Avec WatchGuard Advanced EPDR, vous pouvez vous connecter à distance aux ordinateurs Windows de votre réseau à partir de l'interface de gestion d'Endpoint Security pour enquêter sur une attaque potentielle et y remédier.
Avant de commencer, l'ordinateur auquel vous souhaitez vous connecter à distance doit disposer d'un profil de paramètres de contrôle à distance. Pour de plus amples informations, accédez à Configurer les Paramètres du Contrôle à Distance (Ordinateurs Windows).
Pour utiliser l'outil Contrôle à Distance, votre ordinateur et le pare-feu du périmètre réseau doivent autoriser le trafic vers et depuis *.rc.pandasecurity.com (ports 8080 et 443).
Pour démarrer une session de contrôle à distance :
- Dans WatchGuard Cloud, sélectionnez Configurer > Endpoints.
- Sélectionnez Ordinateurs.
- Dans le volet gauche, sélectionnez l'onglet Mon Organisation.
- En face de l'ordinateur Windows ou du groupe d'ordinateurs que vous souhaitez connecter à distance, cliquez sur
 .
.
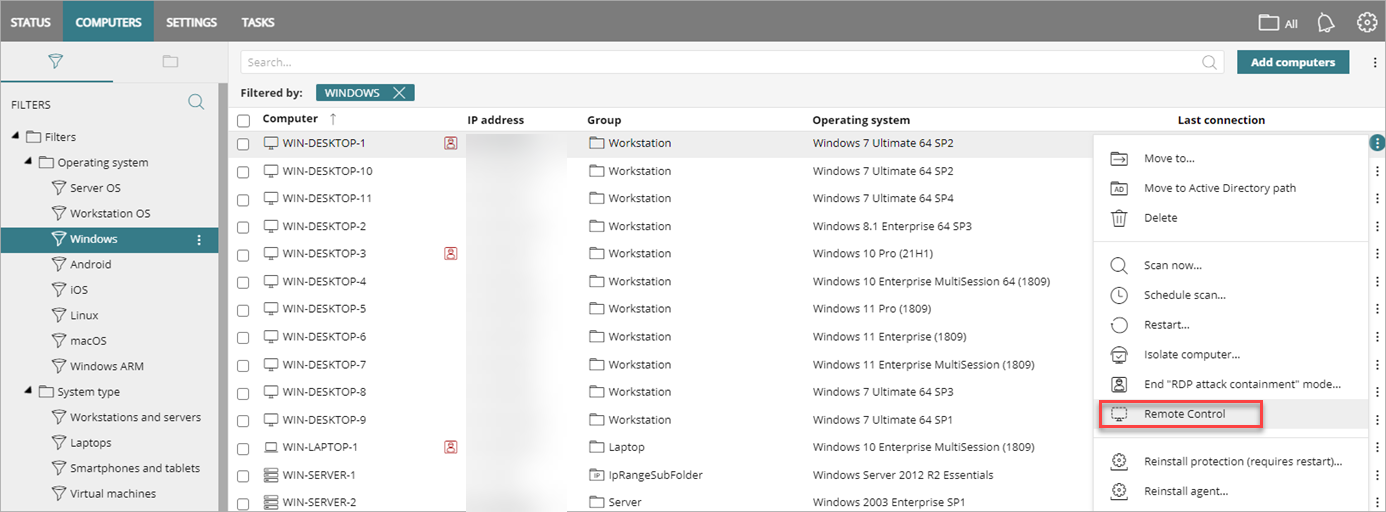
- Sélectionnez Contrôle à Distance.
La fenêtre Contrôle à Distance de l'ordinateur s'ouvre.
La fenêtre Contrôle à Distance peut comprendre jusqu'à quatre onglets :
- Terminal (Pour plus d'informations sur le terminal de contrôle à distance, accédez à Terminal de Contrôle à Distance – Commandes et Paramètres (Ordinateurs Windows).)
- Processus
- Services
- À propos de l'Outil Contrôle à Distance (Ordinateurs Windows)
Sélectionnez un onglet pour afficher les informations sur chaque page.
Processus
Sur la page Processus, le tableau affiche des informations sur chaque processus dans la mémoire de l'ordinateur distant, y compris la RAM et l'UC utilisés. L'UC total utilisé par les processus et la mémoire totale (RAM) utilisée apparaissent sous le tableau.

Vous pouvez rechercher, arrêter et démarrer des processus sur l'ordinateur.
- Pour spécifier la fréquence à laquelle WatchGuard Endpoint Security actualise les informations du tableau, dans la liste Actualiser les Processus, sélectionnez l'intervalle de temps (par exemple, 5 secondes).
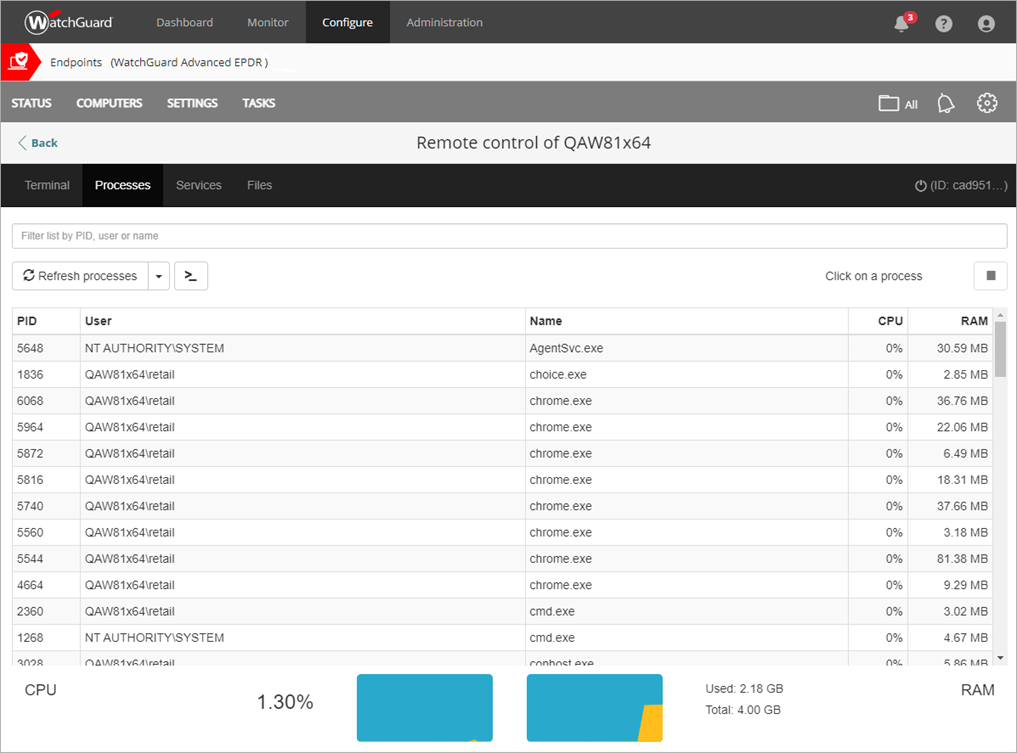
- Pour filtrer la liste des processus, dans la barre de recherche, saisissez les premières lettres d'un nom de processus, d'un utilisateur ou d'un PID.
- Pour arrêter un processus, sélectionnez le processus dans le tableau et cliquez sur
 .
. - Pour démarrer un processus, cliquez sur
 . Dans la boîte de dialogue Exécuter la Tâche, tapez le nom de la tâche que vous souhaitez démarrer. Cliquez sur Envoyer.
. Dans la boîte de dialogue Exécuter la Tâche, tapez le nom de la tâche que vous souhaitez démarrer. Cliquez sur Envoyer.
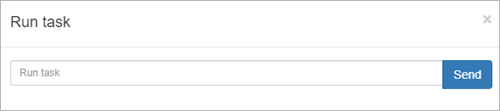
Services
La page Services affiche tous les services configurés sur l'ordinateur distant et vous permet de rechercher des services spécifiques pour modifier leur état.
Vous pouvez rechercher, arrêter et démarrer des services sur l'ordinateur distant.
- Pour spécifier la fréquence à laquelle WatchGuard Endpoint Security actualise les informations du tableau, dans la liste Actualiser les Services, sélectionnez l'intervalle (par exemple 5 secondes).
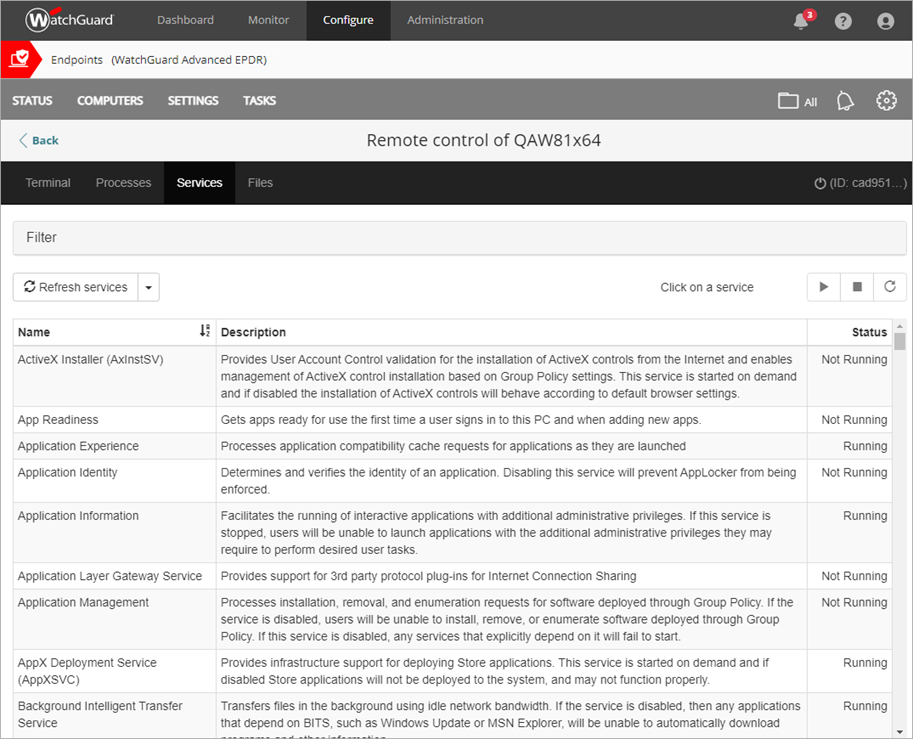
- Pour filtrer le tableau pour un service, cliquez sur Filtrer et dans la barre de recherche, saisissez les premières lettres du nom ou de la description du service. Dans la liste déroulante Etat, sélectionnez un état (par exemple, En cours d'exécution ou Pas en cours d'exécution).

- Pour arrêter un service, sélectionnez le service dans le tableau et cliquez sur
 .
. - Pour lancer un service, sélectionnez le service dans le tableau et cliquez sur
 .
. - Pour actualiser l'état d'un service, sélectionnez le service dans le tableau et cliquez sur
 .
.
Transfert de Fichiers
Sur la page Fichiers, vous pouvez transférer des fichiers depuis et vers votre ordinateur vers l'ordinateur distant. Vous pouvez également parcourir le système de fichiers sur l'ordinateur distant et supprimer des fichiers. Le tableau des fichiers affiche des informations sur chaque fichier trouvé sur l'ordinateur distant.
- Pour spécifier la fréquence à laquelle WatchGuard Endpoint Security actualise le répertoire, dans la liste Actualiser le Répertoire, sélectionnez l'intervalle (par exemple, 5 secondes).
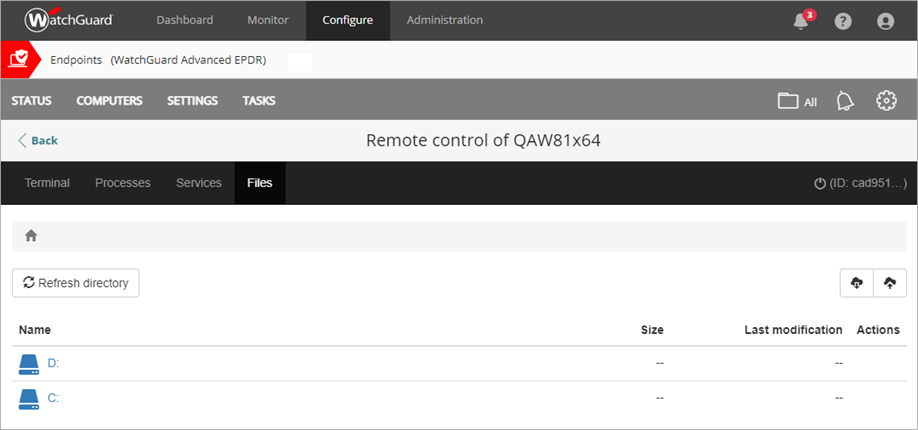
S'il y a des erreurs lorsque vous essayez d'accéder au système de fichiers de l'ordinateur distant, une barre de message s'affiche.
- Le chemin d'accès du fichier s'affiche en haut de la fenêtre. Pour modifier des répertoires, cliquez sur un autre lecteur ou dossier dans le chemin d'accès du fichier ou dans la colonne Nom.
- Pour afficher la liste des périphériques connectés à l'ordinateur, cliquez sur
 dans le chemin d'accès du fichier.
dans le chemin d'accès du fichier. - Pour charger un fichier sur l'ordinateur, cliquez sur
 . Cliquez sur Cliquer pour Charger pour sélectionner le fichier que vous souhaitez charger.
. Cliquez sur Cliquer pour Charger pour sélectionner le fichier que vous souhaitez charger.

- Pour télécharger un fichier depuis l'ordinateur, sélectionnez le fichier dans le tableau que vous souhaitez télécharger. Cliquez sur
 .
.
- Pour supprimer un fichier sur l'ordinateur, sélectionnez le fichier dans le tableau et cliquez sur
 . Endpoint Security supprime le fichier et le supprime de l'ordinateur.
. Endpoint Security supprime le fichier et le supprime de l'ordinateur.
Configurer les Paramètres du Contrôle à Distance (Ordinateurs Windows)
Se Connecter à des Ordinateurs à Distance (Ordinateurs Windows)
Terminal de Contrôle à Distance – Commandes et Paramètres (Ordinateurs Windows)