Sur l'onglet Génération de Rapports des pages Configuration du serveur Dimension, vous pouvez créer des modèles pour personnaliser la mise en page des rapports en PDF que vous générez, spécifier un serveur SSH FTP où vous pouvez envoyer des rapports, et activer l'intégration dans votre serveur ConnectWise.
- Sélectionnez

 > Administration
> Administration > Administration > Gestion du Serveur.
> Administration > Gestion du Serveur.
Les pages Gestion du Serveur s'ouvrent avec l'onglet État sélectionné. - Sélectionnez l'onglet Configuration.
Les pages Configuration s'ouvrent, avec l'onglet Général sélectionné. Si le mode de l'utilisateur est en lecture seule, vous devez passer en mode lecture-écriture pour continuer. - Sélectionnez l'onglet Génération de rapports.
Les paramètres de Génération de Rapports apparaissent. - Pour déverrouiller la configuration afin d'effectuer des modifications, cliquez sur
 .
.
Pour plus d'informations sur la manière de déverrouiller et verrouiller la Configuration de Dimension, voir Verrouiller et Déverrouiller la Configuration de Dimension. - Configurez les paramètres conformément aux indications des sections suivantes.
- Cliquez sur Enregistrer.
Configurer des Modèles de Rapports Personnalisés
Vous pouvez créer des modèles de rapport pour personnaliser l'apparence des PDF dans lesquels vous générez vos rapports. Pour chaque modèle de rapport personnalisé que vous créez, vous spécifiez le nom du rapport, les détails à inclure dans l'en-tête et en pied de page du rapport, ainsi que le logo qui doit y figurer. Lorsque vous sélectionnez un fichier image à utiliser pour le logo, vous pouvez sélectionner un fichier d'image de format PNG, JPG, ou GIF qui n'est pas plus grand que 100x40 pixels.
Lorsque vous créez un modèle de rapport, vous pouvez aussi choisir de faire d'un modèle le modèle Par Défaut qui est utilisé pour tous les rapports en PDF à la demande.
Ajouter un Modèle de Rapport
Dans la section Modèles de Rapports Personnalisés :
- Cliquez sur Ajouter.
La boîte de dialogue Créer un Modèle Personnalisé s'ouvre. - Dans la zone de texte Nom, tapez le nom du modèle de rapport.
Tapez par exemple ExempleRapportExécutifEntreprise. - Dans la zone de texte En-tête, tapez le texte à inclure dans l'en-tête de chaque page du rapport.
- Dans la zone de texte Pied-de-page, tapez le texte à inclure dans le pied de page de chaque page du rapport.
- Dans la liste déroulante Taille du Papier, sélectionnez une option :
- Lettre (8,5" x 11")
- A4 (210 x 297 mm)
- Légal (8,5" x 4)
- Pour sélectionner un logo pour le rapport, cliquez sur Parcourir et sélectionnez un fichier d'image.
- Pour définir ce modèle de rapport comme le modèle par défaut à utiliser pour les rapports, cochez la case Modèle Personnalisé par Défaut.
- Cliquez sur OK.
Le modèle de rapport apparaît dans la liste des Modèles Personnalisés.
Modifier un Modèle de Rapport
Lorsque vous modifiez un modèle de rapport, vous pouvez changer tous les paramètres à l'exception du nom du rapport.
Dans la section Modèles de Rapports Personnalisés :
- Dans la liste Modèles Personnalisés, sélectionnez un rapport.
- Cliquez sur Modifier.
La boîte de dialogue Modifier un Modèle Personnalisé s'ouvre. - Modifiez les paramètres autant que nécessaire.
- Cliquez sur OK.
- Cliquez sur Enregistrer.
Supprimer un Modèle de Rapport
Dans la section Modèles de Rapports Personnalisés :
- Dans la liste Modèles Personnalisés, sélectionnez un rapport.
- Cliquez sur Supprimer.
Le modèle est immédiatement supprimé de la liste. - Cliquez sur Enregistrer.
Spécifier des Serveurs FTP
Dans la section Serveurs FTP, vous pouvez gérer la liste des serveurs FTP distants sur lesquels vous pouvez envoyer des rapports. Vous pouvez également, de manière facultative, spécifier un répertoire dans lequel enregistrer les rapports, ainsi que les informations d'identification d'utilisateur pour se connecter au serveur FTP.
Si vous n'avez pas encore de serveur FTP à utiliser pour les rapports, vous devez installer et configurer un serveur FTP avant de pouvoir configurer les paramètres Serveur FTP pour Dimension.
Avant de commencer, assurez-vous d'avoir ces informations pour le serveur FTP :
- L'adresse IP ou le nom d'hôte du serveur
- Le nom d'utilisateur pour les connexions au serveur
- Le chemin de répertoire où les fichiers de sauvegarde sont enregistrés
Ajouter un Serveur FTP
Pour ajouter un serveur FTP SSH :
- Cliquez sur Ajouter.
La boîte de dialogue Ajouter un Serveur FTP s'ouvre. - Dans la zone de texte Adresse du Serveur FTP, saisissez l'adresse IP ou le nom de domaine du serveur FTP distant.
Par exemple, tapez 203.0.113.10 ou ftp.exemple.com. - (Facultatif) Dans la zone de texte Répertoire pour les Rapports, tapez l'emplacement du répertoire sur le serveur FTP pour enregistrer les rapports.
- (Facultatif) Dans la zone de texte Nom d'Utilisateur, tapez le nom d'utilisateur à employer pour se connecter au serveur FTP.
- (Facultatif) Dans la zone de texte Mot de Passe, saisissez le mot de passe du nom d'utilisateur que vous avez spécifié.
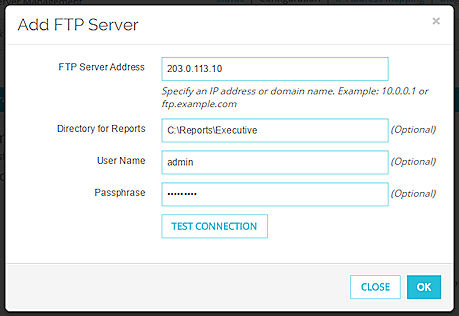
- Pour vous assurer que Dimension peut contacter le serveur FTP que vous avez indiqué, cliquez sur Tester la Connection.
- Cliquez sur OK.
Le serveur FTP apparaît dans la liste des serveurs FTP.
Modifier un Serveur FTP
Lorsque vous modifiez les paramètres d'un serveur FTP, vous pouvez modifier tous les paramètres à l'exception de l'Adresse du Serveur FTP.
Dans la section Serveurs FTP :
- Dans la liste Serveurs FTP, sélectionnez un serveur.
- Cliquez sur Modifier.
La boîte de dialogue Modifier un Serveur FTP s'ouvre. - Modifiez les paramètres autant que nécessaire.
- Cliquez sur OK.
- Cliquez sur Enregistrer.
Supprimer un Serveur FTP
Dans la section Serveurs FTP :
- Dans la liste Serveur FTP, sélectionnez un serveur.
- Cliquez sur Supprimer.
Le serveur est immédiatement supprimé de la liste. - Cliquez sur Enregistrer.
Configurer les paramètres de ConnectWise
Si vous disposez d'un compte ConnectWise, vous pouvez envoyer les rapports WatchGuard à ConnectWise devant être inclus dans vos rapports ConnectWise. Vous pouvez générer des rapports quotidiens à envoyer à ConnectWise de manière régulière.
Lorsque vous envoyez des rapports à ConnectWise, ces rapports WatchGuard sont convertis en fonction des rapports ConnectWise y afférents :
| WatchGuard Report | Rapport ConnectWise |
|---|---|
| Statistiques Firebox | Bande passante |
| Synthèse d'Intrusion Prevention Service (IPS) | Intrusions |
| Synthèse WebBlocker | Sites filtrés |
| Domaines les Plus Populaires | Principaux sites |
Pour envoyer vos rapports WatchGuard à ConnectWise, vous devez suivre la procédure suivante :
- Configurez les paramètres des applications ConnectWise.
- Configurez ConnectWise de manière à ce qu'il accepte les rapports WatchGuard.
Pour obtenir plus d'informations sur la façon de configurer ConnectWise, consultez la documentation fournie par ConnectWise. - Configurer Dimension pour qu'il envoie des rapports à ConnectWise :
- Activez l'intégration de ConnectWise.
- Créez un calendrier des rapports quotidiens.
Pour activer l'intégration de ConnectWise afin que vos rapports WatchGuard soient envoyés à ConnectWise, procédez comme suit :
- Cochez la case Activer l'intégration de ConnectWise.
Les paramètres de ConnectWise sont activés. - Dans la zone de texte Serveur ConnectWise (Site), saisissez l'adresse de votre serveur ConnectWise.
Assurez-vous de saisir l'adresse du serveur ConnectWise dans l'un des formats suivants : test.connectwise.com ou test.connectwise.com:<port>. - Dans la zone de texte ID Sociétés, saisissez les identifiants ConnectWise de votre société.
- Dans les zones de texte Nom d'utilisateur de l'intégrateur et Mot de Passe de l'Intégrateur, saisissez le nom d'utilisateur et le mot de passe associés à votre identifiant d'entreprise ConnectWise.
- Dans la liste déroulante Fuseau horaire du serveur, sélectionnez le fuseau horaire correspondant à l'emplacement de votre serveur ConnectWise.
- Dans la liste Company Names, ajoutez, modifiez ou supprimez les informations Managed ID et Management Solution pour votre société. Vous pouvez ajouter un ou plusieurs noms de sociétés à la liste.
- Pour importer le certificat d'autorité de certification de votre serveur ConnectWise, cliquez sur Importer le Certificat.
Vous pouvez ensuite configurer un calendrier de rapports qui inclut les rapports ConnectWise. Pour plus d'informations sur la procédure pour créer un calendrier, consultez Programmer les Rapports Dimension.
Pour obtenir un exemple détaillé de la procédure à suivre pour l'intégration de ConnectWise, reportez-vous à la rubrique Configurer l'Intégration de ConnectWise pour les Rapports.