L'onglet Rapport d'État affiche des statistiques concernant le trafic et les performances du Firebox. Vous pouvez utiliser le Rapport d'État pour résoudre vos problèmes de configuration. Vous pouvez également télécharger un fichier des messages de journal de diagnostic comprenant les données des journaux, des informations sur les connexions ainsi que d'autres informations système utiles pour résoudre des problèmes système avec un représentant de l'Assistance Technique WatchGuard.
Pour plus d'informations concernant le téléchargement du fichier de support de message de journal, voir Télécharger le Fichier du Message de Journal de Diagnostic dans Firebox System Manager.
Lorsque vous consultez les sections du Rapport d'État, certaines sections peuvent être masquées, auquel cas toutes les informations ne sont pas disponibles.
Pour afficher le rapport d'état :
- Démarrez Firebox System Manager.
- Sélectionnez l'onglet Rapport d'état.
L'onglet Rapport d'état apparaît.
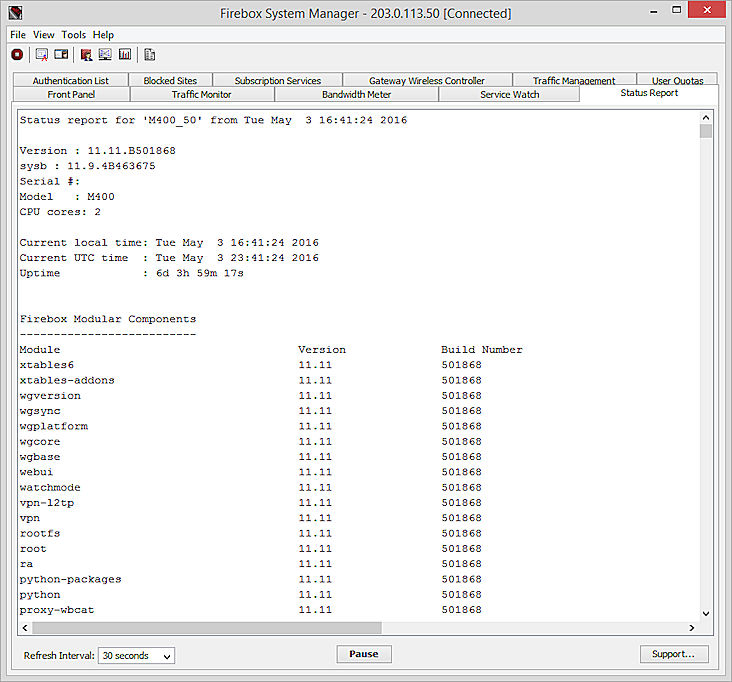
Le Rapport d'État contient les informations suivantes :
Informations sur le temps d'activité et la version
Le temps d'activité du Firebox, la version du logiciel système du Firebox, le modèle du Firebox, la version du système d'exploitation et le correctif, le cas échéant. Vous trouverez également une liste comportant l'état et la version des composants modulaires du Firebox.
Serveurs Log Server
Adresses IP de tous les serveurs Log Server configurés.
Options de journalisation
Options des messages de journal configurées à l'aide de l'Assistant Quick Setup Wizard ou de Policy Manager.
Liste des processus
Identifiant, nom et état du processus.
Mémoire et charge moyennes
Statistiques de l'utilisation de la mémoire (affichées en octets de mémoire) et charge moyenne du Firebox. La charge moyenne compte trois valeurs qui affichent généralement une moyenne sur la dernière, les 5 et les 15 dernières minutes. Les valeurs dépassant 1,00 (100 %) indiquent la mise en file d'attente des threads jusqu'à la libération de ressources. (Une charge système supérieure à 1,00 ne signifie pas que le système est surchargé.)
Limite de saut du réseau IPv6
La limite de saut spécifiée dans votre configuration pour les connexions IPv6 à votre réseau. La limite de saut est le nombre de segments réseau qu'un paquet peut parcourir avant que le Firebox ne le rejette.
État des ports PoE
L'état actuel des ports PoE configurés sur le Firebox. Si votre Firebox n'a pas de ports PoE configurés, Pas de ports PoE s'affiche dans cette rubrique.
Configuration réseau
Informations sur les cartes réseau du Firebox : nom de l'interface, ses adresses matérielles et logicielles et son masque de réseau. L'affichage inclut également des informations de routage local, les alias IP et les baux DHCP réservés.
Liste des sites bloqués, exceptions aux sites bloqués
Sites bloqués manuellement et exceptions actives. Les sites bloqués temporairement s'affichent sous l'onglet des sites bloqués permanents.
Interfaces
Chaque interface Firebox comprend des informations sur la configuration du type d'interface (externe, approuvée, facultative), sur l'état de l'interface et sur le nombre de paquets. Pour une interface active approuvée ou facultative, si vous avez activé IPv6 pour l'interface, les informations des deux protocoles IPv4 et IPv6 apparaîtront.
Pour plus d'informations concernant IPv6, voir À propos de la prise en charge IPv6.
Routes IPv4
La section Routes IPv4 inclut les informations suivantes concernant les 100 premières routes IPv4 :
- Destination — L'adresse IP de destination de la route
- Passerelle — L'adresse IP de la passerelle empruntée par la route.
- Genmask — Le masque de sous-réseau de l'adresse IP de destination
- Indicateurs — Les indicateurs de route affichant les caractéristiques de la route.
- Mesure — La mesure de routage ou le coût de la route. Un chiffre inférieur indique un coût moindre et une plus haute priorité de la route.
- Interface — L'interface à laquelle les paquets de cette route seront envoyés. Par exemple, eth0 pour l'interface 0.
Ces informations s'affichent pour les routes virtuelles d'interface IPv4 statiques, dynamiques, connectées et les BOVPN.
Pour plus d'informations sur les routes IPv4, voir Lire les Tables de Routage de Firebox.
Routes IPv6
La section Routes IPv6 inclut les informations suivantes concernant les 100 premières routes IPv6 :
- Destination — L'adresse IP de destination de la route
- Tronçon suivant — L'adresse IP du tronçon suivant de la route.
- Indicateurs — Les indicateurs de route affichant les caractéristiques de la route.
- Mesure — La mesure de routage ou le coût de la route. Un chiffre inférieur indique un coût moindre et une plus haute priorité de la route.
- Interface — L'interface à laquelle les paquets de cette route seront envoyés. Par exemple, eth0 pour l'interface 0.
Ces informations s'affichent pour les routes virtuelles d'interface IPv6 statiques, dynamiques, connectées et les BOVPN.
Pour plus d'informations sur les routes IPv6, voir Lire les Tables de Routage de Firebox.
Table ARP
Table ARP du Firebox. Cette table permet d'associer les adresses IP aux adresses matérielles. (Lorsqu'un périphérique est en mode d'insertion, utilisez le contenu de la table ARP uniquement pour réparer la connectivité vers les réseaux secondaires des interfaces.)
Baux DHCP
Informations relatives aux baux clients DHCP sur le Firebox. La durée du bail DHCP est la durée UTC indiquée au début du rapport.
Baux DHCPv6 et préfixes DHCPv6
Si vous avez activé le DHCP pour une interface facultative ou approuvée utilisant une adresse IPv6, les informations relatives aux baux pour ces interfaces s'affichent dans ces sections.
Serveurs de nom de domaine
Adresses des serveurs DNS.
Transfert DNS
Les serveurs de domaine et les interfaces recevant les requêtes de transfert DNS.
Routage dynamique
Composants de routage dynamique utilisés sur le Firebox, le cas échéant.
Protocoles de Routage
Contient les statistiques de routage de ces protocoles : RIP, OSPF, BGP, RIPng, et OSPFv3.
Routage de multidiffusion
Statistiques sur le routage multidiffusion de votre Firebox.
Temps d'exécution des Routes IPSec
Statistiques sur le temps d'exécution des routes IPSec, si existantes.
État Multi-WAN
Informations relatives aux passerelles et connexions persistantes. Cette section inclut également la table des connexions persistantes.
Statistiques sur les Connexions Proxy
Informations sur les proxies disponibles et leurs statistiques de connexion.
Détails du FireCluster
Si le Firebox est membre d'un FireCluster, les informations concernant le FireCluster s'affichent dans ces sections. Les détails incluent une capture d'écran du cluster, les informations de santé du cluster, les détails du routage dynamique, les événements HA et les détails d'équilibrage de charge.
État de santé du système
Statut actuel de tous les modules actifs de votre périphérique.
État de WatchGuard Cloud
Consulter l'état de la connexion du Firebox à WatchGuard Cloud.
Intervalle d'actualisation
Fréquence à laquelle les informations sont mises à jour sur l'affichage.
Assistance
Si vous dépannez des problèmes avec l'aide d'un représentant du support technique, vous pouvez cliquer sur Support pour créer un fichier support.tgz à envoyer à WatchGuard qui aidera à résoudre les problèmes. Vous pouvez aussi gérer les Rapports d'Échec sur votre périphérique puis les envoyer à WatchGuard.
Rechercher des détails précis dans le rapport d'état
Vous pouvez utiliser la fonction Rechercher pour rechercher des chaînes de texte particulières dans le rapport d'état.
Dans l'onglet Rapport d'état :
- Appuyez sur les touches Ctrl+F de votre clavier.
La barre Rechercher apparaît.
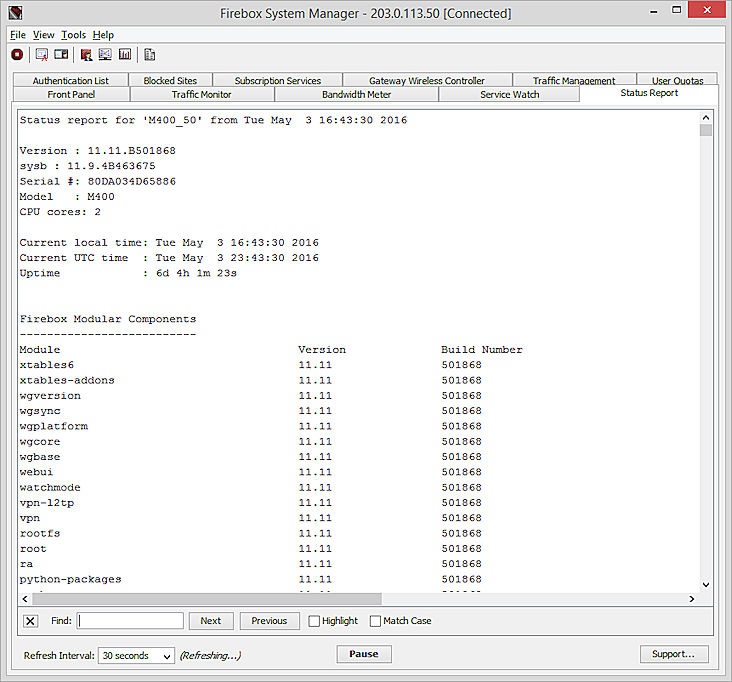
- Dans la zone de texte Rechercher, tapez la chaîne de texte à rechercher dans le rapport d'état.
Dès que vous commencez à taper, la fonction entame la recherche du texte que vous saisissez. - Pour lancer une recherche sensible à la casse, cochez la case Respecter la casse.
- Pour rechercher une autre instance du texte précisé vers le bas dans le rapport d'état, cliquez sur Suivant.
- Pour rechercher une autre instance du texte précisé vers le haut dans le rapport d'état, cliquez sur Précédent.
- Pour mettre en évidence toutes les instances du texte précisé dans le rapport d'état, cochez la case Mettre en surbrillance.
- Pour fermer la barre Rechercher, cliquez sur
 .
.
Modifier l'intervalle d'actualisation
Le contenu du Rapport d'État est automatiquement mis à jour conformément à l'intervalle d'actualisation que vous avez spécifié.
Pour modifier l'intervalle d'actualisation :
- Dans la liste déroulante Intervalle d'actualisation, sélectionnez un autre intervalle.
- Pour arrêter l'actualisation automatique de l'affichage, cliquez sur Pause.
Si l'affichage est mis en pause, il n'est pas actualisé à l'expiration de l'intervalle sélectionné. - Pour reprendre l'actualisation automatique de l'affichage, cliquez sur Continuer.
L'affichage est immédiatement actualisé, puis il attend le temps de l'intervalle d'actualisation sélectionné.
Enregistrer le Rapport d'État
Vous pouvez sélectionner des parties du texte du Rapport d'état et les copier dans un autre fichier, ou vous pouvez choisir d'enregistrer le rapport intégral dans un fichier texte.
Pour enregistrer des parties sélectionnées du rapport :
- Mettez le texte en surbrillance à l'aide du curseur.
Sinon, cliquez avec le bouton droit sur le rapport et sélectionnez Sélectionner tout. - Cliquez avec le bouton droit sur le texte en surbrillance et cliquez sur Copier.
- Collez le texte copié dans un autre fichier.
Pour enregistrer le rapport intégral :
- Cliquez avec le bouton droit sur le rapport et sélectionnez Enregistrer le rapport d'état dans un fichier.
La boîte de dialogue Enregistrer Sous s'affiche. - Donnez un nom significatif au rapport afin de pouvoir facilement l'identifier.
- Sélectionnez un emplacement où vous pouvez placer le rapport pour l'utiliser par la suite.
- Cliquez sur Enregistrer.
Voir Également
Télécharger le Fichier du Message de Journal de Diagnostic dans Firebox System Manager
Surveiller Votre Firebox avec Firebox System Manager (FSM)
Inclure les Statistiques de Performance dans les Messages de Journal (WSM)