Activer et Configurer spamBlocker
Vous pouvez activer spamBlocker dans les stratégies de proxy-SMTP, IMAP et POP3. Avant d'activer spamBlocker, veillez à remplir toutes les conditions requises indiquées dans Spécifications de spamBlocker.
Activer spamBlocker
Vous pouvez utiliser un assistant pour activer spamBlocker dans les proxies SMTP, IMAP et POP3 existants et ajouter un nouveau proxy-SMTP, IMAP et POP3 à la configuration de votre Firebox.
Lorsque vous utilisez l'assistant pour activer spamBlocker dans une stratégie de proxy existante employant une action de proxy prédéfinie, l'assistant crée automatiquement une action de proxy définie par l'utilisateur, active spamBlocker dans la nouvelle action de proxy et assigne cette dernière à la stratégie.
Si vous utilisez l'assistant pour créer une stratégie SMTP, il crée une stratégie de proxy-SMTP par défaut employant la NAT statique. Pour créer cette stratégie de proxy-SMTP par défaut, votre Firebox doit posséder au moins une interface externe avec une adresse IP statique ou PPPoE. L'assistant crée une seule stratégie, même si vous possédez plusieurs interfaces externes. La liste À de la stratégie est une entrée de traduction d'adresses réseau statique (l'adresse IP statique de la première interface externe vers l'adresse IP du service de messagerie indiqué). Si cette stratégie par défaut ne satisfait pas à vos exigences, ajoutez une stratégie de proxy-SMTP avant d'utiliser cet assistant pour activer spamBlocker.
- Dans Fireware Web UI, sélectionnez services d'Abonnement > spamBlocker.
L'assistant Activate spamBlocker Wizard démarre. - Cliquez sur Exécuter l'Assistant.
La page de Bienvenue s'ouvre. - Cliquez sur Suivant.
Si la configuration du Firebox comprend des stratégies de proxy IMAP, POP3 ou SMTP pour lesquelles spamBlocker n'a pas été activé, la liste des actions de proxy de ces stratégies s'ouvre.
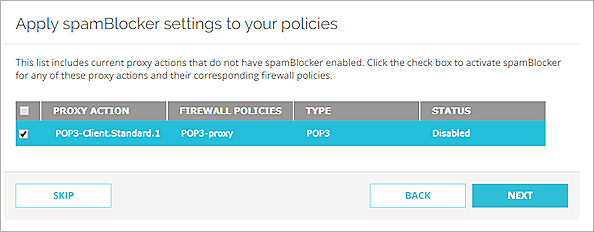
- Pour activer spamBlocker pour une action de proxy, cochez la case située en face d'elle.
- Cliquez sur Suivant.
La page Créer de nouvelles stratégies de proxy s'ouvre.
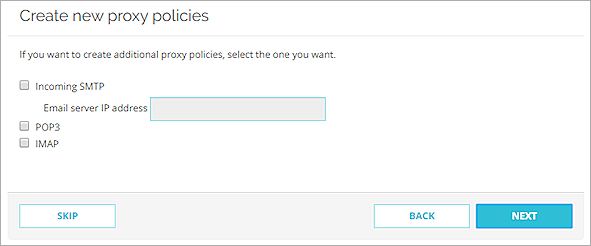
- Pour créer d'autres stratégies de proxy, sélectionnez les types de stratégie de proxy à ajouter.
Il est impossible d'utiliser l'assistant d'activation pour ajouter une stratégie de proxy à un type déjà existant. - Si vous sélectionnez SMTP Entrant, saisissez l'adresse IP du serveur de messagerie.
- Cliquez sur Suivant.
- Cliquez sur Terminer pour terminer l'assistant d'activation.
- Dans Policy Manager, sélectionnez Services d'Abonnement > spamBlocker > Activer.
L'assistant Activate spamBlocker Wizard démarre.
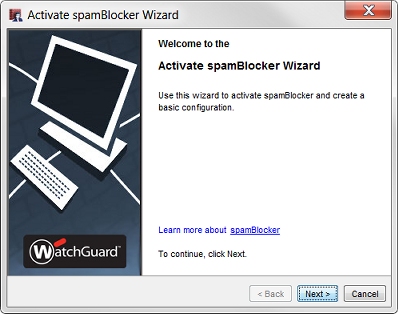
- Cliquez sur Suivant.
Si la configuration du Firebox comprend des stratégies de proxy IMAP, POP3 ou SMTP et que spamBlocker n'est pas activé au minimum dans une stratégie, la liste des ces stratégies s'ouvre.
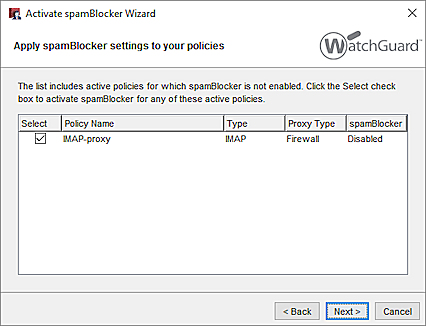
- Pour autoriser spamBlocker dans une action de proxy, cochez la case correspondante.
- Cliquez sur Suivant.
Si votre configuration ne possède pas encore de stratégie de proxy-IMAP, SMTP ou POP3, l'étape Créer de nouvelles stratégies de proxy s'ouvre.
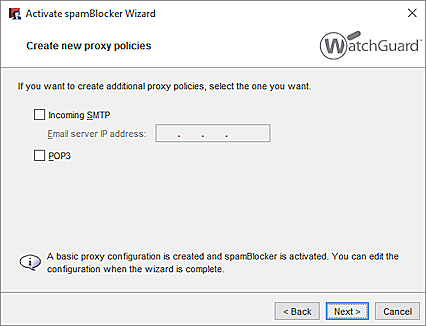
- Pour ajouter une nouvelle stratégie de proxy, sélectionnez le type de proxy que vous souhaitez ajouter. Il est impossible d'utiliser l'assistant d'activation pour ajouter une stratégie de proxy à un type déjà existant.
- Si vous sélectionnez un proxy-SMTP, saisissez l'adresse IP du serveur de messagerie.
- Cliquez sur Suivant.
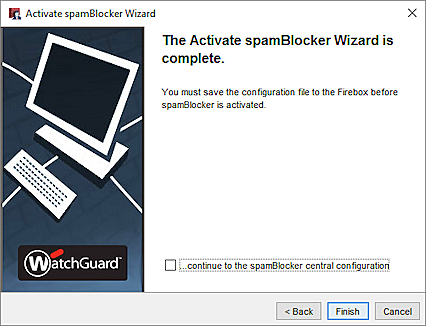
- Pour ouvrir la page de configuration spamBlocker après avoir terminé l'assistant d'activation, cochez la case située en bas de la dernière page.
- Cliquez sur Terminer.
Après avoir activé spamBlocker dans vos stratégies de proxy POP3, IMAP ou SMTP, vous pouvez modifier les paramètres spamBlocker utilisés pour chaque action de proxy.
Configurer les Actions de spamBlocker
Dans les paramètres de spamBlocker, vous pouvez configurer les actions de spamBlocker de chaque stratégie de proxy, et activer ou désactiver spamBlocker pour chaque stratégie de proxy.
Dans Fireware Web UI, avant d'activer manuellement spamBlocker pour une stratégie de proxy SMTP, IMAP ou POP3, vous devez configurer la stratégie pour utiliser une action de proxy définie par l'utilisateur. Pour créer une action de proxy définie par l'utilisateur, vous pouvez cloner l'action de proxy (prédéfinie) par défaut et spécifier cette action de proxy dans la stratégie de proxy. Pour effectuer l'opération automatiquement, utilisez l'assistant spamBlocker Activation Wizard décrit à la section précédente.
WatchGuard a retiré l'ancien moteur spamBlocker utilisé par les versions de Fireware antérieures à v12.5.4. Si votre Firebox exécute l'une de ces versions, vous pouvez voir des options de configuration qui ne sont plus prises en charge. Pour de plus amples informations, consultez cet article de la Base de Connaissances.
- Sélectionnez Services d'Abonnement > spamBlocker.
La page de configuration de spamBlocker s'ouvre en affichant la liste des actions de proxy IMAP, SMTP et POP3 configurées sur votre Firebox. La colonne Stratégies de Pare-feu indique si l'action de proxy est utilisée par une stratégie sur votre Firebox. La colonne Etat indique si spamBlocker est activé pour chaque action de proxy.
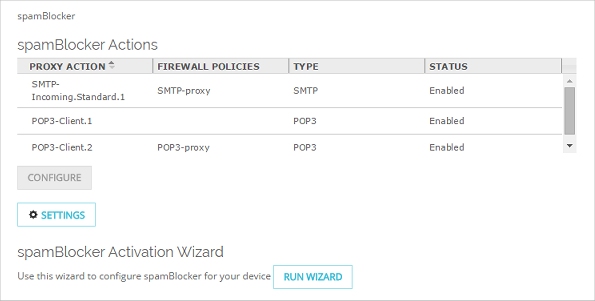
- Sélectionnez une action de proxy définie par l'utilisateur. Cliquez sur Configurer. Astuce !
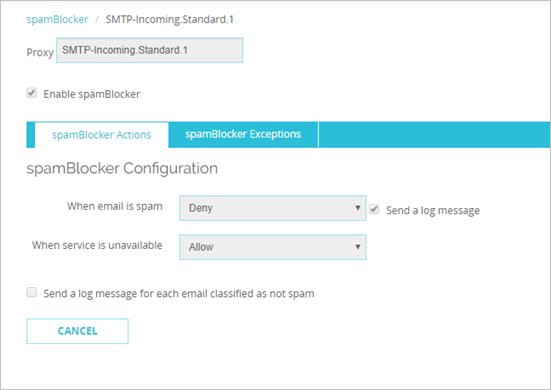
- Si spamBlocker n'a pas déjà été activé, cochez la case Activer spamBlocker.
- Dans la liste déroulante Lorsqu'un message est indésirable, sélectionnez l'action devant être exécutée par spamBlocker envers le message classé comme indésirable. Si vous sélectionnez Ajouter un indicateur d'objet, saisissez le texte que vous souhaitez faire figurer dans la ligne d'objet.
- Si vous souhaitez libérer le message de journal chaque fois que spamBlocker entreprend une action, cochez la case Envoyer un message de journal de cette action. Si vous ne désirez pas enregistrer les messages de journal pour une action, décochez cette case.
- Dans la liste déroulante Lorsque le serveur est indisponible, sélectionnez l'action devant être exécutée par le Firebox envers les messages entrants s'il ne parvient pas à se connecter au serveur spamBlocker. Nous vous déconseillons de modifier l'action par défaut Autoriser.
- Si vous sélectionnez Refuser pour le proxy POP3, IMAP ou SMTP, cela génère un conflit avec Microsoft Outlook. Lorsqu'Outlook établit une connexion avec le serveur de messagerie électronique, spamBlocker tente de contacter le serveur spamBlocker. Si le serveur spamBlocker n'est pas disponible, spamBlocker interrompt le téléchargement de l'e-mail. Dans un tel cas, un cycle démarre. Outlook tente de télécharger l'e-mail et spamBlocker interrompt le téléchargement. Cela se poursuit jusqu'à ce que le Firebox parvienne à se connecter au serveur spamBlocker, jusqu'à l'abandon de la requête lorsque le délai du proxy a expiré, ou jusqu'à ce que vous annuliez la requête. Redémarrez Microsoft Outlook.
- Si vous sélectionnez Refuser pour le proxy SMTP, le Firebox envoie le message SMTP 450 suivant au serveur de messagerie d'envoi : « Boîte de réception temporairement indisponible ».
- Pour envoyer un message de journal lorsque spamBlocker analyse un e-mail, mais ne le classe pas comme courrier indésirable, cochez la case Envoyer un message de journal pour chaque e-mail classé comme non indésirable.
- (Facultatif) Ajoutez des règles d'exception spamBlocker, tel qu'expliqué dans À propos des Exceptions spamBlocker.
- Cliquez sur Enregistrer.
- Sélectionnez Services d'Abonnement > spamBlocker > Configurer.
La boîte de dialogue spamBlocker s'ouvre et affiche la liste des proxies SMTP et POP3 de votre Firebox en indiquant pour chacun si spamBlocker est activé.
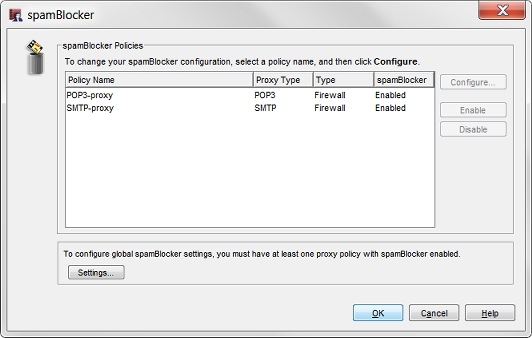
- Sélectionnez une stratégie. Cliquez sur Configurer.
La boîte de dialogue Configuration de spamBlocker de cette stratégie s'ouvre.
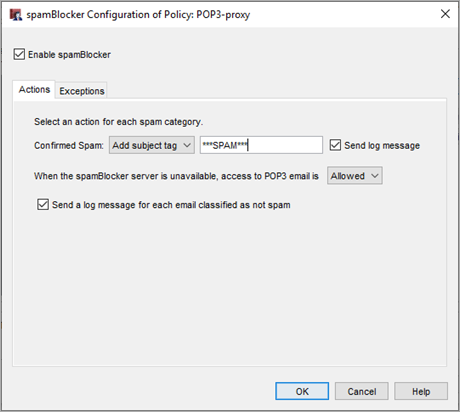
- Cochez la case Activer spamBlocker.
- Dans la liste déroulante à côté de Courrier Indésirable Confirmé, sélectionnez l'action que vous souhaitez que spamBlocker exécute. WatchGuard vous recommande de sélectionner l'action Ajouter un indicateur d'objet aux messages classés comme courrier indésirable confirmé. Si vous sélectionnez cette action, vous pouvez modifier la zone de texte située en face de la liste déroulante.
Les actions Mettre en Quarantaine, Refuser et Abandonner sont disponibles uniquement pour le proxy-SMTP. Pour de plus amples informations concernant les actions et les mots-clés de spamBlocker, consultez Actions, Indicateurs et Catégories de spamBlocker.
- Pour envoyer un message de journal chaque fois que spamBlocker entreprend une action, cochez la case Envoyer un message de journal. Si vous ne désirez pas enregistrer les messages de journal pour une action, décochez cette case.
- Pour spécifier comment Firebox traite les messages entrants lorsqu'il ne parvient pas à se connecter au serveur spamBlocker, sélectionnez une option dans la liste déroulante Lorsque le serveur spamBlocker est indisponible. L'action par défaut Autorisé est recommandée.
- Si vous sélectionnez Refusé pour le proxy POP3, IMAP ou SMTP, cela génère un conflit avec Microsoft Outlook. Lorsqu'Outlook établit une connexion avec le serveur de messagerie électronique, spamBlocker tente de contacter le serveur spamBlocker. Si le serveur spamBlocker n'est pas disponible, spamBlocker interrompt le téléchargement de l'e-mail. Dans un tel cas, un cycle démarre. Outlook tente de télécharger l'e-mail et spamBlocker interrompt le téléchargement. Cela se poursuit jusqu'à ce que le Firebox parvienne à se connecter au serveur spamBlocker, jusqu'à l'abandon de la requête lorsque le délai du proxy a expiré, ou jusqu'à ce que vous annuliez la requête.
- Si vous configurez Refusé avec le proxy SMTP, le Firebox envoie le message SMTP 450 suivant au serveur de messagerie d'envoi : « Boîte de réception temporairement indisponible ».
- Pour envoyer un message de journal lorsque spamBlocker analyse un e-mail, mais ne le classe pas comme courrier indésirable, cochez la case Envoyer un message de journal pour chaque e-mail classé comme non indésirable.
- (Facultatif) Ajoutez des règles d'exception spamBlocker, tel qu'expliqué dans À propos des Exceptions spamBlocker.
- Cliquez sur OK.
Le Firebox utilise le protocole HTTPS pour envoyer des requêtes au serveur spamBlocker. Si du trafic du Firebox doit passer par un pare-feu de périmètre pour atteindre Internet, assurez-vous que le pare-feu ne bloque pas le trafic HTTPS.
Après avoir activé spamBlocker pour une action ou stratégie de proxy, vous pouvez définir les paramètres globaux de spamBlocker. Ces paramètres visent toutes les configurations spamBlocker. Cliquez sur Paramètres pour afficher ou modifier les paramètres globaux de configuration spamBlocker. Pour plus d'informations, consultez Configurer les Paramètres Globaux de spamBlocker.