Dans l'onglet Catégories d'une action WebBlocker, vous pouvez configurer les catégories que WebBlocker autorise et refuse et pour lesquelles il avertit les utilisateurs.
La liste déroulante Action Rapide comprend les actions que vous pouvez appliquer aux catégories sélectionnées dans l'onglet Catégories. Pour sélectionner plusieurs catégories dans Policy Manager, maintenez la touche Ctrl enfoncée et sélectionnez des catégories. Pour sélectionner plusieurs catégories dans Fireware Web UI, cochez les cases dans la première colonne de la liste des catégories.
Dans Fireware v12.5 et les versions ultérieures, vous pouvez activer le contournement de WebBlocker dans l'onglet Catégories. Le contournement de WebBlocker permet aux utilisateurs d'obtenir un accès temporaire à des sites Web que vos paramètres de WebBlocker refusent. Pour plus d'informations, consultez Contournement de WebBlocker.
Spécifier des Actions pour les Catégories WebBlocker
Vous pouvez sélectionner une de ces actions pour chaque catégorie et sous-catégorie de WebBlocker :
- Autoriser — Le site Web s'ouvre.
- Refuser — Le site Web ne s'ouvre pas. Une page de refus apparait dans le navigateur.
- Avertir (Fireware v12.4 et versions ultérieures) — Le site Web ne s'ouvre pas. Une page d'avertissement apparait dans le navigateur. Les utilisateurs peuvent choisir de continuer à consulter le site ou revenir à la page précédente.
Dans Fireware v12.5.1 et les versions ultérieures, les utilisateurs qui visitent un site Web après avoir vu la page d'avertissement ne voient à nouveau la page d'avertissement que lorsqu'ils n'ont pas visité de site d'une catégorie Avertissement au cours des 15 dernières minutes.
Si le Firebox utilise un certificat autosigné pour l'authentification, les utilisateurs voient un avertissement de certificat sur la page d'avertissement. Nous recommandons à cette fin l'installation d'un certificat approuvé sur le Firebox ou l'importation du certificat autosigné sur chaque périphérique client.
Les catégories de niveau supérieur portent le même nom dans les colonnes Catégorie et Sous-catégorie. Ces catégories de niveau supérieur ne sont pas qu'une addition des sous-catégories qu'elles comportent. WebBlocker utilise également les catégories de niveau supérieur pour classer les sites Web qui correspondent à la description de la catégorie mais ne correspondent pas à la description d'une sous-catégorie.
Pour spécifier des actions pour des catégories WebBlocker :
- Filtrez la liste des catégories et sous-catégories :
- Pour afficher uniquement les catégories avec une action spécifique, dans la liste déroulante Afficher toutes les catégories, sélectionnez Afficher uniquement les Avertissements ou Afficher uniquement les Refus.
- Pour afficher uniquement une catégorie et ses sous-catégories, sélectionnez-la dans la liste déroulante Toutes les Catégories.
- Pour rechercher des catégories, saisissez dans la zone de texte Rechercher.
À mesure de la saisie, la liste des catégories se met à jour de manière à afficher uniquement les catégories correspondant au texte de la recherche.
- Précisez les actions à prendre pour chaque catégorie et sous-catégorie :
- Fireware v12.4 et versions ultérieures — Sélectionnez les colonnes de catégories auxquelles vous souhaitez assigner une action, puis dans la liste déroulante Action Rapide, sélectionnez Autoriser, Avertir ou Refuser.
- Fireware v12.3.1 et versions antérieures — Dans la colonne Refuser, cochez les cases correspondant à chaque catégorie et sous-catégorie que vous souhaitez refuser. Pour refuser l'accès à des sites web classés dans les différentes catégories et sous-catégories sélectionnées, sélectionnez Refuser dans la liste déroulante Action Rapide.
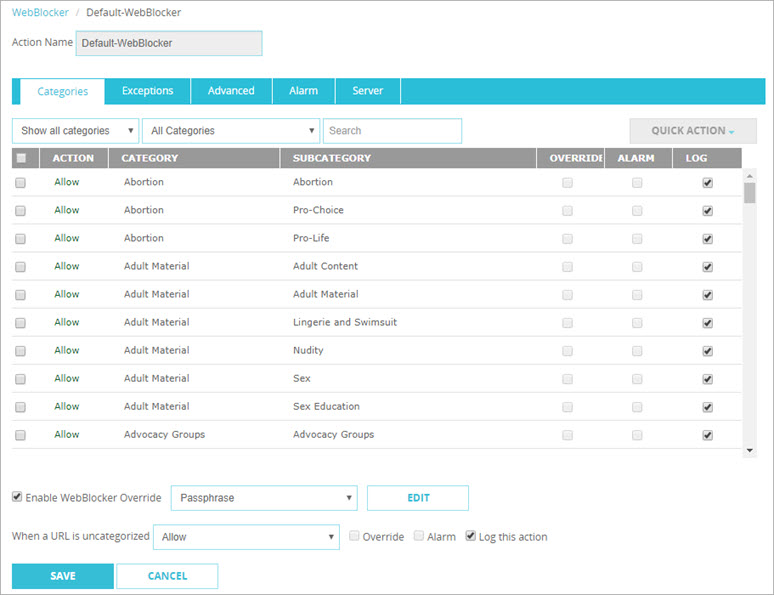
Onglet Catégories dans Fireware Web UI
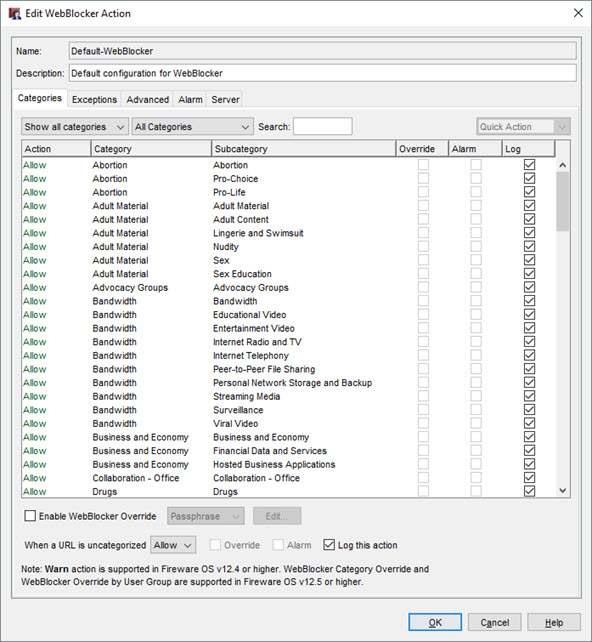
Onglet Catégories de Policy Manager
- Pour configurer l'action que prend WebBlocker pour les sites Web non catégorisés, dans la liste déroulante Quand une URL n'est pas catégorisée, sélectionnez Autoriser, Avertir (Fireware v12.4 et versions ultérieures) ou Refuser.
- Pour envoyer une alarme et consigner un message de journal lorsqu'un utilisateur tente d'accéder à un site web non catégorisé, cochez les cases Alarme et Consigner cette Action en face de la liste déroulante.
Lorsque vous attribuez l'action Avertir à une catégorie WebBlocker, la stratégie WG-Auth-WebBlocker est automatiquement ajoutée à la configuration.
Pour de plus amples informations concernant les catégories WebBlocker, consultez À Propos des Catégories WebBlocker.
Envoyer une Alarme Lorsqu'un Site est Refusé ou que la Page d'Avertissement est Affichée
Vous pouvez configurer WebBlocker pour qu'il envoie une alarme lorsqu'un utilisateur tente de se rendre sur un site Web d'une catégorie ayant l'action Refuser ou Avertir. Pour vous aider à suivre les violations, le texte de l'alarme comprend le nom de l'utilisateur authentifié.
Pour envoyer une alerte pour les sites Web d'une catégorie ou d'une sous-catégorie :
Cochez la case de la colonne Alarme.
Pour envoyer une alarme pour plusieurs catégories et sous-catégories sélectionnées :
Dans la liste déroulante Action Rapide, sélectionnez Activer l'Alarme.
Pour définir les paramètres des alarmes :
Cliquez sur l'onglet Alarme. Pour obtenir plus d'informations sur les paramètres de l'onglet Alarme, consultez Définir les préférences de Journalisation et de Notification.
Consigner les actions WebBlocker
Vous pouvez configurer WebBlocker de manière à envoyer un message au fichier journal si un utilisateur tente d'accéder à un site appartenant à une catégorie WebBlocker spécifique.
Pour envoyer un message de journal pour les sites Web d'une catégorie ou d'une sous-catégorie :
Cochez la case de la colonne Journal.
Pour envoyer un message de journal pour plusieurs catégories et sous-catégories sélectionnées :
Dans la liste déroulante Action Rapide, sélectionnez Activer la Journalisation.