Avant de Commencer
Avant d'activer WebBlocker, vous devez confirmer que le service d'abonnement WebBlocker a été activé sur votre périphérique. Pour activer la clé de licence WebBlocker et importer la clé de fonctionnalité dans votre Firebox, consultez Obtenir une Clé de Fonctionnalité Firebox.
Activer WebBlocker
Vous pouvez utiliser l'assistant WebBlocker Activation Wizard pour activer WebBlocker sur votre Firebox et créer une configuration de base.
Dans l'assistant, vous indiquez ce qu'il faut faire lorsque les utilisateurs tentent d'ouvrir des sites Web de chaque catégorie de contenu. Vous avez le choix entre les options suivantes :
- Autoriser — Le site Web s'ouvre.
- Refuser — Le site Web ne s'ouvre pas. Une page de refus apparait dans le navigateur.
- Avertir (Fireware v12.4 et versions ultérieures) — Le site Web ne s'ouvre pas. Une page d'avertissement apparait dans le navigateur. Les utilisateurs peuvent choisir de continuer à consulter le site ou revenir à la page précédente.
L'assistant crée une nouvelle action WebBlocker et l'assigne aux stratégies Proxy HTTP et Proxy HTTPS sélectionnées. S'il n'existe pas de stratégie Proxy HTTP et Proxy HTTPS, vous pouvez utiliser l'assistant pour en créer de nouvelles.
Sur Fireware v11.12 et les versions ultérieures, l'assistant Web Setup Wizard et l'assistant WSM Quick Setup Wizard configurent automatiquement l'action de proxy Client-HTTP-par Défaut de manière à utiliser l'action WebBlocker « WebBlocker-par Défaut ». Pour plus d'informations, consultez Stratégies et Paramètres par Défaut de l'Assistant Setup Wizard.
- Sélectionnez Services d'Abonnement > WebBlocker.
- Cliquez sur Exécuter l'Assistant.
L'assistant WebBlocker Activation Wizard s'affiche.
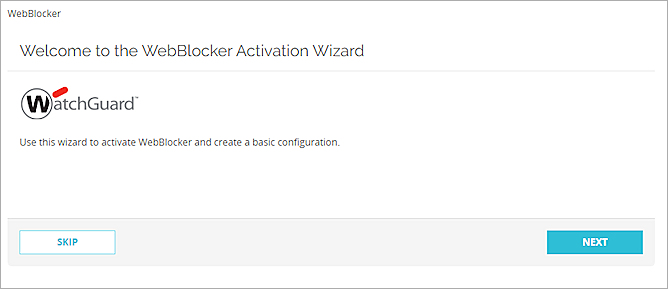
- Cliquez sur Suivant.
La page Sélectionner un nom d'action pour l'action WebBlocker apparait.
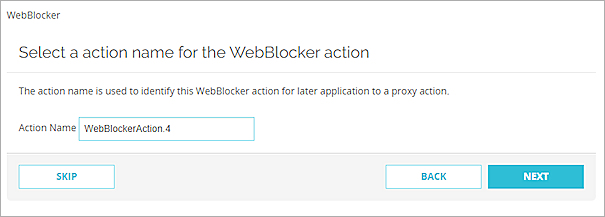
- Saisissez le nom de l'action WebBlocker ou acceptez le nom généré.
- Cliquez sur Suivant.
La page Sélectionner les catégories à refuser s'affiche.
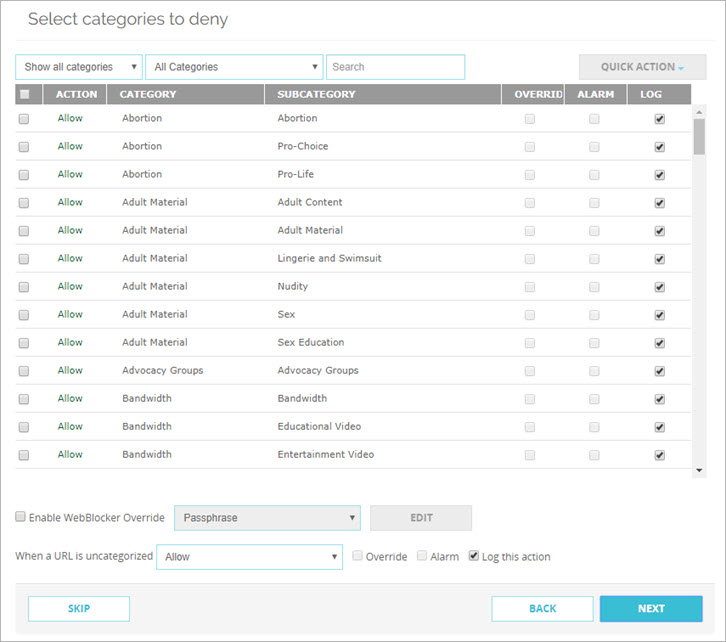
- Précisez les actions à effectuer pour chaque catégorie de contenu :
- Fireware v12.4 et versions ultérieures — Sélectionnez les lignes des catégories auxquelles vous souhaitez attribuer une action, puis dans la liste déroulante Action Rapide, sélectionnez Autoriser, Avertir ou Refuser. Par défaut, toutes les catégories sont autorisées.
- Fireware v12.3.1 et versions antérieures — Dans la colonne Refuser, cochez les cases correspondant à chaque catégorie et sous-catégorie que vous souhaitez refuser.
- Pour envoyer une alarme et consigner un message pour les sites d'une catégorie ou sous-catégorie, cochez les cases dans les colonnes Alarme et Journal. Pour envoyer une alarme et consigner un message pour plusieurs catégories et sous-catégories sélectionnées, sélectionnez Activer l'Alarme et Activer la Journalisation dans la liste Action Rapide.
- Pour autoriser les utilisateurs à contourner WebBlocker, cochez la case Activer le Contournement WebBlocker puis sélectionnez une option dans la liste déroulante :
- Mot de Passe — Permet aux utilisateurs de saisir un mot de passe pour contourner les paramètres WebBlocker et accéder aux contenus refusés.
- Groupe d'Utilisateurs — Permet aux utilisateurs qui sont membres du groupe d'utilisateurs spécifié de contourner les paramètres WebBlocker et d'accéder aux contenus refusés.
Pour un complément d'information sur la configuration du contournement local WebBlocker, consultez Contournement de WebBlocker.
- Pour configurer l'action à entreprendre pour les sites Web non catégorisés, dans la liste déroulante Lorsqu'une URL n'est pas catégorisée, sélectionnez Autoriser, Avertir ou Refuser.
- Cliquez sur Suivant.
Si aucune action de proxy HTTP ou HTTPS définie par l'utilisateur n'est associée à des actions WebBlocker, la page Appliquer les paramètres WebBlocker à vos stratégies s'affiche.
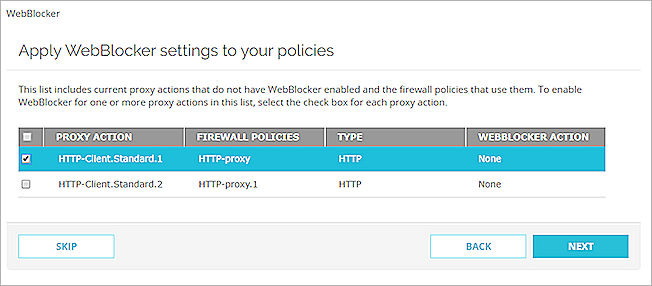
- Cochez la case située en face de chaque action de proxy à laquelle vous souhaitez appliquer la nouvelle action WebBlocker. Cliquez sur Suivant.
La page Créer de nouvelles stratégies de proxy s'affiche.
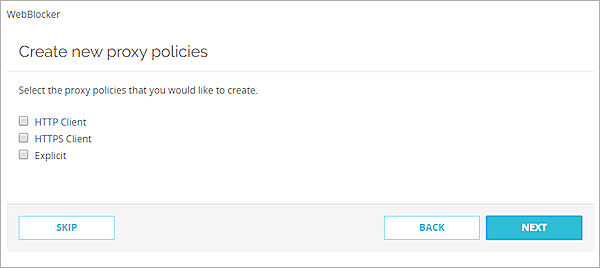
- Sélectionnez les nouvelles stratégies à créer. L'assistant Activate WebBlocker Wizard crée les stratégies sélectionnées ainsi que les nouvelles actions de proxy définies par l'utilisateur destinées aux stratégies et leur assigne la nouvelle action WebBlocker.
- Cliquez sur Suivant.
La page L'assistant WebBlocker Activation Wizard est terminé apparait. - Cliquez sur Terminer.
- Sélectionnez Services d'Abonnement > WebBlocker > Activer.
L'assistant WebBlocker Activation Wizard s'affiche.
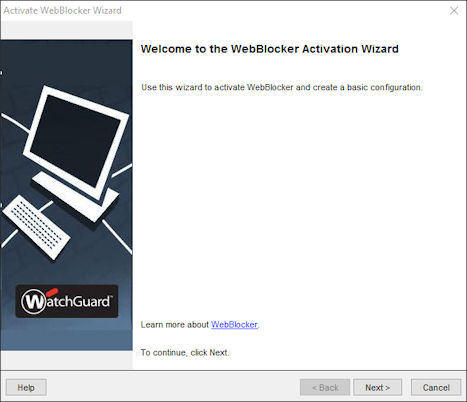
- Cliquez sur Suivant.
La page Sélectionner le nom de l'action WebBlocker s'affiche.
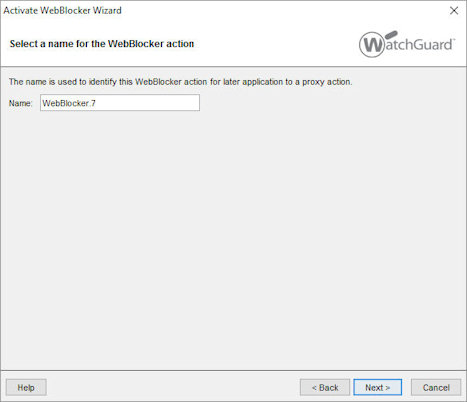
- Saisissez le nom de l'action WebBlocker ou acceptez le nom généré. Le nom sert à identifier cette action WebBlocker afin de l'utiliser ultérieurement dans une action de proxy.
- Cliquez sur Suivant.
La page Sélectionner les catégories à refuser s'affiche.
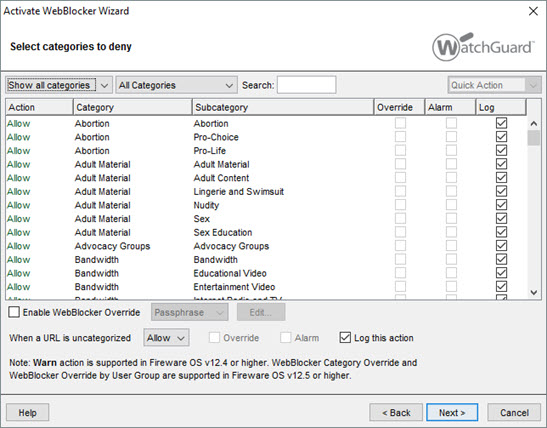
-
Précisez les actions à effectuer pour chaque catégorie de contenu :
- Fireware v12.4 et versions ultérieures — Sélectionnez les lignes des catégories auxquelles vous souhaitez attribuer une action, puis dans la liste déroulante Action Rapide, sélectionnez Autoriser, Avertir ou Refuser. Pour sélectionner plusieurs lignes contigües, maintenez la touche Shift enfoncée. Par défaut, toutes les catégories sont autorisées.
- Fireware v12.3.1 et versions antérieures — Dans la colonne Refuser, cochez les cases correspondant à chaque catégorie et sous-catégorie que vous souhaitez refuser.
- Pour envoyer une alarme et consigner un message pour les sites d'une catégorie ou sous-catégorie, cochez les cases dans les colonnes Alarme et Journal. Pour envoyer une alarme et consigner un message pour plusieurs catégories et sous-catégories sélectionnées, sélectionnez Activer l'Alarme et Activer la Journalisation dans la liste Action Rapide.
- Pour autoriser les utilisateurs à contourner WebBlocker, cochez la case Activer le Contournement WebBlocker puis sélectionnez une option dans la liste déroulante :
- Mot de Passe — Permet aux utilisateurs de saisir un mot de passe pour contourner les paramètres WebBlocker et accéder aux contenus refusés.
- Groupe d'Utilisateurs — Permet aux utilisateurs qui sont membres du groupe d'utilisateurs spécifié de contourner les paramètres WebBlocker et d'accéder aux contenus refusés.
Pour un complément d'information sur la configuration du contournement local WebBlocker, consultez Contournement de WebBlocker.
- Pour configurer l'action à entreprendre pour les sites Web non catégorisés, dans la liste déroulante Lorsqu'une URL n'est pas catégorisée, sélectionnez Autoriser, Avertir ou Refuser.
- Cliquez sur Suivant.
Si aucune action de proxy HTTP ou HTTPS définie par l'utilisateur n'est associée à des actions WebBlocker, la page Appliquer les paramètres WebBlocker à vos stratégies s'affiche.
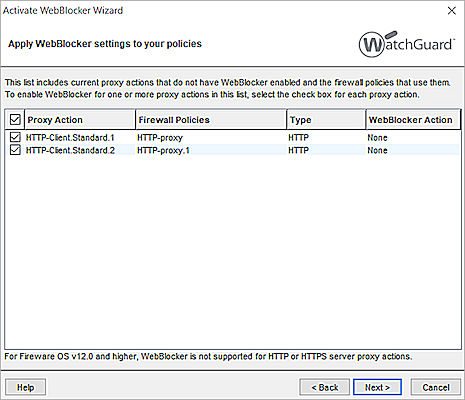
- Cochez la case située en face de chaque action de proxy à laquelle vous souhaitez appliquer la nouvelle action WebBlocker. Cliquez sur Suivant.
La page Créer de nouvelles stratégies de proxy s'affiche.
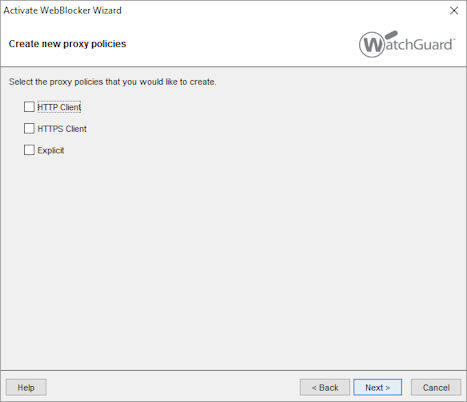
- Sélectionnez les nouvelles stratégies à créer. Vous devez sélectionner au moins une stratégie.
L'assistant Activate WebBlocker Wizard crée les stratégies sélectionnées ainsi que les nouvelles actions de proxy définies par l'utilisateur destinées aux stratégies et leur assigne la nouvelle action WebBlocker. - Cliquez sur Suivant.
La page Activate WebBlocker Wizard est terminé s'affiche.
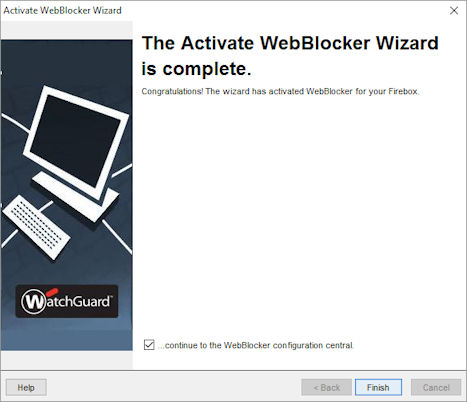
- Cliquez sur Terminer.
Configurer une Action WebBlocker
Après avoir utilisé l'assistant Activate WebBlocker Wizard de manière à créer une configuration de base, vous pouvez configurer les paramètres WebBlocker supplémentaires de la nouvelle action WebBlocker.
Pour configurer une action WebBlocker :
- Ouvrez la page Actions WebBlocker.
Dans Policy Manager, sélectionnez Services d'Abonnement > WebBlocker > Configurer.
Dans Fireware Web UI, sélectionnez Services d'Abonnement > WebBlocker.
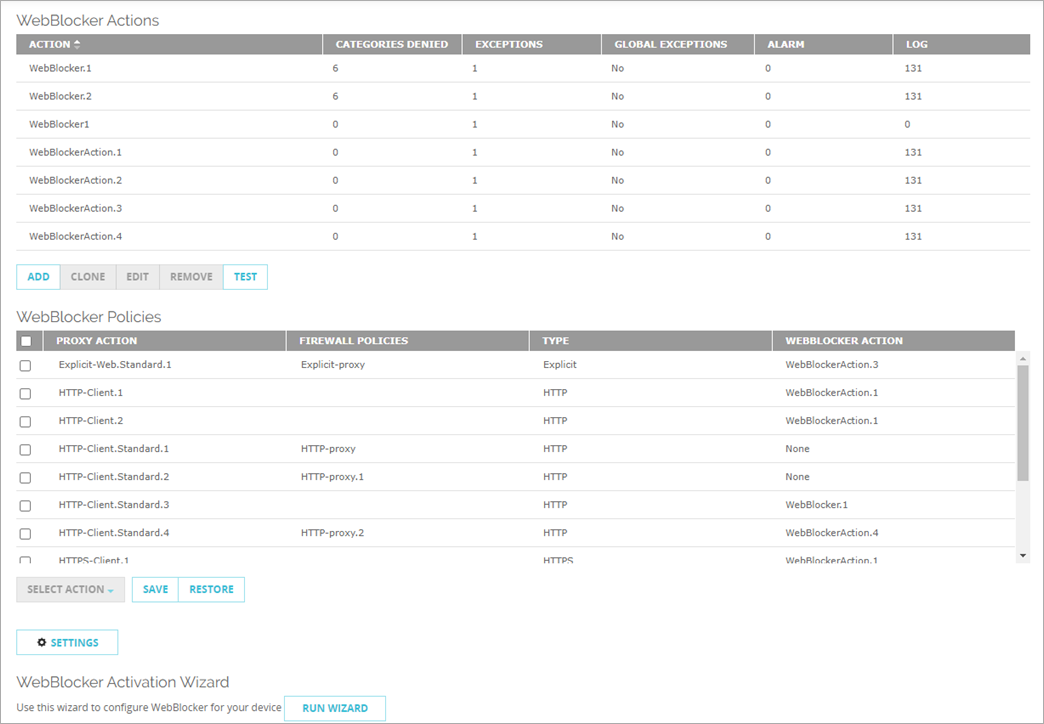
Page Actions WebBlocker de Fireware Web UI
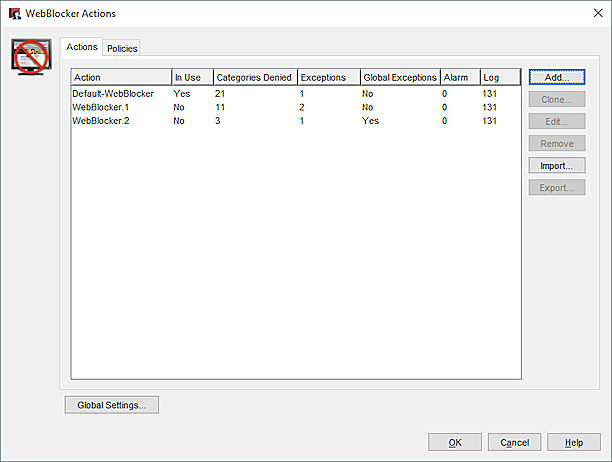
Boîte de dialogue Actions WebBlocker de Policy Manager
- Sélectionner l'action WebBlocker à configurer.
- Cliquez sur Modifier.
- Configurez les paramètres WebBlocker. La page Modifier l'Action WebBlocker comprend des onglets qui vous permettent de :
- Cliquez sur Enregistrer ou OK.
Dans Fireware Web UI, cliquez sur Tester pour saisir une URL à tester quant à une action WebBlocker donnée.
Configurer les stratégies de proxy HTTP et HTTPS
Pour utiliser WebBlocker, votre configuration doit comporter un proxy HTTP et un proxy HTTPS utilisant chacun une action de proxy définie par l'utilisateur.
Si votre configuration ne dispose pas déjà de ces stratégies, vous pouvez en créer de nouvelles lorsque vous exécutez l'assistant WebBlocker Activation Wizard.
- Sélectionnez Pare-Feu > Stratégies de Pare-Feu.
- Sélectionnez la stratégie de proxy que vous souhaitez modifier.
- Sélectionnez l'onglet Action de Proxy.
- Consultez la liste déroulante Action de proxy ou Action de contenu.
Si (prédéfini) s'affiche à côté de la liste déroulante, l'action de proxy sélectionnée n'est pas définie par l'utilisateur. - Sélectionnez une action de proxy dans la liste déroulante Action de Proxy ou sélectionnez Cloner l'action de proxy actuelle pour créer une nouvelle action de proxy définie par l'utilisateur.
- Cliquez sur Enregistrer.
- Ouvrez Policy Manager.
- Cliquez avec le bouton droit sur la stratégie de proxy que vous souhaitez modifier.
- Sélectionnez Modifier la Stratégie.
- Consultez la liste déroulante Action de proxy ou Action de contenu.
Si le nom de l'action de proxy sélectionnée s'affiche en bleu, il ne s'agit pas d'une action de proxy définie par l'utilisateur. Les actions de proxy définies par l'utilisateur s'affichent en noir. - Sélectionnez une action de proxy définie par l'utilisateur dans la liste déroulante Action de proxy ou Action de contenu ou cliquez sur
 pour créer une nouvelle action de proxy définie par l'utilisateur.
pour créer une nouvelle action de proxy définie par l'utilisateur. - Cliquez sur OK.
Pour plus d'informations sur les actions de proxy, voir À propos des Actions de Proxy.
Appliquer une Action WebBlocker aux Actions de proxy HTTP et HTTPS
Pour activer WebBlocker pour une stratégie de proxy HTTP ou HTTPS, vous devez appliquer une action WebBlocker à l'action de proxy utilisée par la stratégie. Vous pouvez appliquer un profil WebBlocker à une seule action de proxy créée par l'utilisateur.
Pour permettre à WebBlocker de refuser tout le contenu Web qui correspond aux catégories configurées, vous devez activer WebBlocker dans les stratégies de proxy HTTP et HTTPS.
- Sélectionnez Services d'Abonnement > WebBlocker.
La page Actions WebBlocker s'affiche.
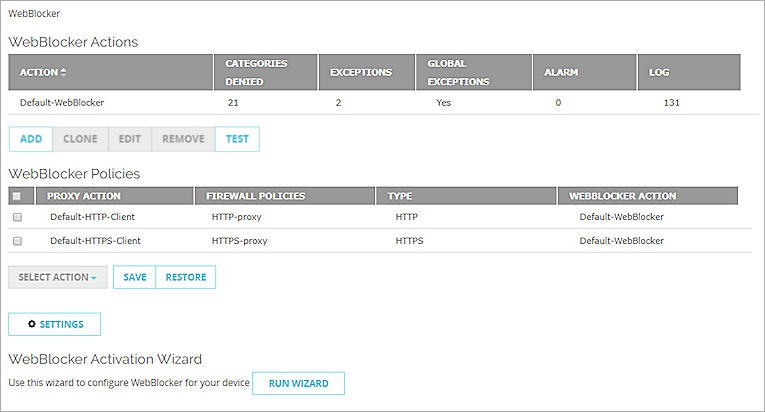
- Dans la section Stratégies WebBlocker, sélectionnez une ou plusieurs actions de proxy.
Si une action de proxy est associée à une stratégie de proxy, le nom de la stratégie s'affiche dans la colonne Stratégies de Pare-feu. - Dans la liste déroulante Sélectionner une Action, sélectionnez l'action WebBlocker à assigner aux actions de proxy.
- Cliquez sur Enregistrer.
- Sélectionnez Services d'Abonnement > WebBlocker > Configurer.
La boîte de dialogue Actions WebBlocker s'affiche. - Sélectionnez l'onglet Stratégies.
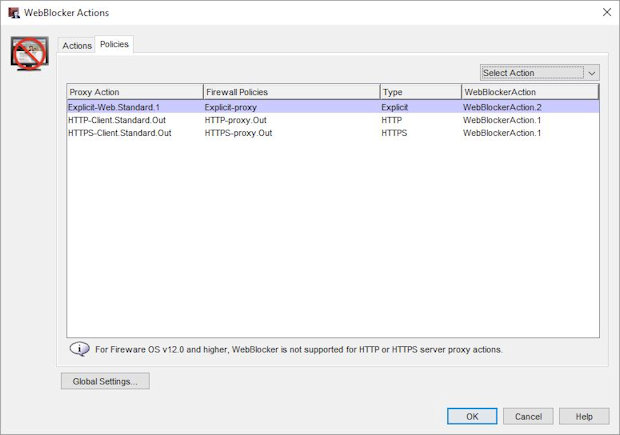
- Sélectionnez l'action de proxy.
Si une action de proxy est associée à une stratégie de proxy, le nom de la stratégie s's'affiche dans la colonne Stratégies de Pare-feu. - Dans la liste déroulante Sélectionner une Action, sélectionnez l'action WebBlocker à assigner à l'action de proxy.
- Cliquez sur OK.
Si vous activez l'inspection de contenu pour l'action de proxy HTTPS, assurez-vous d'activer également WebBlocker dans l'action de proxy HTTP utilisée pour l'inspection de contenu. Pour plus d'informations, consultez Proxy HTTPS : inspection du contenu.