Dépanner les Périphériques AP
Sélectionnez l'onglet Points d'Accès pour afficher l'état des périphériques AP.
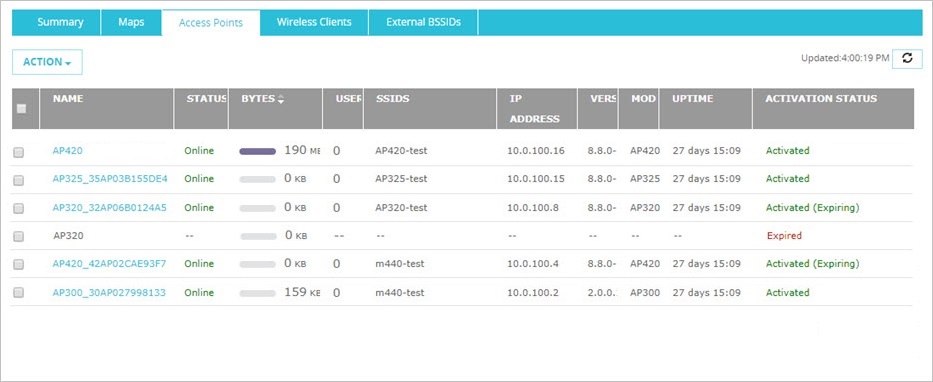
Page d'état des points d'accès de Fireware Web UI
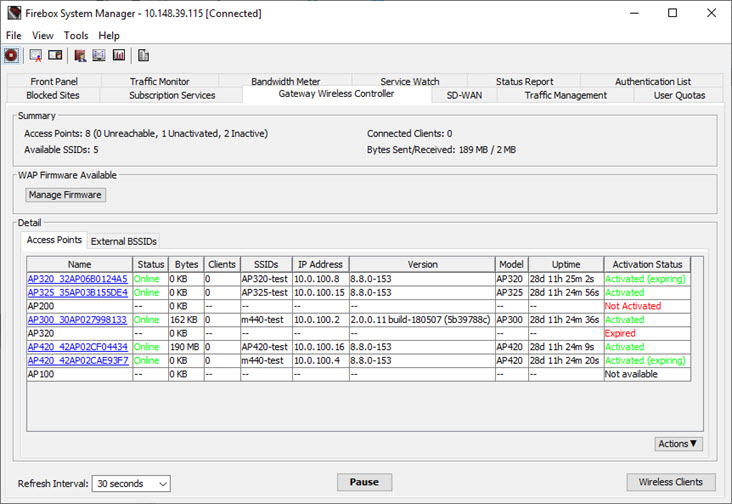
Page d'état des Points d'Accès de Firebox System Manager.
Dans la colonne État, vous pouvez consulter l'État de chaque périphérique AP couplé.
- En Ligne — Le périphérique AP est activé et peut communiquer avec le Firebox.
- Non Approuvé — L'état du périphérique AP n'est pas approuvé. Pour plus d'informations, consultez Magasin d'Approbations du Périphérique AP.
- Inaccessible — Le périphérique AP ne peut pas être contacté par le Firebox.
- Détecté — Le périphérique AP a été détecté par le Firebox, mais il n'est pas encore en ligne.
- Mise à Jour du Microprogramme — Le microprogramme du périphérique AP est en cours de mise à jour.
- Mise à Jour de la Configuration — Une mise à jour de la configuration du périphérique AP est en cours.
- Authentification en Cours — Le périphérique AP s'authentifie auprès du Gateway Wireless Controller. Si l'état ne passe pas d'Authentification en Cours à En Ligne, le mot de passe du périphérique AP ne correspond pas à celui du Gateway Wireless Controller. Pour savoir comment résoudre le problème de mots de passe qui ne correspondent pas, voir À propos des Mots de passe des Périphériques AP.
- Géré par Cloud — Un AP du réseau géré par WatchGuard Wi-Fi Cloud et non par le Gateway Wireless Controller.
Périphérique AP inaccessible
Si l'état du périphérique AP est Inaccessible :
- Vérifiez que le périphérique AP est alimenté et que ses voyants sont visibles. Consultez le Guide du Matériel du modèle du périphérique AP pour connaître l'état des voyants.
- Vérifiez que le périphérique AP est connecté au réseau sur un réseau Firebox Approuvé ou Facultatif.
- Assurez-vous que le DHCP est activé sur le réseau auquel le périphérique AP est connecté.
- Vérifiez que les Diffusions de Découverte sont activées sur le Gateway Wireless Controller. Pour plus d'informations, consultez Configurer les Paramètres du Gateway Wireless Controller.
Problèmes d'Approbation des Périphériques AP
Un périphérique AP peut présenter l'état Non Approuvé pour les motifs suivants :
- Le périphérique AP a été réinitialisé et sa configuration d'usine a été restaurée
- L'adresse IP du périphérique AP a changé
- Le périphérique AP peut avoir été compromis
Pour approuver un périphérique AP :
- Dans l'onglet Points d'Accès, sélectionnez un périphérique AP.
- Dans la liste déroulante Action, sélectionnez Marquer comme Approuvé.
Vérifiez que le périphérique AP appartient à votre déploiement avant de l'approuver.
Si vous estimez que l'un des périphériques AP a pu être compromis, par exemple s'il a été modifié, réinitialisé ou se trouve hors de votre contrôle, nous vous recommandons de réinitialiser le Magasin d'Approbations puis d'approuver à nouveau les périphériques AP. Pour plus d'informations, consultez Magasin d'Approbations du Périphérique AP.
Problèmes Liés à l'Activation et la Clé de Fonctionnalité d'un Périphérique AP
Dans la colonne État d'Activation, vous pouvez afficher l'état d'activation de la licence de chaque AP :
- Activé — Le périphérique AP est activé avec un abonnement AP Basic Wi-Fi. Si vous gérez également des périphériques AP Total ou Secure Wi-Fi dans WatchGuard Wi-Fi Cloud, les périphériques AP apparaissent en tant que (Activé : Total/Secure).
- Activé (sur le point d'expirer)— Le périphérique AP est activé avec un abonnement AP valide expirant dans moins de 90 jours.
- Expiré — La licence du périphérique AP a expiré. Le périphérique AP continuera à fonctionner selon sa dernière configuration connue, mais il est impossible de le configurer ou le surveiller à moins de mettre à jour sa licence.
- Non Activé — Le périphérique AP n'a pas été activé dans votre compte WatchGuard. Pour plus d'informations, consultez À propos de l'Activation des Périphériques AP.
- Non Disponible — Le Gateway Wireless Controller ne parvient pas à déterminer l'état d'activation. Cet état peut survenir lorsque le Gateway Wireless Controller ne parvient pas à communiquer avec les serveurs WatchGuard.
Par défaut, le Gateway Wireless Controller synchronise automatiquement l'état de la licence et la clé de fonctionnalité du périphérique AP auprès des serveurs WatchGuard. Cette synchronisation se produit à intervalle régulier afin de garantir que le Gateway Wireless Controller dispose de l'état d'activation et de la clé de fonctionnalité AP les plus récents pour votre périphérique AP. Vous pouvez modifier cette option dans les paramètres globaux du Gateway Wireless Controller. Pour plus d'informations, consultez Configurer les Paramètres du Gateway Wireless Controller.
Si l'état d'activation de votre périphérique AP n'a pas été mis à jour, vous pouvez mettre à jour immédiatement l'état de la licence et la clé de fonctionnalité d'un périphérique AP :
- Sélectionnez l'onglet Tableau de Bord > Gateway Wireless Controller.
- Sélectionnez l'onglet Points d'accès.
- Sélectionnez un périphérique AP.
- Cliquez sur Action.
- Sélectionnez Obtenir la Clé de Fonctionnalité AP pour récupérer immédiatement l'état d'activation et la clé de fonctionnalité AP depuis les serveurs WatchGuard et mettre à jour le Gateway Wireless Controller.
Sélectionnez Mettre à Jour la Clé de Fonctionnalité AP pour importer manuellement une clé de fonctionnalité AP dans le Gateway Wireless Controller. Vous pouvez afficher la clé de fonctionnalité AP depuis votre compte WatchGuard Support Center. Copiez et collez le contenu de la clé de fonctionnalité dans la zone de texte.
- Sélectionnez l'onglet Gateway Wireless Controller.
- Sélectionnez l'onglet Points d'accès.
- Sélectionnez un périphérique AP.
- Cliquez sur Actions.
- Sélectionnez Obtenir la Clé de Fonctionnalité AP pour récupérer immédiatement l'état d'activation et la clé de fonctionnalité AP depuis les serveurs WatchGuard et mettre à jour le Gateway Wireless Controller.
Sélectionnez Mettre à Jour la Clé de Fonctionnalité AP pour importer manuellement une clé de fonctionnalité AP dans le Gateway Wireless Controller. Vous pouvez afficher la clé de fonctionnalité AP depuis votre compte WatchGuard Support Center. Copiez et collez le contenu de la clé de fonctionnalité dans la zone de texte. - Cliquez sur Oui pour confirmer.
Consulter les Messages de Journal des Périphériques AP
Par défaut, chaque périphérique AP WatchGuard enregistre les messages récents du journal localement afin de pouvoir dépanner ses problèmes.
Pour afficher les messages de journal sur le périphérique AP :
- Dans l'onglet Points d'Accès, sélectionnez un périphérique AP.
- Dans la liste déroulante Action, cliquez sur Message de Journal.
Redémarrer les Périphériques AP
Si votre périphérique AP ne répond pas, qu'il ne diffuse pas de SSID ou qu'il ne permet pas aux clients de se connecter, vous pouvez tenter de le redémarrer pour résoudre le problème.
Pour redémarrer le périphérique AP :
- Dans l'onglet Points d'Accès, sélectionnez un périphérique AP.
- Dans la liste déroulante Action, cliquez sur Redémarrer.
- Cliquez sur Oui pour confirmer le redémarrage.
Pendant que le périphérique AP redémarre, Inaccessible s'affiche dans la colonne État du périphérique AP. Une fois le redémarrage du périphérique AP terminé, En ligne s'affiche dans la colonne État.
Réinitialiser un Périphérique AP et Restaurer ses Paramètres d'Usine par Défaut
Dans certains cas, si le périphérique AP ne répond pas même après avoir été redémarré, il est parfois nécessaire de le réinitialiser et de restaurer ses paramètres d'usine par défaut afin d'obtenir une nouvelle configuration et avant de coupler à nouveau le périphérique AP au Gateway Wireless Controller.
Pour réinitialiser un périphérique AP à partir du Gateway Wireless Controller :
- Dans l'onglet Points d'Accès, sélectionnez un périphérique AP.
- Dans la liste déroulante Action, sélectionnez Réinitialiser et Restaurer les Paramètres Usine par Défaut.
Si le périphérique AP ne figure pas sur le Gateway Wireless Controller, vous pouvez le réinitialiser en appuyant sur son bouton de réinitialisation. Pour obtenir les instructions spécifiques à votre périphérique AP, consultez Réinitialiser un AP WatchGuard.
Pour découvrir et coupler votre périphérique, consultez Découverte et Appairage d'un AP WatchGuard.
Voir Également
Surveiller l'État du Périphérique AP
À propos des Abonnements à la Licence d'un AP WatchGuard
Surveiller les Clients Sans Fil
Surveiller les Connexions Sans Fil (Gateway Wireless Controller)