S'applique à : Fireboxes Gérés Localement
Si vous ajoutez un FireCluster géré localement à WatchGuard Cloud, vous pouvez le surveiller dans WatchGuard Cloud. Vous pouvez également mettre à niveau, redémarrer et basculer le FireCluster dans WatchGuard Cloud. Cependant, vous devez continuer à utiliser WatchGuard System Manager, Fireware Web UI ou la CLI pour gérer toutes les autres fonctionnalités du FireCluster.
Vous pouvez passer un FireCluster géré localement à la gestion sur le cloud. Lorsque vous le passez à la gestion sur le cloud, vous devez utiliser WatchGuard Cloud pour assurer toute la gestion du FireCluster. Pour de plus amples informations concernant les FireClusters gérés sur le cloud, consultez la section Ajouter un FireCluster Géré sur le Cloud.
Cette rubrique décrit comment :
- Comprendre les exigences d'un FireCluster
- Ajouter un FireCluster géré localement
- Activer WatchGuard Cloud sur le FireCluster
- Vérifier la Connexion du FireCluster à WatchGuard Cloud
- Surveiller un FireCluster
- Gérer un FireCluster
- Modifier le Type de Gestion
Avant de Commencer
Les Fireboxes activés par un Service Provider s'affichent dans l'inventaire du Service Provider dans WatchGuard Cloud. Avant d'ajouter un Firebox ou un FireCluster à WatchGuard Cloud, vous devez allouer le périphérique au compte Subscriber. Pour plus d'informations, consultez Allouer les Fireboxes.
Ajouter un FireCluster Géré Localement
Pour ajouter un FireCluster géré localement à WatchGuard Cloud :
- Connectez-vous à votre compte Subscriber WatchGuard Cloud.
- Cliquez sur Ajouter un Périphérique.
Une liste des périphériques activés s'affiche.
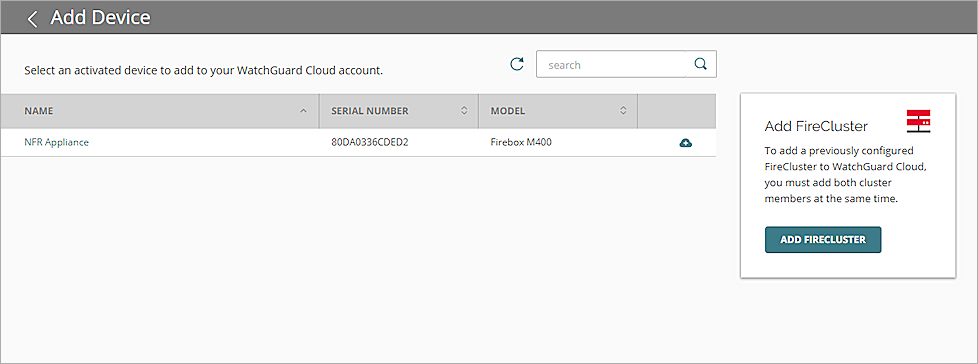
- Cliquez sur Ajouter un FireCluster.
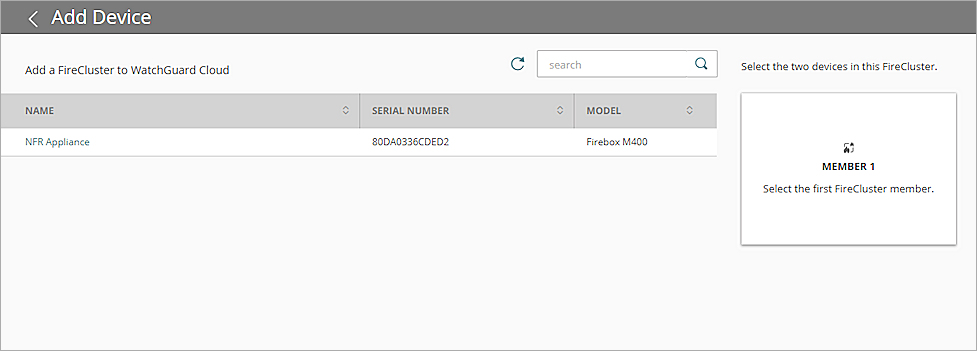
- Sélectionnez le Nom du premier membre du cluster dans la liste.
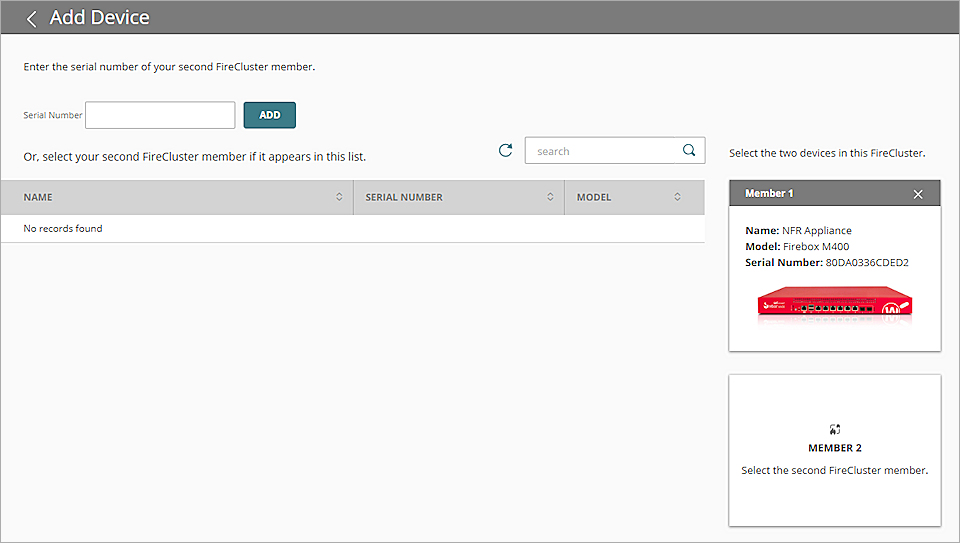
- Indiquez le deuxième membre du cluster.
- Pour un FireCluster actif/actif, sélectionnez le deuxième membre dans la liste.
- Pour un FireCluster actif/passif, saisissez le numéro de série du deuxième membre.
Pour un FireCluster actif/passif, le deuxième périphérique ne s'affiche pas dans la liste des périphériques à ajouter, car il ne possède pas sa propre licence Total Security Suite ou Basic Security Suite.
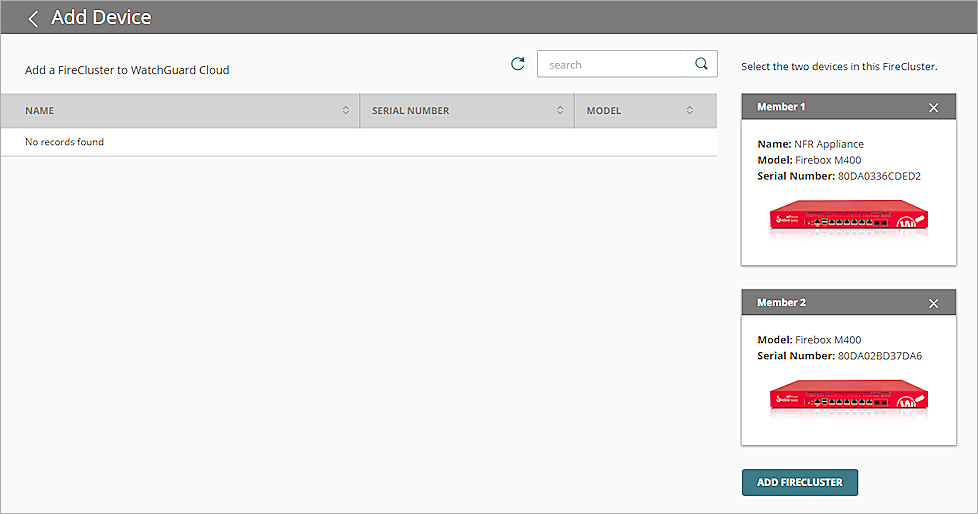
- Cliquez sur Ajouter un FireCluster.
La page Code de Vérification s'ouvre.
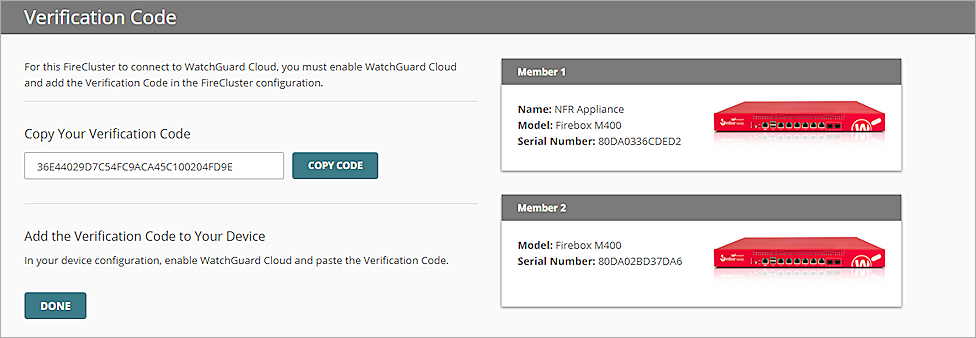
- Pour copier le Code de Vérification, cliquez sur Copier le Code.
- Ouvrez la configuration du FireCluster dans Policy Manager ou Fireware Web UI puis collez le Code de Vérification pour activer WatchGuard Cloud. Pour de plus amples informations, consultez Activer WatchGuard Cloud sur le FireCluster.
- Cliquez sur Terminé.
Le FireCluster est ajouté à la liste des périphériques.
Activer WatchGuard Cloud sur le FireCluster
Pour connecter un Firebox ou un FireCluster géré localement à WatchGuard Cloud, vous devez ouvrir la configuration du Firebox dans Policy Manager ou Fireware Web UI et activer WatchGuard Cloud.
- Ouvrez la configuration du périphérique dans Fireware Web UI.
- Sélectionnez Système > WatchGuard Cloud.
- Cochez la case Activer WatchGuard Cloud.
Si votre Firebox nécessite un Code de Vérification pour s'enregistrer sur WatchGuard Cloud, la zone de texte Code de vérification s'affiche.
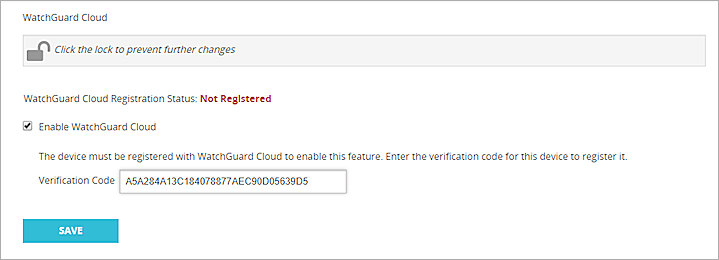
- Si cela est requis, dans la zone de texte Code de Vérification, collez le Code de Vérification que vous avez copié dans WatchGuard Cloud.
Sous Fireware v12.5.3 et les versions ultérieures, le Code de Vérification est uniquement nécessaire pour les Firebox T30, T50, T70, M200, M300, M400, M500, M440, M4600 et M5600 ainsi que pour les FireCluster actifs/passifs. Si le Firebox ne nécessite pas de Code de Vérification pour s'enregistrer, la zone de texte Code de Vérification ne s'affiche pas, et il n'est pas nécessaire de coller le code.
- Cliquez sur Enregistrer.
Le Firebox se connecte à WatchGuard Cloud pour s'enregistrer. Une fois l'enregistrement réussi, le Statut d'Inscription de WatchGuard Cloud est mis à jour et indique Enregistré.
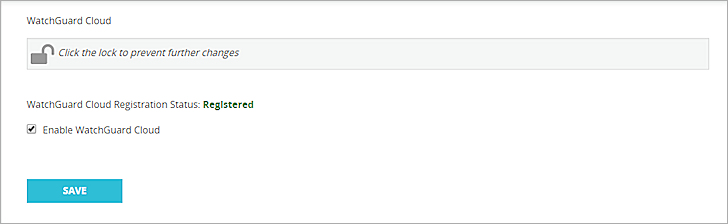
- Ouvrez la configuration du périphérique dans Policy Manager.
- Sélectionnez Configurer > WatchGuard Cloud.
- Cochez la case Activer WatchGuard Cloud.
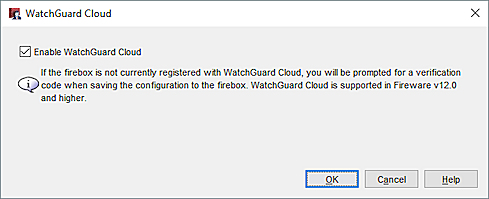
- Cliquez sur OK.
- Sélectionnez Fichier > Enregistrer > Vers le Firebox.
- Saisissez le Mot de Passe Administrateur.
Si le Firebox nécessite un Code de Vérification pour s'enregistrer sur WatchGuard Cloud, la boîte de dialogue Enregistrer le Firebox s'ouvre.
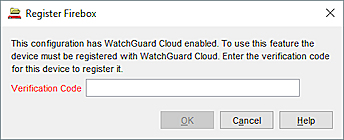
- Si cela est requis, dans la zone de texte Code de Vérification, collez le Code de Vérification que vous avez copié dans WatchGuard Cloud.
Sous Fireware v12.5.3 et les versions ultérieures, le Code de Vérification est uniquement nécessaire pour les Firebox T30, T50, T70, M200, M300, M400, M500, M440, M4600 et M5600 ainsi que pour les FireCluster actifs/passifs. Si le Firebox ne nécessite pas de Code de Vérification pour s'enregistrer, la zone de texte Enregistrer le Firebox ne s'affiche pas, et il n'est pas nécessaire de coller le code.
- Cliquez sur OK.
Vérifier la Connexion du FireCluster à WatchGuard Cloud
Après avoir activé WatchGuard Cloud sur un Firebox, vérifiez l'état du FireCluster dans WatchGuard Cloud.
Pour voir l'état de connexion d'un périphérique dans WatchGuard Cloud :
- Connectez-vous à votre compte Subscriber WatchGuard Cloud.
- Sélectionnez Surveiller > Périphériques.
- Sélectionnez le FireCluster.
La Synthèse des Périphériques indique l'état de connexion des deux membres du cluster.
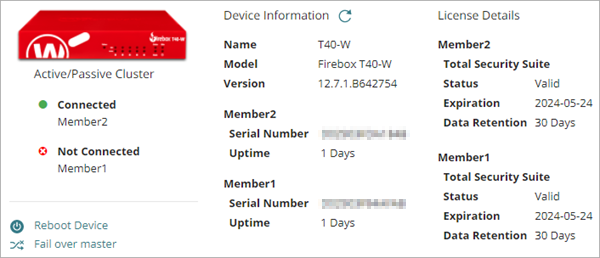
L'état attendu des membres du cluster dépend du type de cluster :
FireCluster Actif/Passif
Seul le maître du cluster se connecte à WatchGuard Cloud. L'état du maître du cluster est Connecté. L'état du maître de secours est Jamais Connecté ou Non Connecté.
FireCluster Actif/Actif (FireClusters gérés localement uniquement)
Les deux membres du cluster se connectent à WatchGuard Cloud. L'état des deux membres est Connecté. Pour déterminer le numéro de série du Firebox correspondant au maître du cluster ou au maître de secours, connectez-vous à Fireware Web UI puis sélectionnez État du Système > FireCluster. Dans WatchGuard System Manager, vous pouvez également vous connecter au cluster et développer la section Cluster.
Le numéro de membre indique l'ordre selon lequel vous avez ajouté les Fireboxes à WatchGuard Cloud. Membre1 est le premier Firebox ajouté à WatchGuard Cloud. Membre2 est le deuxième Firebox ajouté à WatchGuard Cloud.
Vous pouvez également vous connecter à Fireware OS sur votre FireCluster géré localement afin de vérifier la connexion à WatchGuard Cloud. Pour plus d'informations, consultez État de WatchGuard Cloud sur le Firebox.
Si le Firebox ne s'est jamais connecté à WatchGuard Cloud, la page Paramètres du Périphérique indique le nombre de jours restants pour connecter votre périphérique avant l'expiration du code de vérification. Si le code de vérification a expiré, vous pouvez le régénérer. Pour des informations sur la manière de régénérer le code de vérification, consultez Régénérer le Code de Vérification du Firebox.
Surveiller un FireCluster
Vous pouvez surveiller l'état et l'activité de votre FireCluster dans WatchGuard Cloud. Pour plus d'informations, consultez Surveiller les Périphériques dans WatchGuard Cloud.
Gérer un FireCluster
Pour de plus amples informations concernant la mise à niveau, le redémarrage ou le basculement d'un FireCluster géré localement dans WatchGuard Cloud, consultez :
- Mettre à Niveau un FireCluster dans WatchGuard Cloud
- Redémarrer un Membre du Cluster dans WatchGuard Cloud
- Basculer un FireCluster dans WatchGuard Cloud
Pour gérer la configuration du FireCluster, vous devez continuer d'utiliser WatchGuard System Manager, Fireware Web UI ou la CLI.
Pour exécuter des actions système FireCluster dans WatchGuard Cloud, les membres du cluster doivent exécuter Fireware v12.7.1 ou une version ultérieure (ou v12.5.8 ou une version ultérieure pour les Fireboxes T30, T35, T50, M200 et M300). Pour mettre à niveau un cluster à partir de versions Fireware antérieures, vous devez utiliser Policy Manager ou Fireware Web UI. Suite à la mise à niveau, vous pouvez mettre à niveau, redémarrer et basculer le cluster dans WatchGuard Cloud. Pour de plus amples informations concernant les mises à niveau des clusters dans Policy Manager et Fireware Web UI, consultez la section Mettre à Niveau le système d'exploitation Fireware OS pour un FireCluster.
Modifier le Type de Gestion
Après avoir ajouté un FireCluster géré localement à WatchGuard Cloud, vous pouvez modifier le type de gestion à la gestion sur le cloud. Pour plus d'informations, consultez Modifier le Type de Gestion d'un FireCluster.
Ajouter un FireCluster à WatchGuard Cloud
Gérer la Journalisation FireCluster dans WatchGuard Cloud