S'applique à : Fireboxes Gérés sur le Cloud
Si votre Firebox tombe en panne durant la période de garantie, WatchGuard peut le remplacer par une unité RMA (Return Merchandise Agreement, ou contrat de retour de marchandise) du même modèle. Lorsque vous échangez un Firebox contre un périphérique RMA de remplacement, le Service Clientèle de WatchGuard transfère les licences du numéro de série du périphérique d'origine vers le numéro de série du nouveau périphérique. Toutes les fonctions sous licence pour le périphérique d'origine sont transférées vers le périphérique de remplacement.
WatchGuard alloue automatiquement le périphérique de remplacement RMA au compte WatchGuard Cloud utilisé par le périphérique géré sur le cloud d'origine.
Lorsque vous renvoyez un Firebox, retournez uniquement le produit défectueux. Vous devez conserver tous les modules d'extension ainsi que l'ensemble des manuels, câbles, cordons et disques d'origine, car ils ne sont pas livrés avec le produit de remplacement.
Si vous devez remplacer un membre d'un FireCluster actif/passif géré sur le cloud, suivez les procédures de cette rubrique pour préparer le Firebox de remplacement et l'ajouter au FireCluster :
- Comparer la version et le numéro de build du microprogramme
- Obtenir la clé de fonctionnalité
- Mettre à niveau ou rétrograder la version du microprogramme
- Mettre à jour la configuration FireCluster
- Connecter le Firebox de remplacement et former le cluster
- Vérifier que le FireCluster est opérationnel
- Mettre à Jour les Profils Mobile VPN with IKEv2 (si nécessaire)
Avant de Commencer
Avant de commencer :
- Débranchez les câbles de l'ancien Firebox que vous prévoyez de remplacer.
- Démontez les modules d'extension de l'ancien Firebox et installez-les sur le Firebox de remplacement.
- Connectez et mettez sous tension le Firebox de remplacement.
- Utilisez un câble Ethernet pour connecter votre ordinateur à l'interface 1 du Firebox de remplacement. Vous devez procéder ainsi pour vous connecter à WatchGuard System Manager, l'interface utilisateur de gestion locale.
- (Recommandé) Connectez le Firebox à Internet. Vous pourrez ainsi synchroniser automatiquement la clé de fonctionnalité du Firebox.
- Téléchargez WatchGuard System Manager sur la page Téléchargement des Logiciels de WatchGuard.
- Installez WatchGuard System Manager sur votre ordinateur.
Comparer la Version du Microprogramme
Le Firebox de remplacement et le Firebox maître du cluster doivent posséder la même version de microprogramme. Nous recommandons que les deux Fireboxes possèdent le même numéro de build.
Pour consulter la version du microprogramme et le numéro de build sur le Firebox maître du cluster :
- Connectez-vous à WatchGuard Cloud.
- Sélectionnez Surveiller > Périphériques.
- Sélectionnez le FireCluster.
La page Synthèse des Périphériques s'ouvre et indique la version du microprogramme et le numéro de build.
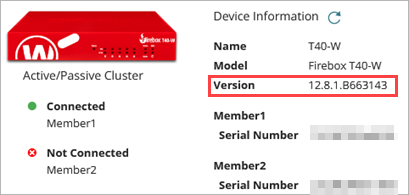
Recherchez ensuite la version du microprogramme et le numéro de build sur le Firebox de remplacement :
- Lancez WatchGuard System Manager sur votre ordinateur.
- Dans WatchGuard System Manager, connectez-vous au Firebox de remplacement avec les paramètres suivants :
Adresse IP — 10.0.1.1
Nom d'Utilisateur — status
Mot de Passe — readonly - Une fois connecté au Firebox de remplacement, en face du numéro de modèle du Firebox, vous trouverez la version du microprogramme et le numéro de build. Le numéro de build commence par la lettre "B".
Comparez ensuite la version du microprogramme et le numéro de build du Firebox de remplacement à ceux du Firebox maître du cluster. Si la version du microprogramme et le numéro de build diffèrent :
- Se procurer la clé de fonctionnalité pour le Firebox de remplacement.
- Mettez à niveau ou rétrogradez le Firebox de remplacement vers la version de microprogramme installée sur le maître du cluster.
Se procurer la Clé de Fonctionnalité pour le Firebox de Remplacement
Vous pouvez utiliser Firebox System Manager pour obtenir automatiquement une clé de fonctionnalité provenant du site web de WatchGuard. Vous pouvez également copier manuellement la clé de fonctionnalité sur le site web de WatchGuard et l'importer dans Policy Manager.
- Connectez le Firebox de remplacement à Internet.
- Démarrez Firebox System Manager.
- Dans Firebox System Manager, sélectionnez Outils > Synchroniser la Clé de Fonctionnalité.
La boîte de dialogue Synchroniser une Clé de Fonctionnalité s'ouvre.
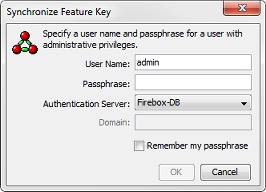
- Dans les zones de texte Nom d'Utilisateur et Mot de Passe, saisissez les informations d'identification pour un utilisateur avec les privilèges d'Administrateur de Périphériques.
- Cliquez sur OK.
Le périphérique récupère la clé de fonctionnalité sur le site Web de WatchGuard et la met à jour sur le périphérique.
- Ouvrez un navigateur Web et accédez à https://www.watchguard.com/.
- Connectez-vous avec le nom d'utilisateur et le mot de passe de votre compte WatchGuard.
- Sur le portail des Partenaires, cliquez sur Centre d'Assistance.
- Sur la page Accueil du Centre d'Assistance, cliquez sur Mon WatchGuard > Gérer les Produits. Ou, sur la page Accueil du Centre d'Assistance, dans la section Gérer Vos Produits, cliquez sur Tout afficher.
La page Gérer les Produits s'ouvre. - Dans la liste des produits, sélectionnez votre périphérique.
La page Détails du Produit s'ouvre. - Sur la page Détails du Produit, cliquez sur Obtenir votre clé de fonctionnalité.
Les détails de la clé de fonctionnalité s'affichent dans une boîte de dialogue. - Sélectionnez tout le texte qui se trouve dans la clé de fonctionnalité.
- Pour copier le texte sélectionné, faites un clic droit sur celui-ci et sélectionnez Copier, ou appuyez sur les touches Ctrl+C du clavier.
- (Facultatif) Coller le texte sélectionné dans un fichier texte vide.
- Ouvrez Policy Manager.
- Sélectionnez Paramètres > Clés de Fonctionnalité.
- Cliquez sur Supprimer pour supprimer la clé de fonctionnalité active.
- Cliquez sur Importer.
- Cliquez sur Parcourir et recherchez le fichier de clé de fonctionnalité que vous avez enregistré à partir du site web de WatchGuard.
- Cliquez sur OK.
La boîte de dialogue Importer la clé de fonctionnalité Firebox se ferme et les informations sur la nouvelle clé s'affichent dans la boîte de dialogue Clé de fonctionnalité Firebox. - Cliquez sur OK.
- Enregistrez le Fichier de Configuration.
La clé de fonctionnalité n'est pas installée sur le Firebox tant que vous n'avez pas enregistré le fichier de configuration sur le périphérique.
Mettre à Niveau ou Rétrograder le Microprogramme sur un Firebox de Remplacement
Pour mettre à niveau ou rétrograder la version du microprogramme d'un Firebox de remplacement, accédez à Policy Manager :
- Sélectionnez Fichier > Mettre à Niveau.
La boîte de dialogue Mettre à Niveau s'ouvre. - Saisissez un mot de passe de configuration. Les informations d'identification par défaut du compte administrateur sont :
Nom d'utilisateur — admin
Mot de Passe — readwrite - Pour saisir le chemin d'accès de l'image de mise à niveau ou de rétrogradation, cliquez sur Parcourir. Assurez-vous de sélectionner le fichier image de mise à niveau qui soit de la même version que la version installée sur le maître du cluster.
- Confirmez que vous souhaitez mettre à niveau le Firebox.
Le Firebox redémarre automatiquement suite à votre confirmation.
Modifier le Numéro De Série dans la Configuration d'un FireCluster
Dans la configuration du FireCluster, vous devez saisir le numéro de série du Firebox de remplacement.
Pour modifier le numéro de série :
- Sélectionnez Configurer > Périphériques.
- Sélectionnez le FireCluster.
- Sélectionnez Configuration du Périphérique.
- Dans la mosaïqueParamètres, sélectionnez Paramètres du FireCluster.
La page Paramètres s'ouvre. - Sélectionnez l'onglet Paramètres du FireCluster.
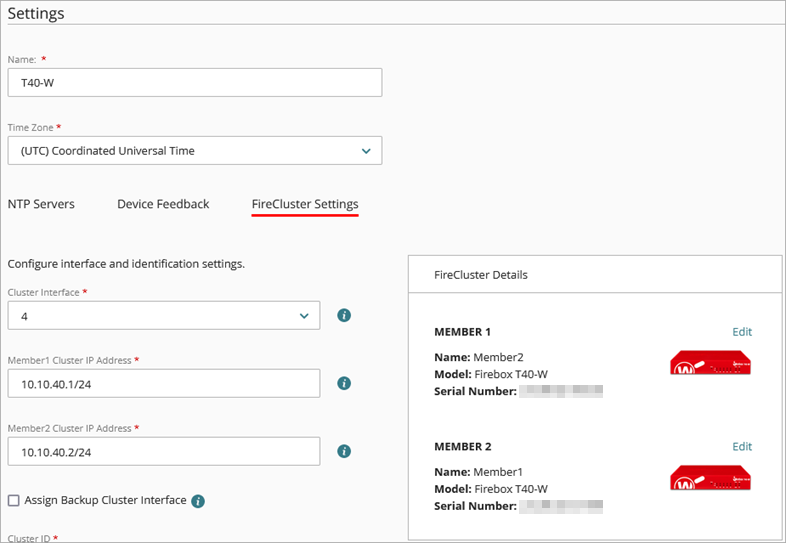
- Dans la section Détails du FireCluster, à côté du membre du cluster de remplacement, cliquez sur Modifier.
La boîte de dialogue Modifier un Membre s'ouvre.
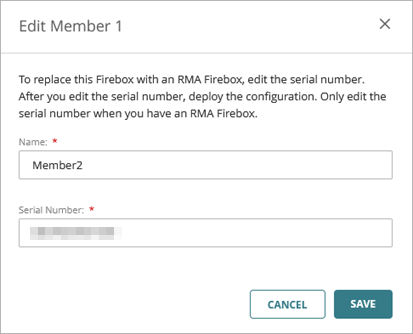
- Dans la zone de texte Numéro de Série, saisissez le numéro de série du Firebox de remplacement. Ne saisissez pas de trait d'union.
- Cliquez sur Enregistrer.
- Déployez la configuration.
Après avoir déployé la configuration de remplacement des membres du FireCluster, vous pouvez cliquer sur le lien Anciens Périphériques de la page Synthèse des Périphériques du FireCluster pour afficher les détails des périphériques précédents du cluster. Pour de plus amples informations, accédez à Afficher la Page Synthèse des Périphériques pour un Firebox.
Connecter le Firebox de Remplacement et Former le Cluster
Vous devez ensuite connecter le Firebox de remplacement au Firebox maître du cluster et à votre réseau. La configuration de câblage du Firebox de remplacement doit être identique à celle du Firebox maître du cluster.
Pour connecter le Firebox de remplacement :
- Connectez les interfaces cluster principales de chaque Firebox.
- Connectez toutes les autres interfaces réseau du Firebox de remplacement.
- Redémarrez le Firebox de remplacement en mode paramètres d'usine par défaut.
Après avoir connecté les câbles du Firebox de remplacement, le cluster se forme automatiquement dans WatchGuard Cloud. Le Firebox de remplacement obtient automatiquement une configuration mise à jour de la part du maître du cluster.
Pour plus d'informations sur la configuration du matériel du FireCluster, consultez Connecter le Matériel d'un FireCluster Géré sur le Cloud.
Vérifier que le FireCluster est Opérationnel
Pour vérifier que le FireCluster est opérationnel, dans WatchGuard Cloud :
- Sélectionnez Surveiller > Périphériques.
- Sélectionnez un Firebox.
La page de Synthèse des Périphériques du Firebox sélectionné s'ouvre. - Sélectionnez État en Direct > FireCluster.
La page FireCluster s'ouvre. - Vérifiez que les deux membres du cluster sont disponibles.
Pour plus d'informations sur la surveillance du FireCluster, consultez Surveiller des FireClusters.
Mettre à Jour les Profils Mobile VPN with IKEv2
Si vous utilisez Mobile VPN with IKEv2 avec le FireCluster, assurez-vous de générer de nouveaux profils et de les installer sur vos clients après avoir ajouté le Firebox de remplacement au cluster. Pour de plus amples informations, accédez à Télécharger le Profil Client Mobile VPN with IKEv2.