S'applique à : Fireboxes Gérés sur le Cloud
L'assistant Import Configuration wizard facilite la migration des Fireboxes gérés localement en Fireboxes gérés sur le cloud. Si vous souhaitez qu'un Firebox géré sur le cloud utilise les mêmes paramètres qu'une configuration d'un Firebox existante gérée localement, l'assistant Import Configuration wizard vous permet de gagner du temps et de réduire le risque d'erreurs.
Avec l'assistant Import Configuration wizard, vous pouvez importer les paramètres suivants du fichier de configuration d'un Firebox géré localement vers un Firebox géré sur le cloud :
- Alias
- Exceptions
- Routes
- Ports Bloqués
- Sites Bloqués
- Serveurs Dimension
- Serveurs Syslog
- Intégrations Technologiques
Vous pouvez importer uniquement les paramètres figurant dans un fichier de configuration d'un Firebox géré localement vers WatchGuard Cloud. Le processus d'importation n'importe aucun autre paramètre du fichier de configuration.
Lorsque vous importez des paramètres de configuration, l'assistant Import Configuration wizard compare les paramètres que vous souhaitez importer avec les paramètres déjà configurés sur le Firebox géré sur le cloud. Si les paramètres que vous souhaitez importer constituent des doublons des paramètres configurés sur le Firebox géré sur le cloud, vous pouvez sélectionner une action à exécuter, par exemple fusionner, remplacer, conserver ou ignorer les paramètres.
Vous pouvez utiliser l'assistant Import Configuration wizard lorsque vous souhaitez :
- Ajouter un périphérique à WatchGuard Cloud
- Importer des paramètres de configuration sur un Firebox géré sur le cloud existant
- Importer les paramètres de configuration d'un Modèle Firebox
Avant de Commencer
Avant d'importer des paramètres de configuration sur un Firebox géré sur le cloud, consultez les informations des sections suivantes :
- Exigences pour la Configuration d'un Fichier
- Données de Configuration Dupliquées
- Paramètres Non Importables
Exigences pour la Configuration d'un Fichier
Avant de pouvoir importer des paramètres de configuration sur un Firebox géré sur le cloud, vous devez d'abord exporter et enregistrer le fichier de configuration .XML du Firebox géré localement à partir duquel vous souhaitez importer les paramètres.
Pour enregistrer un fichier de configuration de votre Firebox géré localement, suivez les étapes décrites dans les rubriques suivantes :
- Policy Manager — Enregistrez le Fichier de Configuration.
- Fireware Web UI — Gérer le Fichier de Configuration du Firebox
Le fichier de configuration du Firebox géré localement :
- Doit posséder le format .XML
Si vous enregistrez un fichier de configuration à partir de Fireware Web UI, vous devez décompresser le fichier .XML du fichier .GZ avant de l'importer. - Doit être un fichier de configuration d'un Firebox valide
- Doit contenir moins de 5000 exceptions au total afin de pouvoir être importé
Un Firebox géré sur le cloud prend en charge jusqu'à 5000 exceptions. Il n'existe pas de limite maximale quant au nombre d'alias.
Données de Configuration Dupliquées
Lorsque vous importez des paramètres de configuration d'un Firebox géré localement, l'assistant Import Configuration wizard peut détecter des paramètres dupliqués figurant à la fois dans le fichier de configuration .XML importé et dans la configuration d'un Firebox géré dans WatchGuard Cloud. Dans ce cas, vous devez spécifier l'action à exécuter pour chaque type de paramètre dupliqué dans la section Paramètres Dupliqués de l'assistant.
La détection des paramètres dupliqués ne s'applique pas aux serveurs Dimension, aux serveurs syslog et aux intégrations technologiques.

L'assistant Import Configuration wizard recherche les alias dupliqués en fonction du nom de l'alias.
Fusionner
Fusionne les membres d'alias de la configuration importée avec les membres d'alias de WatchGuard Cloud.
Par exemple, un fichier de configuration .XML local possède les paramètres d'alias suivants :
- Nom d'Alias : my_alias
- Membres de l'Alias : alias1, alias2
La configuration de WatchGuard Cloud présente les paramètres d'alias suivants :
- Nom d'Alias : my_alias
- Membres de l'Alias : alias3, alias4
Résultat dans WatchGuard Cloud après l'importation :
- Nom d'Alias : my_alias
- Membres d'Alias : alias1, alias2, alias3, alias4
Remplacer
Remplace l'alias de WatchGuard Cloud par l'alias de la configuration importée.
Par exemple, un fichier de configuration .XML local possède les paramètres d'alias suivants :
- Nom d'Alias : my_alias
- Membres de l'Alias : alias1, alias2
WatchGuard Cloud présente les paramètres d'alias suivants :
- Nom d'Alias : my_alias
- Membres de l'Alias : alias3, alias4
Résultat dans WatchGuard Cloud après l'importation :
- Nom d'Alias : my_alias
- Membres de l'Alias : alias1, alias2
Conserver les Deux
Conserve à la fois l'alias de WatchGuard Cloud et l'alias du fichier de configuration importé. Renommer l'alias du fichier de configuration importé en [nom de l'alias]+1.
Par exemple, un fichier de configuration .XML local possède les paramètres d'alias suivants :
- Nom d'Alias : my_alias
- Membres de l'Alias : alias1, alias2
WatchGuard Cloud présente les paramètres d'alias suivants :
- Nom d'Alias : my_alias
- Membres de l'Alias : alias3, alias4
Résultat dans WatchGuard Cloud après l'importation :
- Nom d'Alias : my_alias
- Membres de l'Alias : alias3,alias4
- Nom d'Alias : my_alias.1
- Membres de l'Alias : alias1, alias2
Ignorer
Ignore les alias dupliqués. Le processus d'importation catégorise les alias dupliqués comme non pris en charge, et ne les importe pas dans WatchGuard Cloud.
L'assistant Import Configuration wizard recherche les exceptions dupliquées en fonction des paramètres que vous configurez pour chaque type d'exception.
Remplacer
Remplace l'exception de WatchGuard Cloud par l'exception provenant de l'importation.
Par exemple, un fichier de configuration .XML local comporte les exceptions suivantes :
- Nom de l'Exception: my_exception
- Action d'Exception : action1
WatchGuard Cloud comporte les exceptions suivantes :
- Nom de l'Exception: my_exception
- Action d'Exception : action2
Résultat dans WatchGuard Cloud après l'importation :
- Nom de l'Exception: my_exception
- Action d'Exception : action1
Ignorer
Ignore les exceptions dupliquées. Le processus d'importation catégorise les exceptions dupliquées comme non prises en charge et ne les importe pas.
Remplacer
Remplace la distance de la route.
Par exemple, un fichier de configuration .XML local contient les paramètres suivants :
- Réseau : 192.168.1.100
- Passerelle : 10.0.1.1
- Distance de la Route : 1
WatchGuard Cloud présente les paramètres suivants :
- Réseau : 192.168.1.100
- Passerelle : 10.0.1.1
- Distance de la Route : 2
Résultat dans WatchGuard Cloud après l'importation :
- Réseau : 192.168.1.100
- Passerelle : 10.0.1.1
- Distance de la Route : 1
Ignorer
Ignore toutes les exceptions dupliquées. Le processus d'importation catégorise alors les routes dupliquées comme non prises en charge, et ne les importe pas.
Remplacer
Remplace la description d'un site bloqué dans WatchGuard Cloud par la description du fichier de configuration importé.
Par exemple, un fichier de configuration .XML local contient ce site bloqué :
- Site Bloqué: A_Site.com
- Description : Site web A.
WatchGuard Cloud comporte ce site bloqué :
- Site Bloqué: A_Site.com
- Description : Site web B.
Résultat dans WatchGuard Cloud après l'importation :
- Site Bloqué: A_Site.com
- Description : Site web A.
Ignorer
Ignore les sites bloqués dupliqués. Le processus d'importation catégorise les sites bloqués dupliqués comme non pris en charge, et ne les importe pas.
Ignorer
Ignore les ports bloqués dupliqués. Le processus d'importation catégorise les ports bloqués dupliqués comme non pris en charge, et ne les importe pas.
Paramètres Non Importables
Lorsque vous utilisez l'assistant Import Configuration wizard pour importer des paramètres de configuration à partir d'un Firebox géré localement, l'onglet Non Importable peut indiquer les paramètres que vous ne pouvez pas importer, car ils ne sont pas pris en charge.

Alias Non Importables
Référence des Interfaces Réseau
Alias faisant référence à une interface réseau.
Alias Imbriqué
Membre d'alias possédant un alias imbriqué non pris en charge par WatchGuard Cloud.
Par exemple, my_alias contient my_other_alias en tant que type de membre. Il s'agit d'un alias imbriqué. my_other_alias contient un type de membre que WatchGuard Cloud ne prend pas en charge.
Vous pouvez importer un alias imbriqué s'il existe déjà dans la configuration gérée sur le cloud.
Alias Dupliqué d'un Modèle
Alias dont le nom est identique à celui d'un alias d'un modèle auquel le Firebox géré sur le cloud est abonné.
Exceptions Non Importables
Exception Dupliquée d'un Modèle
Exception correspondant au même service et possédant la même valeur qu'une exception d'un modèle auquel le Firebox géré sur le cloud est abonné.
Action d'Exception Non Prise en Charge
Exception effectuant une action que WatchGuard Cloud ne prend pas en charge. Par exemple, l'action Quarantaine de spamBlocker n'est pas prise en charge.
Routes Non Importables
Routes Dupliquées Ignorées
Routes ignorées de la page Paramètres Dupliqués.
Sites Bloqués Non Importables
Sites Bloqués Dupliqués Ignorés
Sites Bloqués ignorés sur la page Paramètres Dupliqués.
Sites Bloqués Dupliqués d'un Modèle
Sites bloqués présentant la même valeur qu'un site bloqué d'un modèle auquel le Firebox géré sur le cloud est abonné.
Ports Bloqués Non Importables
Ports Bloqués Dupliqués Ignorés
Ports bloqués ignorés sur la page Paramètres Dupliqués.
Ports Bloqués Dupliqués d'un Modèle
Ports bloqués présentant la même valeur qu'un site bloqué d'un modèle auquel le Firebox géré sur le cloud est abonné.
Alias Non Importables
Référence des Interfaces Réseau
Alias faisant référence à une interface réseau.
Alias Imbriqué
Membre d'alias possédant un alias imbriqué non pris en charge par WatchGuard Cloud.
Par exemple, my_alias contient my_other_alias en tant que type de membre. Il s'agit d'un alias imbriqué. my_other_alias contient un type de membre que WatchGuard Cloud ne prend pas en charge.
Vous pouvez importer un alias imbriqué s'il existe déjà dans la configuration gérée sur le cloud.
Alias Dupliqué d'un Modèle
Alias dont le nom est identique à celui d'un alias d'un autre modèle du compte.
Exceptions Non Importables
Exception Dupliquée d'un Modèle
Exception pour le même service et présentant la même valeur qu'une exception d'un autre modèle du compte.
Action d'Exception Non Prise en Charge
Exception effectuant une action que WatchGuard Cloud ne prend pas en charge. Par exemple, l'action Quarantaine de spamBlocker n'est pas prise en charge.
Sites Bloqués Non Importables
Sites Bloqués Dupliqués d'un Modèle
Sites bloqués présentant la même valeur qu'un site bloqué d'un modèle auquel le Firebox géré sur le cloud est abonné.
Ports Bloqués Non Importables
Ports Bloqués Dupliqués d'un Modèle
Ports bloqués présentant la même valeur qu'un site bloqué d'un modèle auquel le Firebox géré sur le cloud est abonné.
Lorsque vous importez des paramètres de configuration dans un modèle, l'assistant Import Configuration wizard ne recherche pas les doublons dans tous les modèles appartenant à un compte. Les doublons ne figurent pas dans l'onglet Non Importable, mais sur la page Terminer une fois l'assistant terminé.
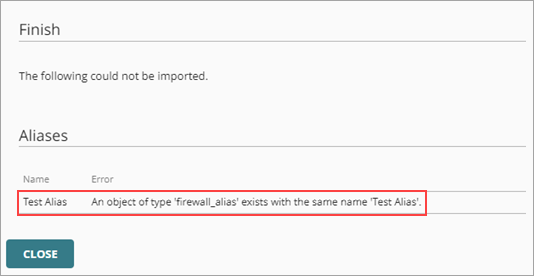
Importer les Paramètres de Configuration
Avec l'assistant Import Configuration wizard, vous pouvez importer certains paramètres de configuration du fichier de configuration d'un Firebox géré localement vers la configuration d'un Firebox géré sur le cloud.
Pour importer des paramètres de configuration vers un Firebox géré sur le cloud, à partir de WatchGuard Cloud :
- Sélectionnez Configurer > Périphériques.
- Sélectionnez un Firebox géré sur le cloud.
- Sélectionnez Configuration du Périphérique.
La page Configuration du Périphérique s'ouvre. La fonctionnalité Importer la Configuration figure en bas de la page.
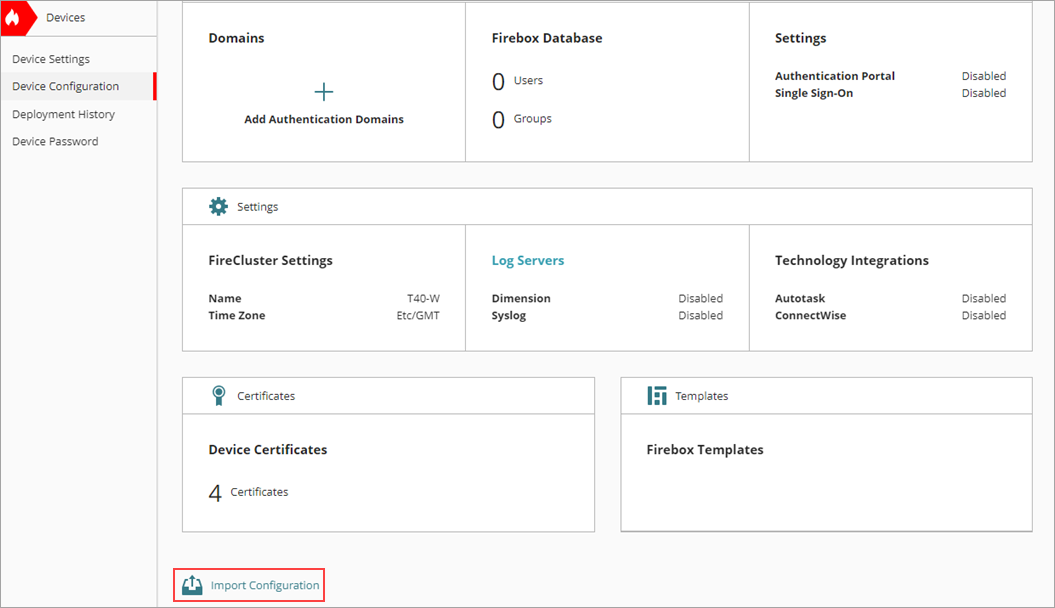
- Cliquez sur Importer la Configuration.
L'assistant Import Configuration wizard s'ouvre.

- Faites glisser le fichier de configuration que vous avez enregistré à partir d'un Firebox géré localement (format .XML) vers la boîte de téléchargement de fichiers.
Vous pouvez également cliquer sur la zone pour parcourir et sélectionner le fichier de configuration. - Si l'assistant trouve des paramètres dupliqués, la section Paramètres Dupliqués s'ouvre. Dans les listes déroulantes, sélectionnez l'action à exécuter pour chaque élément dupliqué. Pour de plus amples informations, accédez à Données de Configuration Dupliquées.

- Cliquez sur Suivant.
La page Alias s'ouvre.

- Dans l'onglet Importable, cochez la case à cocher située en face de chaque alias à importer. La page indique le nombre d'alias pouvant être importés ainsi que le nombre d'alias figurant dans le fichier de configuration.
Certaines données ne sont pas disponibles à l'importation, car elles peuvent être réservées à l'usage du Firebox, à l'instar d'un alias par défaut. L'onglet Non Importable indique les éléments que WatchGuard Cloud ne peut pas importer. Pour de plus amples informations, accédez à la section Paramètres Non Importables de cette rubrique.
- Cliquez sur Suivant.
La page Exceptions s'ouvre.

- Dans l'onglet Importable, cochez la case à cocher située en face de chaque exception à importer. La page indique le nombre d'exceptions pouvant être importées ainsi que le nombre d'exceptions figurant dans le fichier de configuration.
- Cliquez sur Suivant.
La page Routes s'ouvre.

Vous ne pouvez pas importer de routes dans un modèle.
- Cochez la case à cocher située en face de chaque route à importer. La page indique le nombre de routes pouvant être importées ainsi que la distance de routage figurant dans le fichier de configuration.
- Cliquez sur Suivant.
La page Ports Bloqués s'ouvre.

- Cochez la case à cocher située en face de chaque port bloqué à importer. La page indique le nombre de ports bloqués pouvant être importés figurant dans le fichier de configuration.
- Cliquez sur Suivant.
La page Sites Bloqués s'ouvre.

- Cochez la case à cocher située en face de chaque site bloqué à importer. La page indique le nombre de sites bloqués pouvant être importés ainsi que leur description figurant dans le fichier de configuration.
- Cliquez sur Suivant.
La page Serveurs Dimension s'ouvre et indique les Serveurs Dimension sur le Firebox géré sur le cloud.

- (Facultatif) Cliquez sur Sélectionner des Serveurs pour modifier la liste des serveurs Dimension.
Une boîte de dialogue s'ouvre et indique la liste des serveurs Dimension disponibles. La liste indique les serveurs du fichier d'importation et de la configuration gérée sur le cloud.
- Cochez la case à cocher située en face de deux serveurs Dimension que vous souhaitez utiliser avec WatchGuard Cloud. Vous ne pouvez sélectionner que deux serveurs Dimension dans la liste.
- Cliquez sur OK.
La page Serveurs Dimension s'ouvre.
- Cliquez et faites glisser les serveurs Dimension pour les prioriser dans la liste. Vous pouvez prioriser deux serveurs Dimension au maximum.

- Cliquez sur Suivant.
La page Servers Syslog s'ouvre. La liste des serveurs comprend les serveurs syslog du fichier importé comme les serveurs syslog de la configuration gérée sur le cloud. Vous pouvez sélectionner jusqu'à trois serveurs syslog.

- Cochez la case à cocher située en face de chaque serveur syslog que vous souhaitez utiliser avec WatchGuard Cloud.
- Cliquez sur Suivant.
La page Intégrations Technologiques s'ouvre.
Lorsque vous importez une intégration technologique, elle remplace une intégration technologique existante du même type.

- Cochez la case à cocher située en face de chaque intégration technologique à importer.
- Cliquez sur Suivant.
La page Terminer s'ouvre.

- Consultez les paramètres à importer. Cliquez sur Terminer.
La barre de Chargement en Cours indique l'état du processus d'importation.

- Déployez toutes les modifications dans WatchGuard Cloud.

Après avoir déployé les modifications, les paramètres importés s'affichent dans WatchGuard Cloud sur la page Configuration du Périphérique. Sur cette page, vous pouvez cliquer sur les mosaïques correspondantes pour modifier ou supprimer les paramètres que vous avez importés.
Si vous souhaitez importer les paramètres de configuration d'un Firebox géré localement vers plusieurs Fireboxes gérés sur le cloud, vous pouvez ajouter ou modifier un modèle Firebox. L'assistant Import Configuration wizard est disponible à partir d'un modèle Firebox. Pour de plus amples informations, accédez à À propos des Modèles Firebox.
Si vous utilisez un modèle pour importer des paramètres, vous devez également l'utiliser pour modifier ou supprimer les paramètres suite à l'importation. Vous ne pouvez pas importer de routes dans un modèle.
Ajouter un Firebox Géré sur le Cloud à WatchGuard Cloud