S'applique à : Fireboxes Gérés sur le Cloud, Fireboxes Gérés Localement
Les informations de la page Traffic Monitor peuvent vous aider à dépanner les performances du réseau.
Cette page est uniquement disponible lorsque votre Firebox géré sur le cloud ou votre Firebox géré localement avec le reporting cloud est connecté à WatchGuard Cloud.
Pour surveiller le trafic sur les Fireboxes gérés sur le cloud et les Fireboxes gérés localement avec le reporting cloud :
- Sélectionnez Surveiller > Périphériques.
- Sélectionnez un Firebox.
La page de Synthèse des Périphériques du Firebox sélectionné s'ouvre. - Sélectionnez État en Direct > Traffic Monitor.
La page Traffic Monitor s'ouvre.
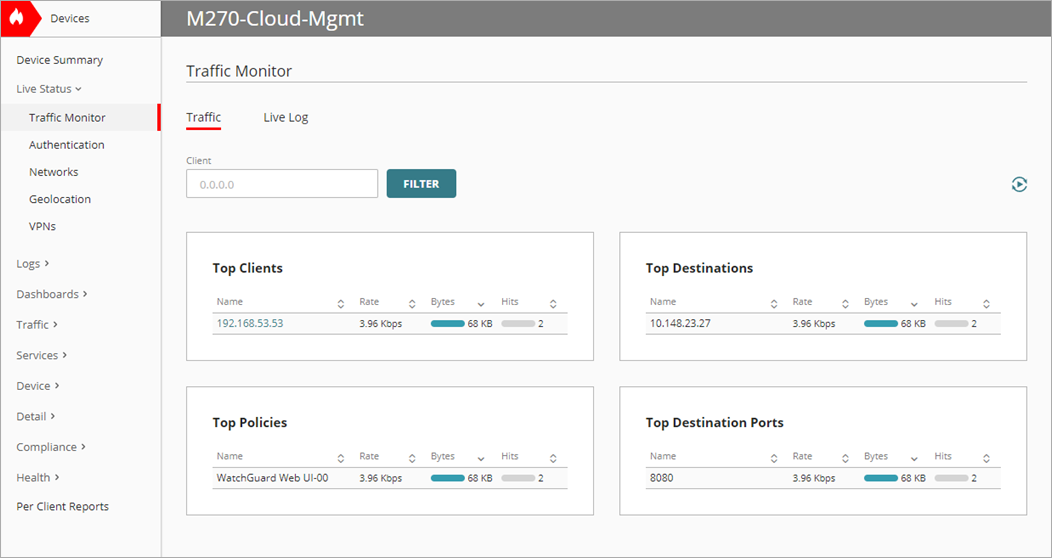
Pour ouvrir l'état en direct dans une nouvelle fenêtre, cliquez sur  dans le coin supérieur droit de la fenêtre WatchGuard Cloud.
dans le coin supérieur droit de la fenêtre WatchGuard Cloud.
Trafic en Temps Réel
Dans l'onglet Trafic, vous pouvez consulter les données en temps réel des connexions actuellement actives via votre Firebox. Chaque mosaïque de l'onglet Trafic indique le débit de connexion, le nombre d'octets transférés par la connexion ainsi que le nombre d'occurrences. Les mosaïques s'actualisent toutes les 30 secondes.
Principaux Clients
Affiche la liste des 10 principaux clients connectés au Firebox utilisant le plus de bande passante.
Cliquez sur Tout Afficher pour afficher tous les clients connectés au Firebox.
Principales Destinations
Affiche la liste des 10 destinations les plus fréquemment visitées pour les connexions actuelles.
Cliquez sur Tout Afficher pour afficher toutes les destinations visitées.
Principales Applications
Affiche la liste des 10 principales applications utilisées.
Cliquez sur Tout Afficher pour afficher toutes les applications.
Principales Stratégies
Affiche la liste des 10 stratégies gérant actuellement le plus de trafic.
Cliquez sur Tout Afficher pour afficher toutes les stratégies.
Principaux Ports de Destination
Affiche la liste des 10 ports les plus fréquemment utilisés pour les connexions actuelles au Firebox.
Cliquez sur Tout Afficher pour afficher tous les ports utilisés.
Principaux Pays
Affiche la liste des 10 principaux pays les plus fréquemment identifiés par Geolocation pour les connexions transitant par le Firebox.
Cliquez sur Tout Afficher pour afficher tous les pays.
Pour toutes les mosaïques, la colonne Débit indique le débit actuel des données en transit. La colonne Octets indique le nombre total d'octets de l'ensemble des connexions de cet hôte. Il s'agit du cumul de toutes les connexions ouvertes existantes.
Messages de Journal en Temps Réel
Vous pouvez utiliser l'onglet Journaux en Direct pour consulter les messages de journal générés par votre Firebox au fur et à mesure qu'ils sont générés. Le Firebox transmet des messages de journal lorsque le trafic transite via le périphérique. Sur certains réseaux, il peut y avoir un court délai correspondant à l'envoi des messages de journal.
Pour afficher les messages de journal en temps réel d'un Firebox :
- Sélectionnez Surveiller > Périphériques.
- Sélectionnez le Firebox.
- Sélectionnez État en Direct > Traffic Monitor.
La page Traffic Monitor s'ouvre. - Dans l'onglet Journaux en Direct, affichez les messages de journal de trafic transitant via le Firebox.
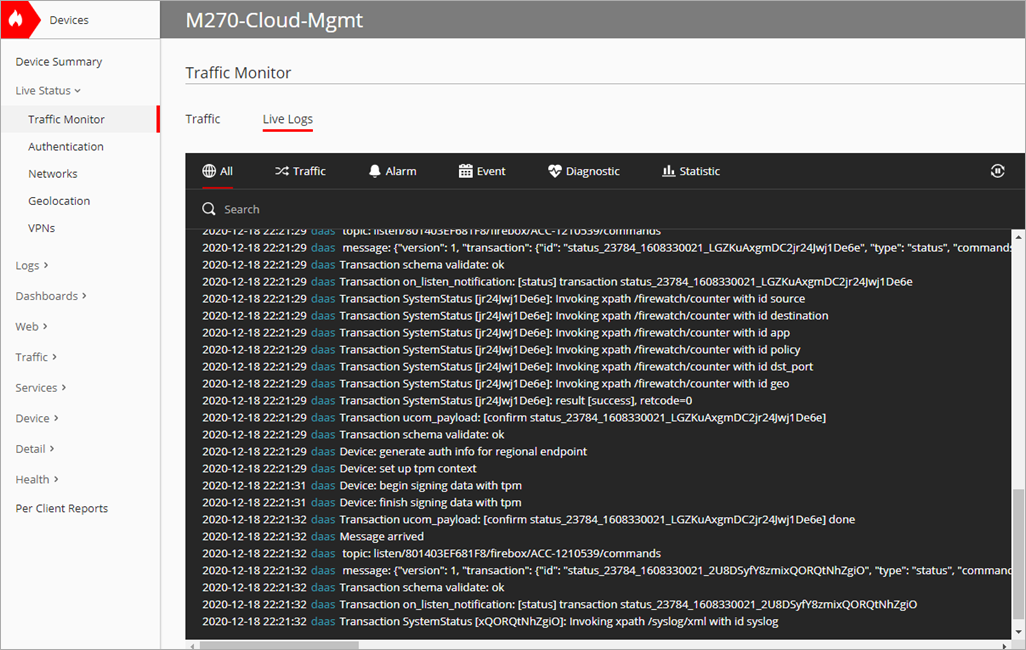
- À droite de l'onglet, cliquez sur
 pour arrêter et démarrer le flux de messages en direct.
pour arrêter et démarrer le flux de messages en direct. - Pour les Fireboxes et les FireClusters, cliquez sur
 pour ouvrir le flux en direct des messages dans une fenêtre séparée.
pour ouvrir le flux en direct des messages dans une fenêtre séparée. - Pour rechercher un message de journal spécifique, dans la zone de texte Rechercher, saisissez le message que vous souhaitez rechercher puis appuyez sur Entrée.
- Pour maximiser la zone d'affichage dans la fenêtre, cliquez sur
 .
.
Filtrer les Messages de Journal par Type
Pour filtrer les messages de journal, dans l'onglet Journaux en Direct, cliquez sur le ou les filtres correspondant au type de messages de journal que vous souhaitez afficher.
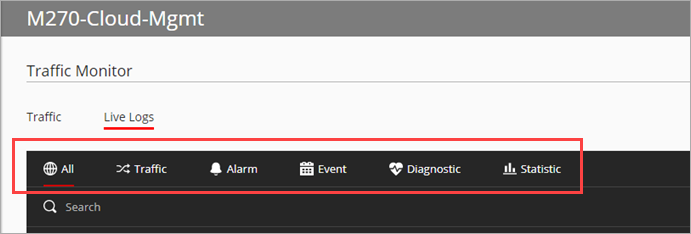
Tous
Affiche tous les messages de journal.
Trafic
Affiche les messages de journal du trafic que le Firebox transmet lorsqu'il applique les règles de filtre de paquets et de proxy au trafic transitant via le périphérique.
Alarme
Affiche les messages de journal des alarmes transmis lorsqu'un événement se produit et déclenche l'exécution d'une commande par le Firebox.
Événement
Affiche les messages de journal d'événements que le Firebox transmet en raison de l'activité des utilisateurs.
Diagnostic
Affiche les messages de journal de diagnostic comprenant les informations que vous pouvez utiliser pour dépanner les problèmes.
Statistiques
Affiche les messages de journal des statistiques comprenant les informations relatives aux performances du Firebox. Par défaut, le périphérique envoie les messages de journal relatifs aux performances de l'interface externe et les statistiques concernant la bande passante VPN à votre fichier journal. Vous pouvez utiliser ces journaux pour modifier vos paramètres de périphérique de manière à en améliorer les performances.
Ajouter un Firebox Géré sur le Cloud à WatchGuard Cloud
Configurer les Types de Trafic dans une Stratégie de Pare-feu
Ajouter un Firebox Géré Localement à WatchGuard Cloud