S'applique à : Fireboxes Gérés sur le Cloud
Dans WatchGuard Cloud, vous pouvez configurer des règles de régulation du trafic et des marquages QoS de manière à contrôler la bande passante utilisée par différents types de trafic, d'utilisateurs et d'applications.
Pour de plus amples informations concernant les règles de régulation du trafic, les marquages QoS ainsi que la manière de les appliquer aux stratégies et aux applications dans WatchGuard Cloud, consultez la section Régulation du Trafic et Marquage QoS dans WatchGuard Cloud.
Voici différents exemples illustrant la manière dont vous pouvez configurer la régulation du trafic avec des stratégies, le filtrage du contenu et QoS.
Réseau Invité d'un Café
Un café très fréquenté souhaite limiter la quantité de bande passante que les clients peuvent utiliser sur le réseau invité. Vous pouvez utiliser une règle de régulation du trafic et une stratégie de manière à définir les limites de bande passante de chargement et téléchargement.
Par exemple, vous pouvez limiter le trafic de la bande passante de tous les clients du café à 20 Mbps maximum en téléchargement et 20 Mbps maximum en chargement :
Ajouter un Réseau Invité
Pour un Firebox géré sur le cloud, les réseaux invités sont des réseaux privés protégés par le Firebox. Ces types de réseau vous permettent de configurer des réseaux distincts pour les utilisateurs invités avec des stratégies de pare-feu distinctes appliquées par défaut au trafic sur le réseau.
Pour ajouter un réseau invité, à partir de WatchGuard Cloud :
- Dans le Gestionnaire de Comptes, sélectionnez un compte.
- Sélectionnez Configurer > Périphériques.
- Sélectionnez le Firebox géré sur le cloud.
- Cliquez sur Configuration du Périphérique.
- Cliquez sur la mosaïque Réseaux.
La page de configuration des Réseaux s'ouvre.
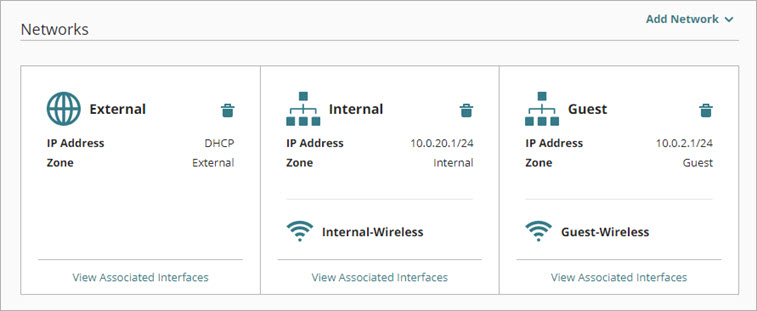
- Sur la page Réseaux, cliquez sur Ajouter un Réseau.
- Dans la liste déroulante, sélectionnez Ajouter un Réseau Invité.
La page Ajouter un Réseau Invité s'ouvre.
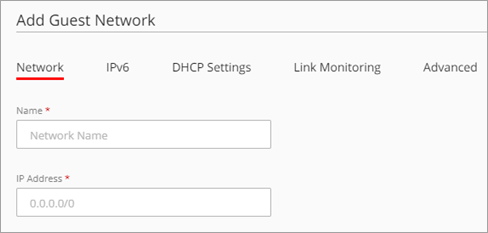
- Dans la zone de texte Nom, saisissez le nom du réseau.
- Configurez les paramètres de réseau tel que décrit dans Configurer un Réseau Interne ou Invité d'un Firebox.
- Pour enregistrer les modifications de configuration sur le cloud, cliquez sur Enregistrer.
Dans l'onglet Réseau, vous pouvez configurer l'adresse IP du réseau, les paramètres VLAN et les interfaces associées. Pour un Firebox sans fil, vous pouvez également ajouter un SSID sans fil. Pour de plus amples informations concernant le SSID sans fil, consultez la section Configurer les Paramètres des Radios Sans Fil
Ajouter une Règle de Régulation du Trafic pour les Invités
Dans WatchGuard Cloud, vous pouvez utiliser les règles de régulation du trafic de manière à contrôler le trafic géré par une stratégie. Vous pouvez définir la limite de bande passante maximale disponible pour les différents types de trafic et garantir un minimum de bande passante pour certains flux de trafic.
Les stratégies Sortantes prennent en charge les paramètres appropriés aux connexions des réseaux internes vers les réseaux externes. Les stratégies Sortantes prennent en charge tous les services de sécurité. Pour de plus amples informations, accédez à Types de Stratégies de Pare-Feu.
Pour ajouter une règle de régulation du trafic pour les invités visant à définir une limite de bande passante, à partir de WatchGuard Cloud :
- Cliquez sur Configuration du Périphérique.
La page Configuration du Périphérique s'ouvre. - Cliquez sur la mosaïque Régulation du Trafic.
La page Régulation du Trafic s'ouvre. - Pour ajouter une règle à la stratégie Outbound, sélectionnez Stratégies de Pare-feu > Ajouter une Règle de Régulation du Trafic.
La page Ajouter une Règle de Régulation du Trafic s'ouvre. - Dans la section Stratégies de Base, sélectionnez Outbound. Cliquez sur Suivant.
- Dans la zone de texte Nom de la Règle, saisissez un nom. Par exemple, Limite du Wi-Fi Invité.
- Dans la section Comportement, sélectionnez Limiter la Bande Passante.
- Dans la section Méthode, sélectionnez Tous les Utilisateurs Combinés.
- Paramétrez la bande passante de Chargement sur 20 Mbps.
- Paramétrez la bande passante de Téléchargement sur 20 Mbps.
- Dans la liste des Stratégies, sélectionnez la stratégie Guest.
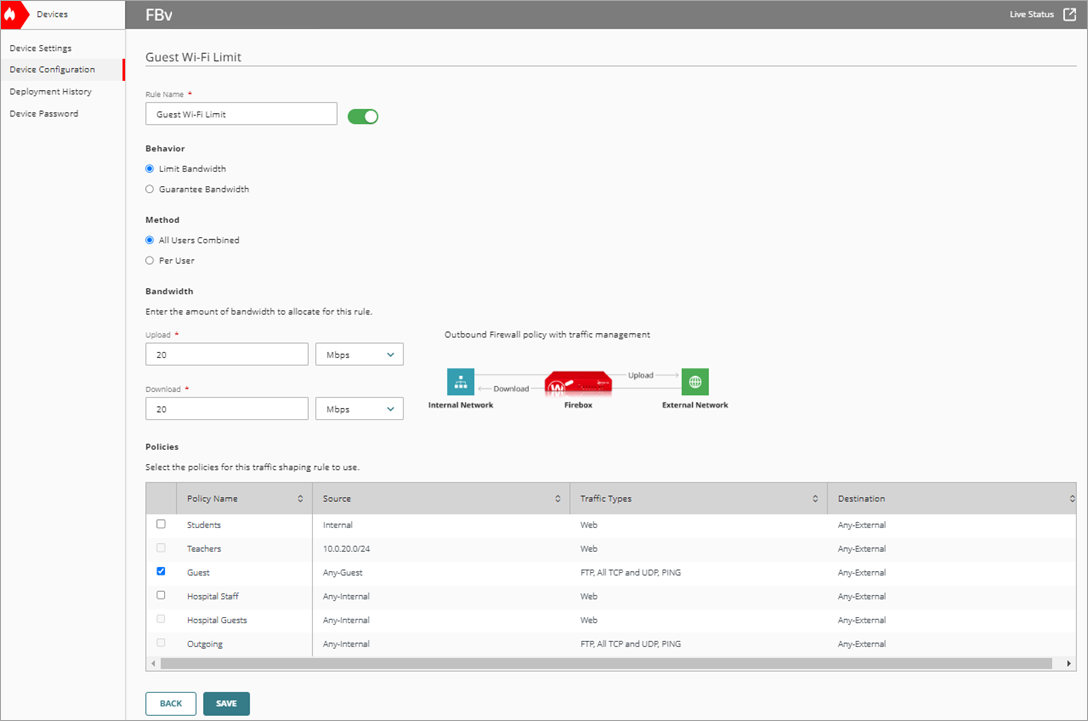
- Pour enregistrer les modifications de configuration sur le cloud, cliquez sur Enregistrer.
- Déployez les modifications sur le Firebox.
La règle de régulation du trafic s'affiche dans la liste des règles sur la page Gestion du Trafic.

Les clients du café sont désormais soumis à une limite de bande passante de chargement de 20 Mbps et une limite de bande passante de téléchargement de 20 Mbps. Ces limites s'appliquent à tous les invités réunis.
Élèves et Professeurs du Lycée
Un lycée souhaite limiter la quantité de bande passante que chaque élève de l'école peut utiliser pour les applications de streaming et garantir la quantité de bande passante que les professeurs peuvent utiliser pour leurs tâches administratives.
La régulation du trafic permet de garantir ou limiter la bande passante utilisée par des utilisateurs et des applications spécifiques. Vous configurez une action de filtrage du contenu ainsi qu'une stratégie qui l'utilise, puis vous employez une règle de régulation du trafic sur la stratégie.
Par exemple, vous pouvez limiter à 200 Kbps la quantité de bande passante que chaque élève peut utiliser pour les applications de streaming HTTP. Parallèlement, vous pouvez garantir la quantité de bande passante que chaque professeur peut utiliser à 30 Mbps.
Ajouter un Filtrage du Contenu pour le Streaming
Vous pouvez configurer différentes actions de filtrage du contenu et attribuer des actions spécifiques à une stratégie. Par défaut, si vous sélectionnez l'option permettant de créer vos propres actions, toutes les sous-catégories sont initialement définies sur Autoriser. Si vous optez pour observer les recommandations de WatchGuard Cloud, une sélection de sous-catégories est définie sur Bloquer. Pour de plus amples informations, accédez à Configurer le Filtrage du Contenu dans WatchGuard Cloud.
Pour ajouter une action de filtrage du contenu contrôlant les applications de streaming des élèves, à partir de WatchGuard Cloud :
- Dans le Gestionnaire de Comptes, sélectionnez un compte.
- Sélectionnez Configurer > Périphériques.
- Sélectionnez le Firebox géré sur le cloud.
- Cliquez sur Configuration du Périphérique.
La page Configuration du Périphérique s'ouvre. - Cliquez sur la mosaïque Filtrage du Contenu.
La page Filtrage du Contenu s'ouvre. - Cliquez sur Ajouter une Action.
La page Ajouter une Action s'ouvre. - Sélectionnez Je souhaite utiliser les recommandations de WatchGuard Cloud. Cliquez sur Suivant.
- Dans la zone de texte Nom, saisissez un nom pour cette action. Par exemple, Applications de Streaming des Élèves.
- Sélectionnez l'onglet Application Control.
- Configurez les catégories dans l'action de filtrage du contenu afin d'autoriser uniquement la catégorie d'applications Services de Streaming.
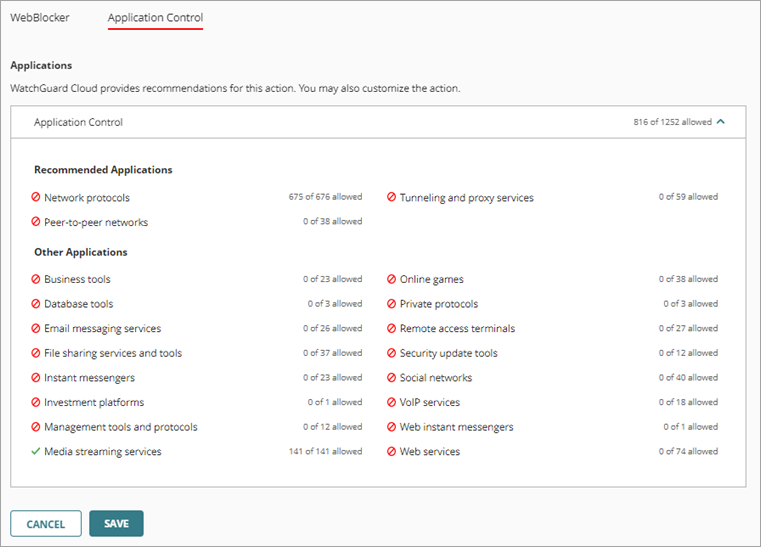
- Dans la catégorie d'applications Services de Streaming, autorisez uniquement les applications pour lesquelles vous souhaitez limiter la bande passante puis enregistrez l'action.
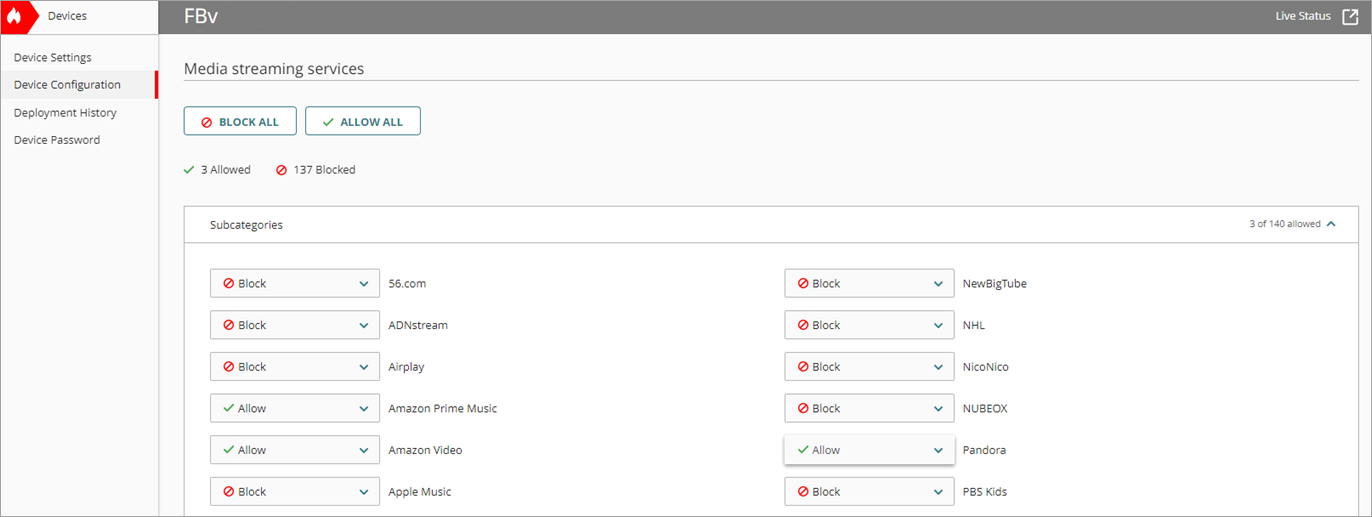
- Pour enregistrer les modifications de configuration sur le cloud, cliquez sur Enregistrer.
Ajouter des Stratégies pour les Élèves et les Professeurs
Pour créer de nouvelles règles contrôlant les types de trafic spécifiques transitant par le Firebox, vous pouvez ajouter des stratégies de pare-feu à la configuration d'un Firebox. Après avoir ajouté ou mis à jour une stratégie, vous devez déployer la configuration sur le Firebox afin que vos modifications prennent effet.
Les stratégies Sortantes prennent en charge les paramètres appropriés aux connexions des réseaux internes vers les réseaux externes. Les stratégies Sortantes prennent en charge tous les services de sécurité. Pour de plus amples informations, accédez à Types de Stratégies de Pare-Feu.
Pour ajouter une stratégie Outbound pour les élèves, à partir de WatchGuard Cloud :
- Cliquez sur Configuration du Périphérique.
La page Configuration du Périphérique s'ouvre. - Cliquez sur la mosaïque Stratégies de Pare-feu.
La page Stratégies de Pare-Feu s'ouvre. - Sur la page Stratégies de Pare-feu, cliquez sur Ajouter une Stratégie de Pare-feu.
La page Ajouter une Stratégie de Pare-feu s'ouvre. - Dans la section Stratégie de Base, sélectionnez Outbound. Cliquez sur Suivant.
La page Ajouter une Stratégie Outbound s'ouvre. - Dans la zone de texte Nom, saisissez un nom pour cette stratégie. Par exemple, Élèves.
- Dans la liste déroulante Action, sélectionnez Autoriser.
- Dans la section Source et Destination, cliquez sur Ajouter une Source.
La boîte de dialogue Ajouter une Adresse Source s'ouvre. - Dans la liste déroulante Type, sélectionnez Réseaux du Firebox.
- Dans la liste Réseaux du Firebox, sélectionnez Interne.
- Cliquez sur Ajouter.
- Dans la section Source et Destination, cliquez sur Ajouter une Destination.
La boîte de dialogue Ajouter une Adresse de Destination s'ouvre. - Dans la liste déroulante Type, sélectionnez Alias Intégrés.
- Dans la liste des Alias Intégrés, sélectionnez Any-External.
- Cliquez sur Ajouter.
- Dans la section Services de Sécurité, dans la liste déroulante Filtrage du Contenu, sélectionnez votre action de filtrage du contenu.
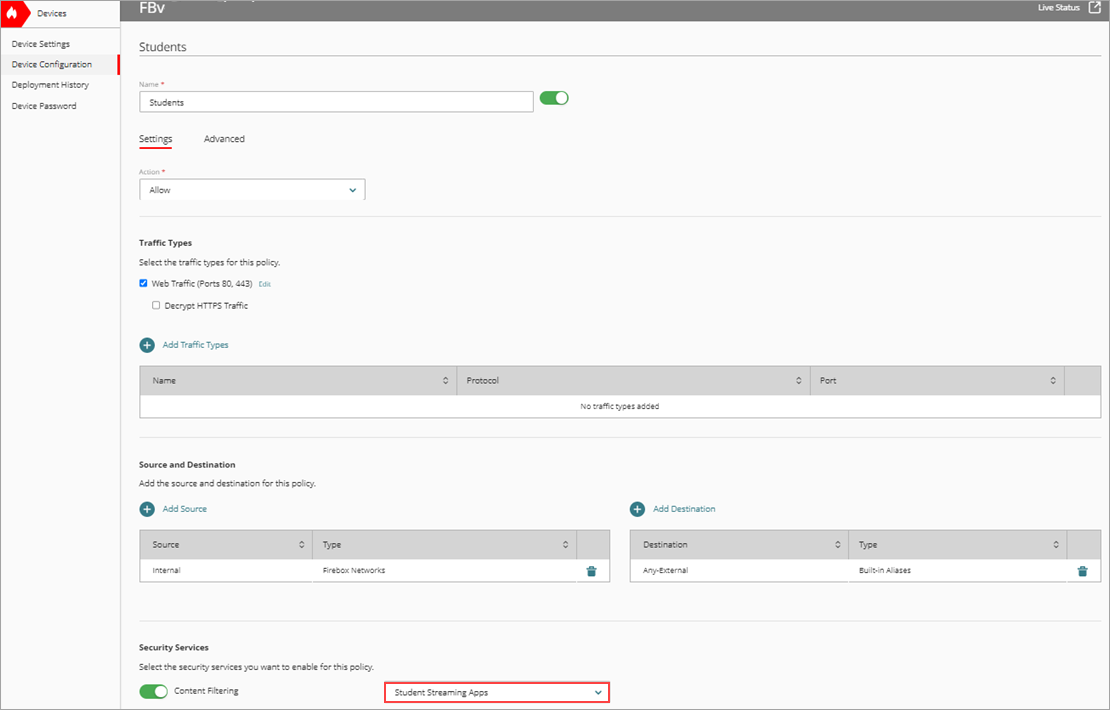
- Pour enregistrer les modifications de configuration sur le cloud, cliquez sur Enregistrer.
Pour ajouter une stratégie Outbound pour les professeurs, à partir de WatchGuard Cloud :
- Cliquez sur Configuration du Périphérique.
La page Configuration du Périphérique s'ouvre. - Cliquez sur la mosaïque Stratégies de Pare-feu.
La page Stratégies de Pare-Feu s'ouvre. - Sur la page Stratégies de Pare-feu, cliquez sur Ajouter une Stratégie de Pare-feu.
La page Ajouter une Stratégie de Pare-feu s'ouvre. - Dans la section Stratégies de Base, sélectionnez Outbound. Cliquez sur Suivant.
- Dans la zone de texte Nom, saisissez un nom pour cette stratégie. Par exemple, Professeurs.
- Dans la liste déroulante Action, sélectionnez Autoriser.
- Dans la section Source et Destination, cliquez sur Ajouter une Source.
La boîte de dialogue Ajouter une Adresse Source s'ouvre. - Dans la liste déroulante Type, sélectionnez IPv4 du Réseau.
- Dans la zone de texte Adresse IP Réseau, saisissez une adresse IP.
- Cliquez sur Ajouter.
- Dans la section Source et Destination, cliquez sur Ajouter une Destination.
La boîte de dialogue Ajouter une Adresse de Destination s'ouvre. - Dans la liste déroulante Type, sélectionnez Alias Intégrés.
- Dans la liste des Alias Intégrés, sélectionnez Any-External.
- Cliquez sur Ajouter.
- Dans la section Services de Sécurité, dans Filtrage du Contenu, sélectionnez Par Défaut.
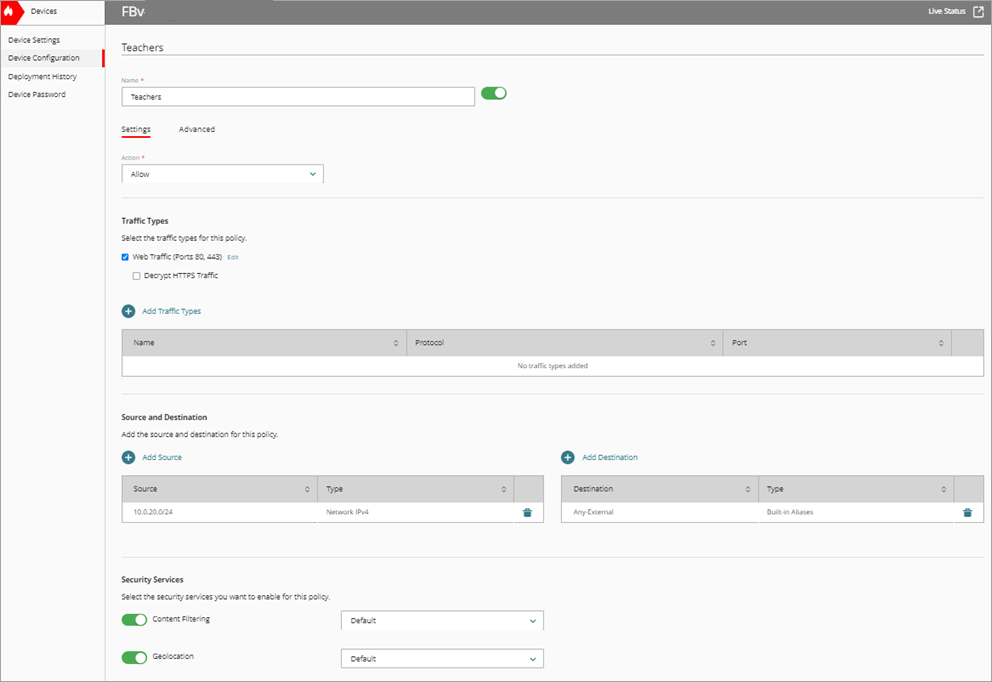
- Pour enregistrer les modifications de configuration sur le cloud, cliquez sur Enregistrer.
Ajouter des Règles de Régulation du Trafic
Dans WatchGuard Cloud, vous pouvez utiliser les règles de régulation du trafic de manière à contrôler le trafic traité par chaque stratégie. Vous pouvez définir la limite de bande passante disponible pour différents types de trafic ou garantir la bande passante minimale de flux de trafic spécifiques.
Pour ajouter une règle de régulation du trafic destinée aux élèves afin de limiter leur bande passante, à partir de WatchGuard Cloud :
- Cliquez sur Configuration du Périphérique.
La page Configuration du Périphérique s'ouvre. - Cliquez sur la mosaïque Régulation du Trafic.
La page Régulation du Trafic s'ouvre. - Pour ajouter une règle à la stratégie des élèves, sélectionnez Application Control > Ajouter une Règle de Régulation du Trafic.
- Sélectionnez l'action de filtrage du contenu que vous avez créée. Cliquez sur Suivant.
La page Ajouter une Règle de Régulation du Trafic s'ouvre. - Dans la zone de texte Nom de la Règle, saisissez un nom. Par exemple, Limite des Élèves.
- Dans la section Comportement, sélectionnez Limiter la Bande Passante.
- Dans la section Méthode, sélectionnez Par Utilisateur.
- Dans la zone de texte Nombre Maximal d'Utilisateurs, saisissez le nombre maximal d'élèves pouvant partager la bande passante.
- Paramétrez la Bande Passante Totale sur 200 Kbps.
- Dans la section Applications, sélectionnez les applications pour lesquelles vous souhaitez limiter la bande passante.
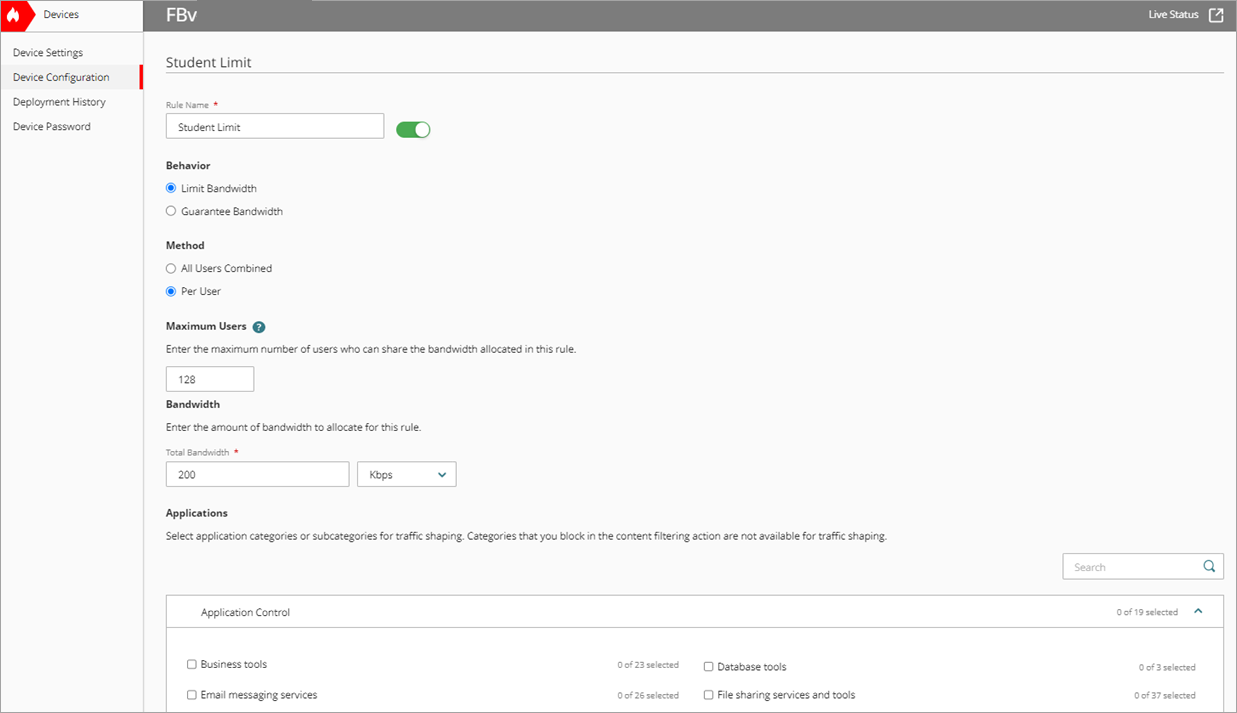
- Pour enregistrer les modifications de configuration sur le cloud, cliquez sur Enregistrer.
Pour ajouter une règle de régulation du trafic pour les professeurs afin de garantir leur bande passante, à partir de WatchGuard Cloud :
- Cliquez sur Configuration du Périphérique.
La page Configuration du Périphérique s'ouvre. - Cliquez sur la mosaïque Régulation du Trafic.
La page Régulation du Trafic s'ouvre. - Pour ajouter une règle à la stratégie Outbound, sélectionnez Stratégies de Pare-feu > Ajouter une Règle de Régulation du Trafic.
La page Ajouter une Règle de Régulation du Trafic s'ouvre. - Dans la section Stratégies de Base, sélectionnez Outbound. Cliquez sur Suivant.
- Dans la zone de texte Nom de la Règle, saisissez un nom. Par exemple, Garantie des Professeurs.
- Dans la section Comportement, sélectionnez Garantir la Bande Passante.
- Dans la section Méthode, sélectionnez Par Utilisateur.
- Dans la zone de texte Nombre Maximal d'Utilisateurs, saisissez le nombre maximal de professeurs pouvant partager la bande passante.
- Paramétrez Bande Passante > Chargement sur 30 Mbps afin garantir le chargement.
- Paramétrez Bande Passante > Téléchargement sur 30 Mbps afin garantir le téléchargement.
- Dans la liste Stratégies, sélectionnez la stratégie que vous avez créée pour les professeurs.
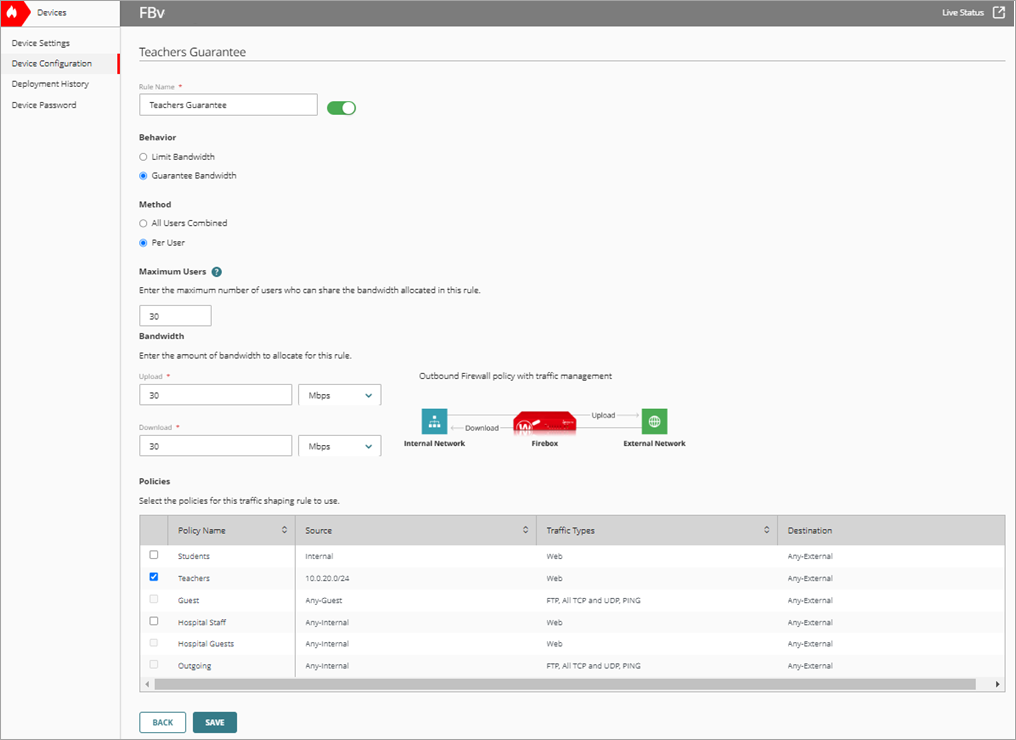
- Pour enregistrer les modifications de configuration sur le cloud, cliquez sur Enregistrer.
- Déployez les modifications sur le Firebox.
La règle de régulation du trafic s'affiche dans la liste des règles sur la page Gestion du Trafic.

Les élèves du lycée présentent désormais une limite de bande passante de téléchargement de 200 Kbps chacun. Les professeurs du lycée disposent désormais d'une garantie de bande passante de 30 Mbps chacun.
Terminaux de Point de Vente d'un Magasin
Un magasin doit garantir une certaine quantité de bande passante pour les terminaux de point de vente (TPV) du réseau. Vous pouvez utiliser une règle de régulation du trafic appliquée à une stratégie de manière à garantir la bande passante d'un périphérique possédant une adresse IP.
Par exemple, vous pouvez utiliser une stratégie et une règle de régulation du trafic de manière à garantir une bande passante de 300 Mbps pour périphériques TPV du réseau devant se connecter à un domaine pour fonctionner.
Ajouter une Stratégie de Première Exécution pour un Terminal de Point de Vente
Pour créer de nouvelles règles pour des types de trafic spécifiques transitant via le Firebox, vous pouvez ajouter des stratégies de pare-feu à la configuration du Firebox. Après avoir ajouté ou mis à jour une stratégie, vous devez déployer la configuration sur le Firebox afin que vos modifications prennent effet.
Vous devez ajouter une stratégie de Première Exécution si vous souhaitez que la stratégie s'applique avant les stratégies de Base et que vous ne souhaitez pas utiliser les services d'Analyse du Contenu ou de WebBlocker. Pour de plus amples informations, accédez à Types de Stratégies de Pare-Feu.
Pour ajouter une stratégie de Première Exécution pour les périphériques TPV, à partir de WatchGuard Cloud :
- Dans le Gestionnaire de Comptes, sélectionnez un compte.
- Sélectionnez Configurer > Périphériques.
- Sélectionnez le Firebox géré sur le cloud.
- Cliquez sur Configuration du Périphérique.
La page Configuration du Périphérique s'ouvre. - Cliquez sur la mosaïque Stratégies de Pare-feu.
La page Stratégies de Pare-Feu s'ouvre. - Sur la page Stratégies de Pare-feu, cliquez sur Ajouter une Stratégie de Pare-feu.
La page Ajouter une Stratégie de Pare-feu s'ouvre. - Dans la zone de texte Nom, saisissez un nom pour cette stratégie. Par exemple, Ventes TPV.
- Dans la liste déroulante Action, sélectionnez Autoriser.
- Dans la section Types de Trafic, cliquez sur Ajouter des Types de Trafic.
La page Ajouter un Type de Trafic s'ouvre. - Sélectionnez HTTP.
- Cliquez sur Ajouter.
- Dans la section Source et Destination, cliquez sur Ajouter une Source.
La boîte de dialogue Ajouter une Adresse Source s'ouvre. - Dans la liste déroulante Type, sélectionnez IPv4 du Réseau.
- Dans la zone de texte Adresse IP Réseau, saisissez l'adresse IP du périphérique TPV.
- Cliquez sur Ajouter.
- Dans la section Source et Destination, cliquez sur Ajouter une Destination.
La boîte de dialogue Ajouter une Adresse de Destination s'ouvre. - Dans la liste déroulante Type, sélectionnez FQDN.
- Dans la zone de texte FQDN, saisissez le nom de domaine complet auquel le trafic doit être envoyé.
- Cliquez sur Ajouter.
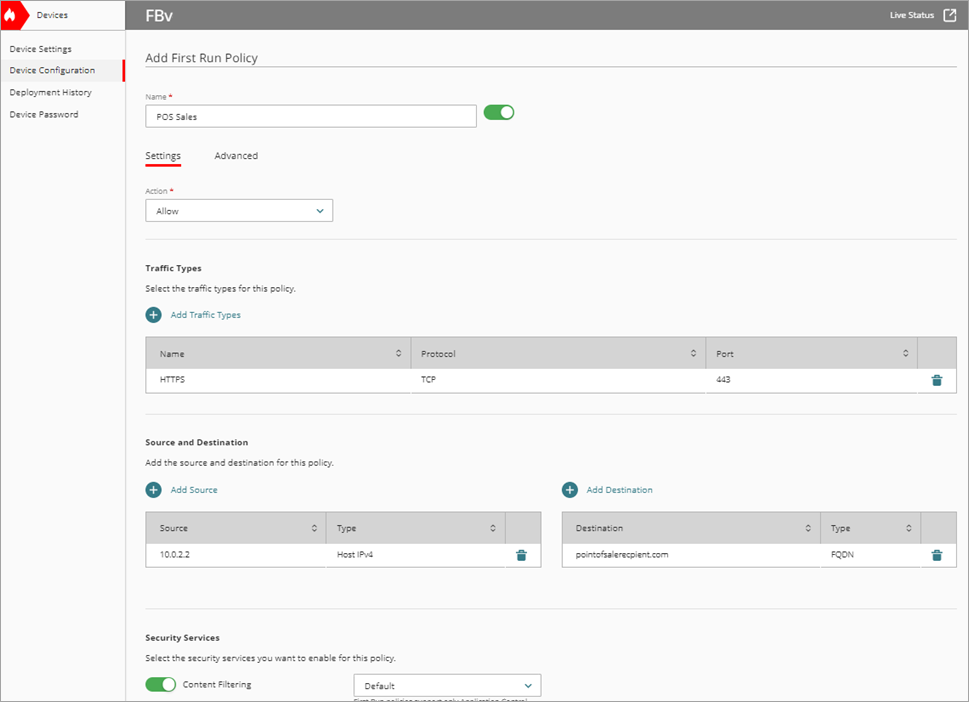
- Pour enregistrer les modifications de configuration sur le cloud, cliquez sur Enregistrer.
Ajouter une Règle de Régulation du Trafic
Dans WatchGuard Cloud, vous pouvez utiliser les règles de régulation du trafic de manière à contrôler le trafic traité par chaque stratégie. Vous pouvez définir la limite de bande passante disponible pour différents types de trafic ou garantir la bande passante minimale d'un trafic spécifique.
Pour ajouter une règle de régulation du trafic garantissant la bande passante des périphériques TPV, à partir de WatchGuard Cloud :
- Cliquez sur Configuration du Périphérique.
La page Configuration du Périphérique s'ouvre. - Cliquez sur la mosaïque Régulation du Trafic.
La page Régulation du Trafic s'ouvre. - Pour ajouter une règle à la stratégie de Première Exécution, sélectionnez Stratégies de Pare-feu > Ajouter une Règle de Régulation du Trafic.
La page Ajouter une Règle de Régulation du Trafic s'ouvre. - Dans la section Stratégies d'Exception, sélectionnez Première Exécution. Cliquez sur Suivant.
- Sélectionnez Comportement > Garantir la Bande Passante.
- Sélectionnez Méthode > Tous les Utilisateurs Réunis.
- Paramétrez Bande Passante > Chargement sur 300 Mbps pour garantir la bande passante de chargement.
- Paramétrez Bande Passante > Téléchargement sur 300 Mbps pour garantir la bande passante de téléchargement.
- Dans la liste des Stratégies, sélectionnez la stratégie TPV que vous avez créée.
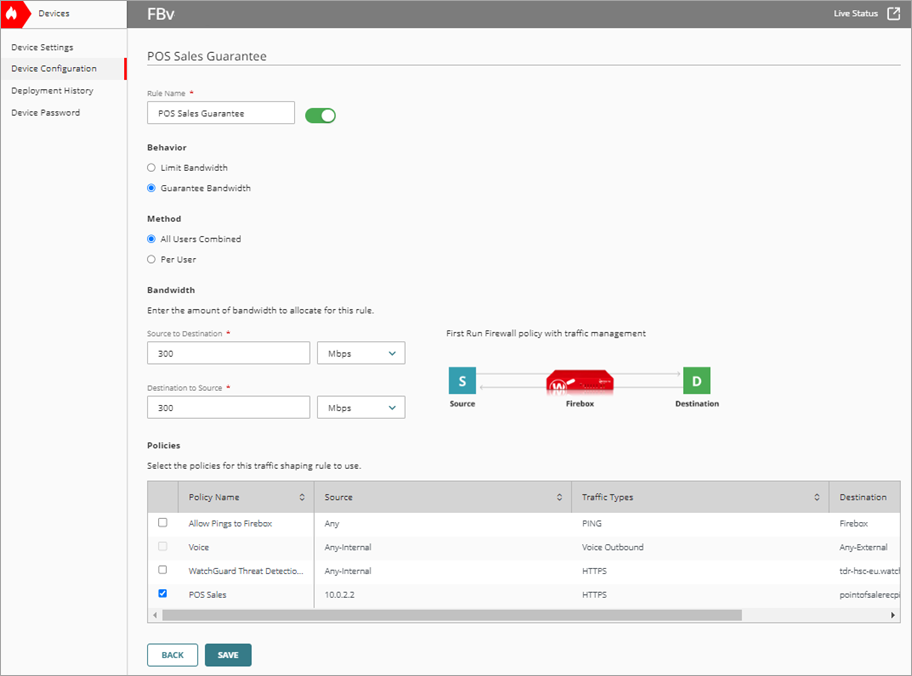
- Pour enregistrer les modifications de configuration sur le cloud, cliquez sur Enregistrer.
- Déployez les modifications sur le Firebox.
La règle de régulation du trafic s'affiche dans la liste des règles sur la page Gestion du Trafic.

Les périphériques TPV du réseau devant se connecter à un domaine pour fonctionner possèdent désormais une garantie de bande passante de 300 Mbps.
Personnel de l'Hôpital et Patients de l'Hôpital
Un hôpital souhaite limiter la bande passante que les patients peuvent utiliser sur le réseau et garantir la bande passante que les employés et les applications métier peuvent utiliser.
Vous pouvez garantir ou limiter la bande passante utilisée par des utilisateurs et des applications spécifiques. Vous pouvez configurer une action de filtrage du contenu de manière à utiliser une règle de régulation du trafic puis configurer une stratégie de manière à utiliser l'action de filtrage du contenu.
Par exemple, vous pouvez garantir la quantité de bande passante que tous les employés de l'hôpital peuvent utiliser pour les applications médicales HTTP à 500 Mbps. Parallèlement, vous pouvez limiter la quantité de bande passante que tous les patients réunis peuvent utiliser à 100 Mbps.
Ajouter une Action de Filtrage du Contenu
Dans WatchGuard Cloud, vous ajoutez des services de filtrage du contenu de manière à configurer plusieurs actions de filtrage et attribuer des actions spécifiques à une stratégie. Par défaut, si vous sélectionnez l'option permettant de créer vos propres actions, toutes les actions sont paramétrées sur Autoriser. Si vous optez pour utiliser les recommandations de WatchGuard Cloud, les actions d'un ensemble de sous-catégories sont paramétrées sur Bloquer. Pour de plus amples informations, accédez à Configurer le Filtrage du Contenu dans WatchGuard Cloud.
Pour ajouter une action de filtrage du contenu pour les périphériques de l'hôpital, à partir de WatchGuard Cloud :
- Dans le Gestionnaire de Comptes, sélectionnez un compte.
- Sélectionnez Configurer > Périphériques.
- Sélectionnez le Firebox géré sur le cloud.
- Cliquez sur Configuration du Périphérique.
La page Configuration du Périphérique s'ouvre. - Cliquez sur la mosaïque Filtrage du Contenu.
La page Filtrage du Contenu s'ouvre. - Cliquez sur Ajouter une Action.
La page Ajouter une Action s'ouvre. - Sélectionnez Je souhaite utiliser les recommandations de WatchGuard Cloud. Cliquez sur Suivant.
- Dans la zone de texte Nom, saisissez un nom pour cette action. Par exemple, Bande Passante des Employés.
- Dans Application Control, dans la section Applications, autorisez uniquement les applications pour lesquelles vous souhaitez garantir la bande passante.

- Pour enregistrer les modifications de configuration sur le cloud, cliquez sur Enregistrer.
Ajouter une Stratégie Outbound pour les Employés et les Patients de l'Hôpital
Pour créer de nouvelles règles pour des types de trafic spécifiques transitant via le Firebox, vous pouvez ajouter des stratégies de pare-feu à la configuration du Firebox. Après avoir ajouté ou mis à jour une stratégie, vous devez déployer la configuration sur le Firebox afin que vos modifications prennent effet.
Les stratégies Sortantes prennent en charge les paramètres appropriés aux connexions des réseaux internes vers les réseaux externes. Les stratégies Sortantes prennent en charge tous les services de sécurité. Pour de plus amples informations, accédez à Types de Stratégies de Pare-Feu.
Pour ajouter une stratégie Outbound pour les employés de l'hôpital, à partir de WatchGuard Cloud :
- Cliquez sur Configuration du Périphérique.
La page Configuration du Périphérique s'ouvre. - Cliquez sur la mosaïque Stratégies de Pare-feu.
La page Stratégies de Pare-Feu s'ouvre. - Sur la page Stratégies de Pare-feu, cliquez sur Ajouter une Stratégie de Pare-feu.
La page Ajouter une Stratégie de Pare-feu s'ouvre. - Dans la section Stratégie de Base, sélectionnez Outbound. Cliquez sur Suivant.
- Dans la zone de texte Nom, saisissez un nom pour cette stratégie. Par exemple, Employés de l'Hôpital.
- Dans la liste déroulante Action, sélectionnez Autoriser.
- Dans la section Source et Destination, cliquez sur Ajouter une Source.
La boîte de dialogue Ajouter une Adresse Source s'ouvre. - Dans la liste déroulante Type, sélectionnez Alias Intégrés.
- Dans la liste des Alias Intégrés, sélectionnez Any-Internal.
- Cliquez sur Ajouter.
- Dans la section Source et Destination, cliquez sur Ajouter une Destination.
La boîte de dialogue Ajouter une Adresse de Destination s'ouvre. - Dans la liste déroulante Type, sélectionnez Alias Intégrés.
- Dans la liste des Alias Intégrés, sélectionnez Any-External.
- Cliquez sur Ajouter.
- Dans la section Services de Sécurité, dans la liste déroulante Filtrage du Contenu, sélectionnez l'action de filtrage du contenu que vous avez créée pour les employés de l'hôpital.
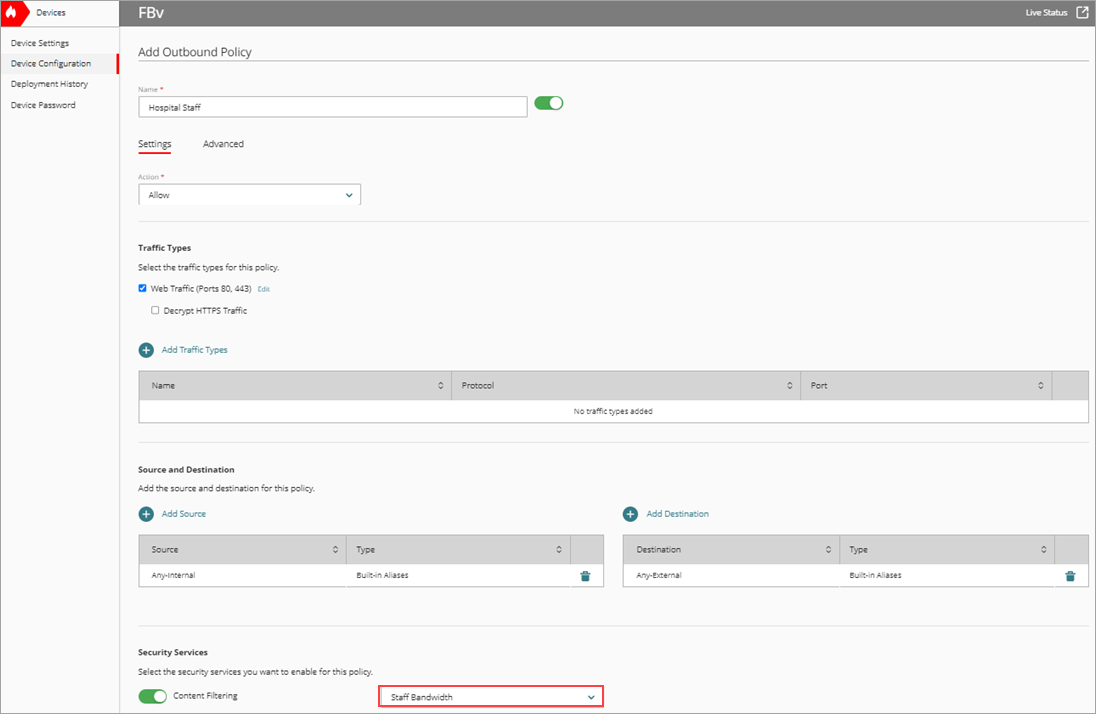
- Pour enregistrer les modifications de configuration sur le cloud, cliquez sur Enregistrer.
Pour ajouter une stratégie Outbound pour les invités de l'hôpital, à partir de WatchGuard Cloud :
- Cliquez sur Configuration du Périphérique.
La page Configuration du Périphérique s'ouvre. - Cliquez sur la mosaïque Stratégies de Pare-feu.
La page Stratégies de Pare-Feu s'ouvre. - Sur la page Stratégies de Pare-feu, cliquez sur Ajouter une Stratégie de Pare-feu.
La page Ajouter une Stratégie de Pare-feu s'ouvre. - Dans la zone de texte Nom, saisissez un nom pour cette stratégie. Par exemple, Patients de l'Hôpital.
- Dans la liste déroulante Action, sélectionnez Autoriser.
- Dans la section Source et Destination, cliquez sur Ajouter une Source.
La boîte de dialogue Ajouter une Adresse Source s'ouvre. - Dans la liste déroulante Type, sélectionnez Alias Intégrés.
- Dans la liste des Alias Intégrés, sélectionnez Any-Internal.
- Cliquez sur Ajouter.
- Dans la section Source et Destination, cliquez sur Ajouter une Destination.
La boîte de dialogue Ajouter une Adresse de Destination s'ouvre. - Dans la liste déroulante Type, sélectionnez Alias Intégrés.
- Dans la liste des Alias Intégrés, sélectionnez Any-External.
- Cliquez sur Ajouter.
- Dans la section Services de Sécurité, dans la liste déroulante Filtrage du Contenu, sélectionnez Par Défaut.

- Pour enregistrer les modifications de configuration sur le cloud, cliquez sur Enregistrer.
Ajouter des Règles de Régulation du Trafic
Dans WatchGuard Cloud, vous pouvez utiliser des règles de régulation du trafic de manière à contrôler le trafic géré par chaque stratégie. Vous pouvez définir la limite de bande passante maximale disponible pour les différents types de trafic et garantir un minimum de bande passante pour certains flux de trafic.
Pour ajouter une règle de régulation du trafic pour les employés de l'hôpital afin de garantir leur bande passante, à partir de WatchGuard Cloud :
- Cliquez sur Configuration du Périphérique.
La page Configuration du Périphérique s'ouvre. - Cliquez sur la mosaïque Régulation du Trafic.
La page Régulation du Trafic s'ouvre. - Pour ajouter une règle à la stratégie des employés de l'hôpital, sélectionnez Application Control > Ajouter une Règle de Régulation du Trafic.
La page Ajouter une Règle de Régulation du Trafic s'ouvre. - Sélectionnez l'action de filtrage du contenu que vous avez créée. Cliquez sur Suivant.
- Dans la zone de texte Nom de la Règle, saisissez un nom. Par exemple, Garantie des Employés de l'Hôpital.
- Dans la section Comportement, sélectionnez Garantir la Bande Passante.
- Dans la section Méthode, sélectionnez Tous les Utilisateurs Combinés.
- Paramétrez la Bande Passante Totale sur 500 Mbps.
- Dans la section Applications, sélectionnez les applications pour lesquelles vous souhaitez garantir la bande passante.

- Pour enregistrer les modifications de configuration sur le cloud, cliquez sur Enregistrer.
Pour ajouter une règle de régulation du trafic destinée aux patients de l'hôpital afin de limiter leur bande passante, à partir de WatchGuard Cloud :
- Cliquez sur Configuration du Périphérique.
La page Configuration du Périphérique s'ouvre. - Cliquez sur la mosaïque Régulation du Trafic.
La page Régulation du Trafic s'ouvre. - Pour ajouter une règle à la stratégie Sortante, sélectionnez Stratégies de Pare-feu > Règle de Régulation du Trafic.
La page Ajouter une Règle de Régulation du Trafic s'ouvre. - Dans la section Stratégies de Base, sélectionnez Outbound. Cliquez sur Suivant.
- Dans la zone de texte Nom de la Règle, saisissez un nom. Par exemple, Limite des Patients de l'Hôpital.
- Dans la section Comportement, sélectionnez Limiter la Bande Passante.
- Dans la section Méthode, sélectionnez Tous les Utilisateurs Combinés.
- Paramétrez la Bande Passante Totale sur 100 Mbps.
- Dans la liste Stratégies, sélectionnez la stratégie des patients de l'hôpital.
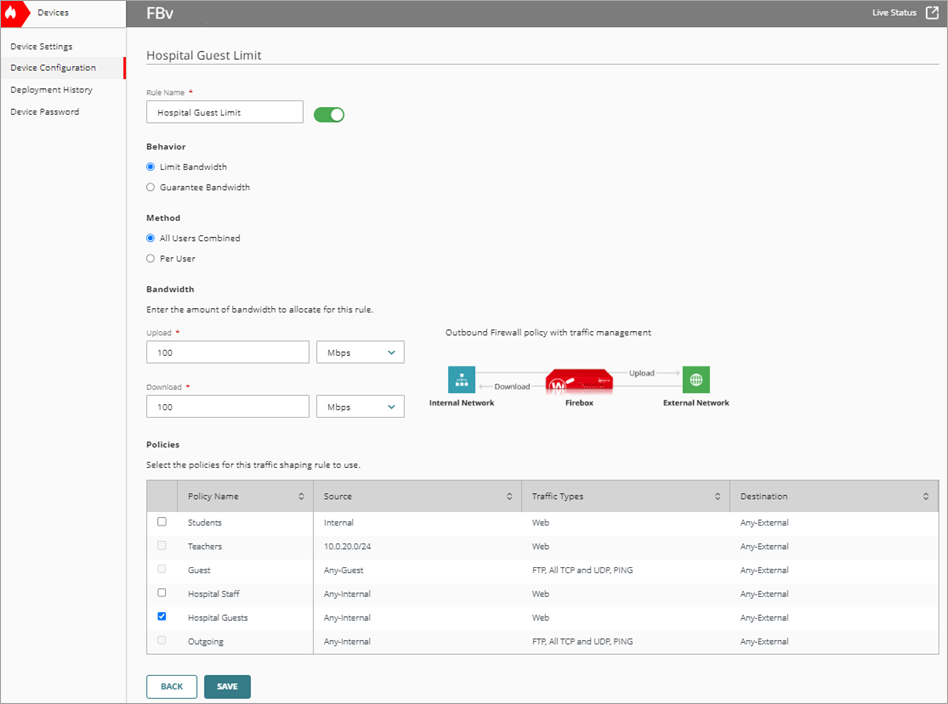
- Pour enregistrer les modifications de configuration sur le cloud, cliquez sur Enregistrer.
- Déployez les modifications sur le Firebox.
La règle de régulation du trafic s'affiche dans la liste des règles sur la page Gestion du Trafic.

Les patients de l'hôpital présentent désormais une limite de bande passante de téléchargement de 100 Mbps. Cette quantité s'applique à tous les invités réunis. Les employés de l'hôpital bénéficient d'une garantie de 500 Mbps. Cette quantité s'applique à tous les employés réunis.
Réseau pour les Périphériques VoIP
Un bureau souhaite garantir la bande passante de ses périphériques Voix sur IP (VoIP) sur le réseau. Le trafic VoIP est sensible aux conditions du réseau, car les fluctuations de bande passante peuvent nuire à la qualité audio ou entraîner l'interruption d'un appel. La régulation du trafic permet à un Firebox de contrôler la manière dont le trafic transite via le périphérique en direction d'Internet.
Afin de garantir la bande passante utilisée par les périphériques VoIP, vous pouvez configurer une action de filtrage du contenu de manière à utiliser une règle de régulation du trafic, puis configurer des stratégies de manière à utiliser l'action de filtrage du contenu.
Par exemple, vous pouvez garantir que chaque périphérique VoIP sur un réseau peut utiliser 200 Kbps de bande passante.
Ajouter un Réseau Interne pour la VoIP
Un Firebox géré sur le cloud protège un réseau privé interne. Avec ce type de réseau, vous pouvez configurer des réseaux distincts pour les utilisateurs ou les hôtes approuvés avec des stratégies de pare-feu distinctes appliquées par défaut au trafic de chaque réseau.
La méthode DHCP (Dynamic Host Configuration Protocol) permet d'attribuer des adresses IP automatiquement aux clients réseau. Pour de plus amples informations, accédez à Configurer les Paramètres DHCP du Réseau d'un Firebox.
Pour ajouter un réseau interne avec DHCP pour les périphériques VoIP, à partir de WatchGuard Cloud :
- Dans le Gestionnaire de Comptes, sélectionnez un compte.
- Sélectionnez Configurer > Périphériques.
- Sélectionnez le Firebox géré sur le cloud.
- Cliquez sur Configuration du Périphérique.
La page Configuration du Périphérique s'ouvre. - Cliquez sur la mosaïque Réseaux.
La page Réseaux s'ouvre. - Cliquez sur Ajouter un Réseau.
- Dans la liste déroulante, sélectionnez Ajouter un Réseau Interne.
La page Ajouter un Réseau Interne s'ouvre. - Dans la zone de texte Nom, saisissez le nom du réseau VoIP.
- Dans la zone de texte Adresse IP, saisissez la plage d'adresses IP du réseau.
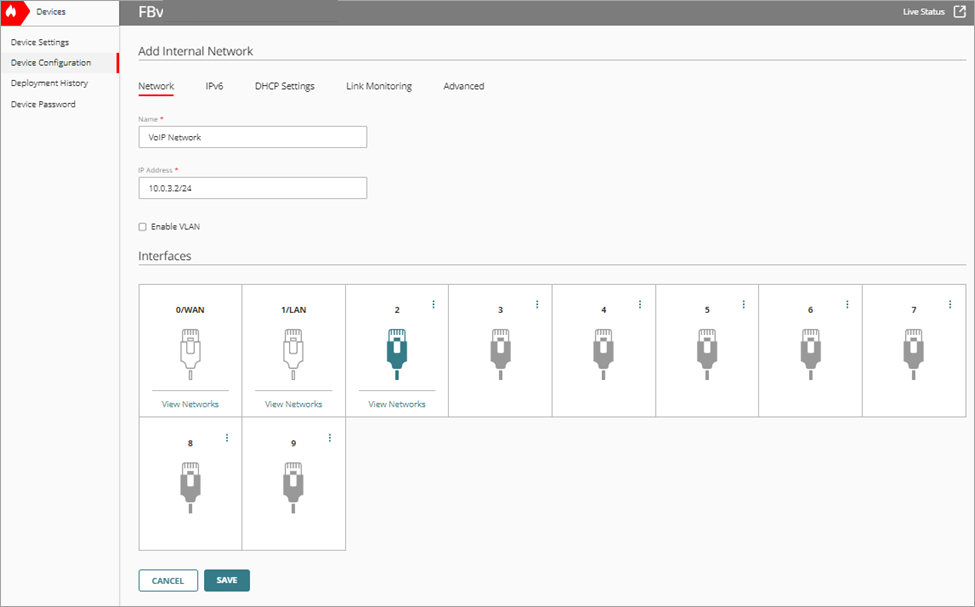
- Sélectionnez l'onglet Paramètres DHCP.
- Dans la liste déroulante Mode DHCP, sélectionnez Serveur DHCP.
- Dans la section Options DHCP, cliquez sur Ajouter des Options DHCP.
La page Ajouter des Options DHCP s'ouvre.
Les options DHCP, également connues sous le nom d'extensions de fournisseur, peuvent être spécifiques au fournisseur VoIP.
Dans la plupart des cas, les fabricants de matériel VoIP fournissent des codes d'option DHCP.
- Dans la zone de texte Code, saisissez le code d'option DHCP.
- Dans la zone de texte Nom, saisissez le nom décrivant cette option DHCP.
- Dans la liste déroulante Type, sélectionnez Adresse(s) IP.
- Cliquez sur Ajouter une Adresse IP et ajoutez l'adresse IP du serveur local qui héberge le fichier de configuration.
Un administrateur de réseau fournit le fichier de configuration VoIP. Un périphérique VoIP doit contacter un serveur ou un périphérique géré sur le cloud pour obtenir le fichier de configuration.
- Cliquez sur Ajouter.
La boîte de dialogue Ajouter une Plage d'Adresses IP s'ouvre. - Dans la zone de texte Adresse IP de Début, saisissez l'adresse IP de début de la plage.
- Dans la zone de texte Adresse IP de Fin, saisissez l'adresse IP de fin de la plage.
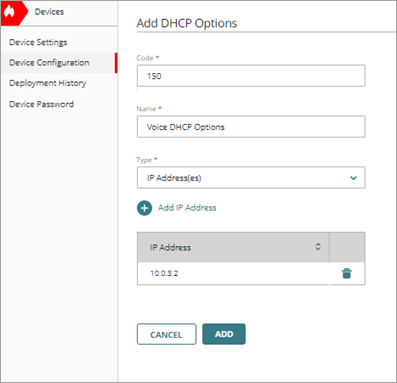
- Cliquez sur Ajouter.
La page Ajouter un Réseau Interne s'ouvre.
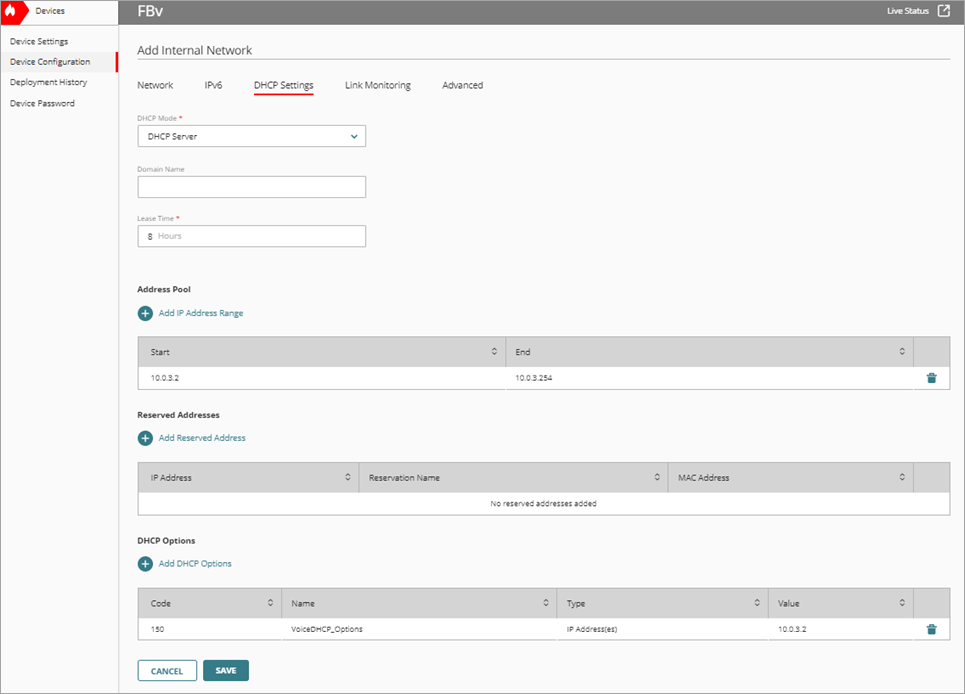
- Pour enregistrer les modifications de configuration sur le cloud, cliquez sur Enregistrer.
Ajouter une Stratégie de Première Exécution pour la VoIP
Pour créer de nouvelles règles pour des types de trafic spécifiques transitant via le Firebox, vous pouvez ajouter des stratégies de pare-feu à la configuration du Firebox. Après avoir ajouté ou mis à jour une stratégie, vous devez déployer la configuration sur le Firebox afin que vos modifications prennent effet.
Vous devez ajouter une stratégie de Première Exécution si vous souhaitez que la stratégie s'applique avant les stratégies de Base et que vous ne souhaitez pas utiliser les services d'Analyse du Contenu ou de WebBlocker. Pour de plus amples informations, accédez à Types de Stratégies de Pare-Feu.
Pour ajouter une stratégie de Première Exécution de pare-feu VoIP, à partir de WatchGuard Cloud :
- Cliquez sur Configuration du Périphérique.
La page Configuration du Périphérique s'ouvre. - Cliquez sur la mosaïque Stratégies de Pare-feu.
La page Stratégies de Pare-Feu s'ouvre. - Cliquez sur Ajouter une Stratégie de Pare-feu.
La page Ajouter une Stratégie de Pare-feu s'ouvre. - Sélectionnez Première Exécution et cliquez sur Suivant.
- Dans la zone de texte Nom, saisissez un nom pour cette stratégie. Par exemple, Voix.
- Dans la liste déroulante Action, sélectionnez Autoriser.
- dans la section Types de Trafic, cliquez sur Ajouter un Type de Trafic.
La page Ajouter un Type de Trafic s'ouvre. - Cliquez sur Ajouter un Type de Trafic Personnalisé.
La page Ajouter un Type de Trafic Personnalisé s'ouvre. - Dans la zone de texte Nom, saisissez le nom de ce type de trafic. Par exemple, Voix Sortant.
- Dans la liste déroulante Protocole, sélectionnez TCP.
- Dans la liste déroulante Port, sélectionnez Plage de Ports.
- Dans la première zone de texte de la plage de ports, saisissez 5060.
Il s'agit d'une plage de ports SIP courante. Consultez la documentation de votre tierce partie afin de déterminer la plage de ports utilisée par votre solution VoIP. - Dans la deuxième zone de texte de la plage de ports, saisissez 5061.
Il s'agit d'une plage de ports SIP courante. Consultez la documentation de votre tierce partie afin de déterminer la plage de ports utilisée par votre solution VoIP. - Cliquez sur Ajouter.
- Dans la liste déroulante Protocole, sélectionnez UDP.
- Dans la liste déroulante Port, sélectionnez Plage de Ports.
- Dans la première zone de texte de la plage de ports, saisissez 20000.
Il s'agit d'une plage de ports RTP courante. - Dans la deuxième zone de texte de la plage de ports, saisissez 30000.
Il s'agit d'une plage de ports RTP courante. - Cliquez sur Ajouter.
La plage de ports TCP et UDP peut être spécifique à votre fournisseur VoIP.
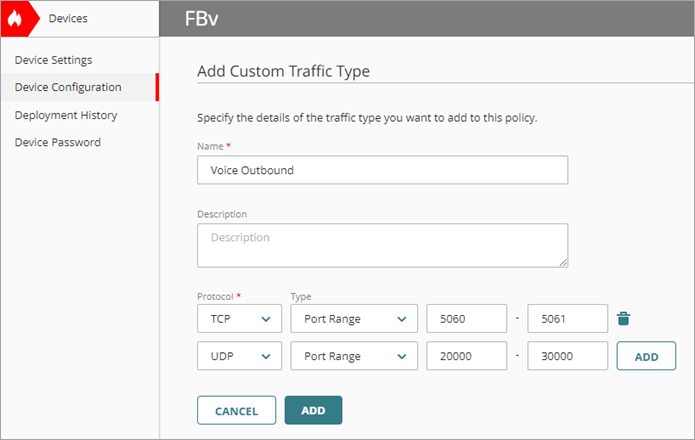
- Cliquez sur Ajouter.
La page de configuration de la stratégie s'ouvre. - Dans la section Source et Destination, cliquez sur Ajouter une Source.
La boîte de dialogue Ajouter une Adresse Source s'ouvre. - Dans la liste déroulante Type, sélectionnez Alias Intégrés.
- Sélectionnez Any-Internal puis cliquez sur Ajouter.
- Dans la section Source et Destination, cliquez sur Ajouter une Destination.
La boîte de dialogue Ajouter une Adresse de Destination s'ouvre. - Dans la liste déroulante Type, sélectionnez Alias Intégrés.
- Sélectionnez Any-Internal puis cliquez sur Ajouter.
- Répétez les Étapes 24 et 25, sélectionnez Any-External puis cliquez sur Ajouter.
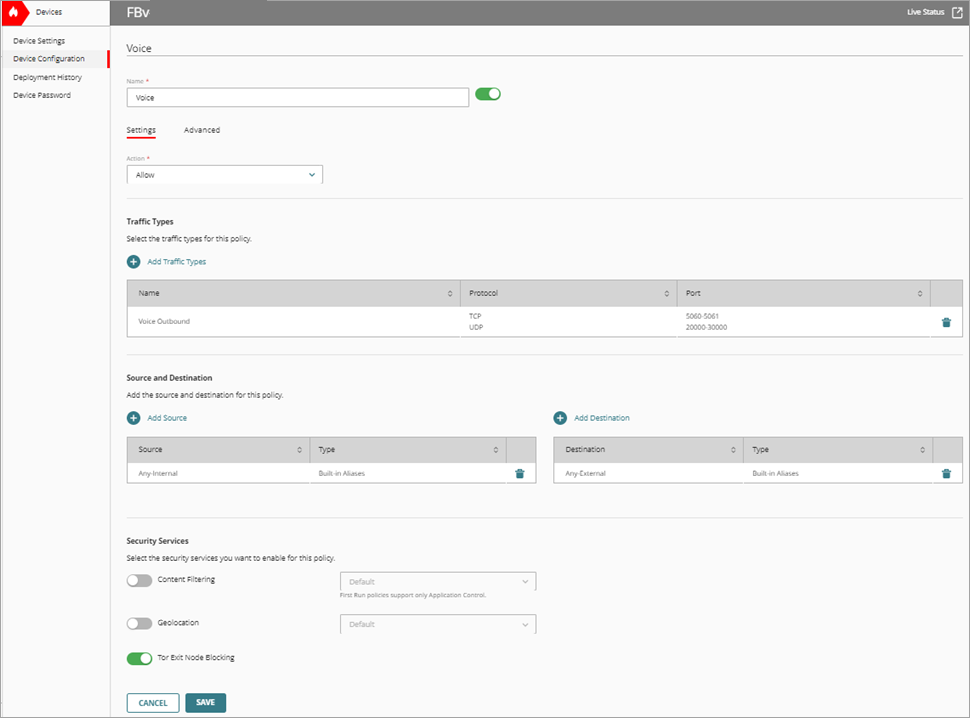
- Pour enregistrer les modifications de configuration sur le cloud, cliquez sur Enregistrer.
Ajouter une Règle de Régulation du Trafic pour la VoIP
Dans WatchGuard Cloud, vous pouvez utiliser des règles de régulation du trafic de manière à contrôler le trafic géré par chaque stratégie. Vous pouvez définir la limite de bande passante maximale disponible pour les différents types de trafic et garantir un minimum de bande passante pour certains flux de trafic. La régulation du trafic permet au Firebox de contrôler le flux de trafic lorsqu'il transite par le Firebox en direction d'Internet.
Pour ajouter une règle de régulation du trafic VoIP garantissant la bande passante, à partir de WatchGuard Cloud :
- Cliquez sur Configuration du Périphérique.
La page Configuration du Périphérique s'ouvre. - Cliquez sur la mosaïque Régulation du Trafic.
La page Régulation du Trafic s'ouvre. - Pour ajouter une règle à une stratégie de Première Exécution, sélectionnez Stratégies de Pare-feu > Ajouter une Règle de Régulation du Trafic.
- Dans la section Stratégies d'Exception, sélectionnez Première Exécution. Cliquez sur Suivant.
- Dans la zone de texte Nom de la Règle, saisissez un nom. Par exemple, Trafic VoIP.
- Dans la section Comportement, sélectionnez Garantir la Bande Passante.
- Dans la section Méthode, sélectionnez Par Utilisateur.
- Dans la zone de texte Nombre Maximal d'Utilisateurs, saisissez le nombre maximal de périphériques VoIP.
- Paramétrez Chargement sur 200 Kbps pour garantir la bande passante de chargement.
- Paramétrez Bande Passante > Téléchargement sur 200 Kbps pour garantir la bande passante de téléchargement.
- Dans la liste des Stratégies, sélectionnez la stratégie VoIP.
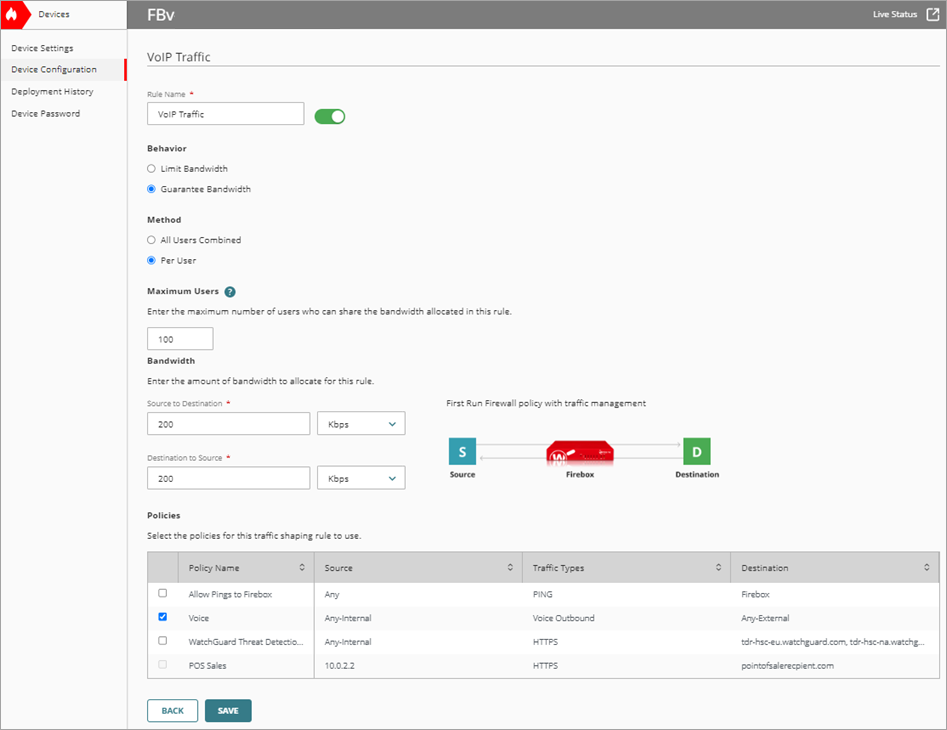
- Cliquez sur Enregistrer.
Ajouter un Marquage QoS pour le Trafic VoIP
Dans WatchGuard Cloud, vous pouvez activer le marquage QoS d'une stratégie individuelle. Lorsque vous définissez le marquage QoS d'une stratégie, l'ensemble du trafic qui utilise cette stratégie est marqué. Vous pouvez utiliser le marquage QoS afin de prioriser les paquets de votre réseau.
Afin que le marquage QoS priorise le trafic, les commutateurs et routeurs internes doivent prendre en charge QoS.
Pour activer le marquage QoS et prioriser le trafic d'une stratégie VoIP :
- Cliquez sur Configuration du Périphérique.
La page Configuration du Périphérique s'ouvre. - Cliquez sur la mosaïque Régulation du Trafic.
La page Régulation du Trafic s'ouvre. - Sélectionnez l'onglet QoS.
La page QoS s'ouvre. - Dans la liste des stratégies, cliquez sur la stratégie VoIP pour configurer QoS.
La page Configurer QoS s'ouvre. - Dans la section Type de Marquage, sélectionnez Priorité IP.
- Dans la section Méthode de Marquage, sélectionnez Conserver.
La méthode Conserver ne modifie pas la valeur actuelle du bit.
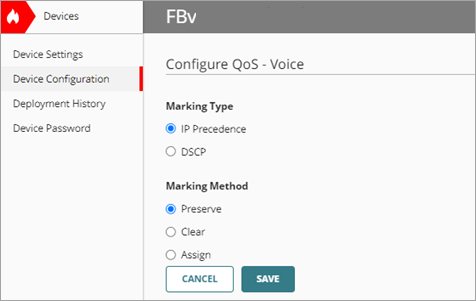
- Cliquez sur Enregistrer.
- Déployez les modifications sur le Firebox.
La règle de régulation du trafic s'affiche dans la liste des règles sur la page Gestion du Trafic.

Le marquage QoS s'affiche sur la page QoS.

Les périphériques VoIP disposent désormais d'une garantie de bande passante de 200 Kbps. Le réseau octroie la priorité aux paquets VoIP internes à votre réseau. Cette quantité de bande passante convient aux appels VoIP uniquement vocaux. Vous devez accroître cette valeur pour les appels VoIP vidéo.