S'applique à : Fireboxes Gérés sur le Cloud, Fireboxes Gérés Localement
Une part importante de la sécurité réseau consiste à collecter les messages de vos systèmes de sécurité, examiner fréquemment ces registres et les conserver dans des archives afin de pouvoir les consulter ultérieurement. Le Firebox crée des fichiers journaux contenant des informations concernant les évènements de sécurité. Consultez les messages de journal pour surveiller la sécurité et l'activité de votre réseau, et identifier et corriger les risques de sécurité.
Un fichier journal est une liste d'événements contenant des informations sur ces événements. Un événement est une activité qui se produit sur le périphérique Firebox. Le refus d'un paquet par le Firebox est un exemple d'événement. Votre Firebox peut également capturer des informations sur les événements autorisés afin de vous offrir une image plus complète de l'activité sur votre réseau.
Dans Log Manager, vous pouvez afficher les messages de journal des Fireboxes qui les transmettent à WatchGuard Cloud.
Les informations disponibles dans la liste des messages de journal dépendent du type de journal que vous choisissez.
| Type de Journal | Informations des Résultats |
|---|---|
| Journaux du Trafic | Date-Heure, Disposition, Source, Interface, Destination, Port, Interface, Protocole, Stratégie |
| Journaux des Alarmes | Date-Heure, Nom de l'Alarme, Message |
| Journaux des Évènements | Date-Heure, Processus, Priorité, Message |
| Journaux de Statistiques | Date-Heure, Périphérique, Journaux de Statistiques |
| Tous | Date-Heure, Type, Message Détaillé |
WatchGuard Cloud stocke les messages de journal de diagnostic envoyés par un Firebox, mais ils ne sont pas visibles dans Log Manager ou Log Search. Si vous devez résoudre un problème, vous pouvez demander ces messages de journal de diagnostic au Support Technique WatchGuard.
Dans Fireware v12.5.4 et les versions ultérieures, le Firebox envoie des messages de journal de diagnostic à WatchGuard Cloud uniquement lorsque l'Accès à l'Assistance est activé. Pour plus d'informations, consultez Activer l'Accès de l'Assistance.
Afficher les Messages de Journal dans WatchGuard Cloud
Sélectionnez Surveiller > Périphériques puis sélectionnez un dossier ou un périphérique donné. Sélectionnez Journaux > Log Manager pour afficher les messages de journal que le périphérique a envoyés à WatchGuard Cloud. Vous pouvez afficher les messages de journal, même si l'état du périphérique n'est pas Connecté.
La page Log Manager propose un graphique de fréquence de consignation indiquant la plage des données du message de journal pour le périphérique sélectionné. Vous pouvez spécifier la période de messages de journal à afficher et vous pouvez également filtrer la liste des messages de journal par type.
Log Manager affiche uniquement les messages de journal de la période couverte par la licence de Rétention des Données du périphérique. L'heure système du Firebox pour lequel vous souhaitez générer les rapports doit différer de moins de 8 heures par rapport à l'heure actuelle. Si l'heure locale du Firebox diffère de plus de 8 heures par rapport à l'heure actuelle, WatchGuard Cloud n'accepte pas que les journaux génèrent le rapport.
Pour afficher les messages de journal dans WatchGuard Cloud :
- Connectez-vous à WatchGuard Cloud.
- Sélectionnez Surveiller > Périphériques.
- Sélectionnez un dossier ou un périphérique.
- Pour sélectionner la période des messages de journal, cliquez sur
 .
.
-
Dans la liste des rapports, sélectionnez Journaux > Log Manager.
Les messages de journal du ou des périphériques sélectionnés s'affichent en indiquant par défaut les messages du journal de trafic. Si vous avez sélectionné un dossier, la colonne Périphérique s'affiche dans les résultats. Si vous avez sélectionné un FireCluster, les colonnes Périphérique et Numéro de Série s'affichent dans les résultats.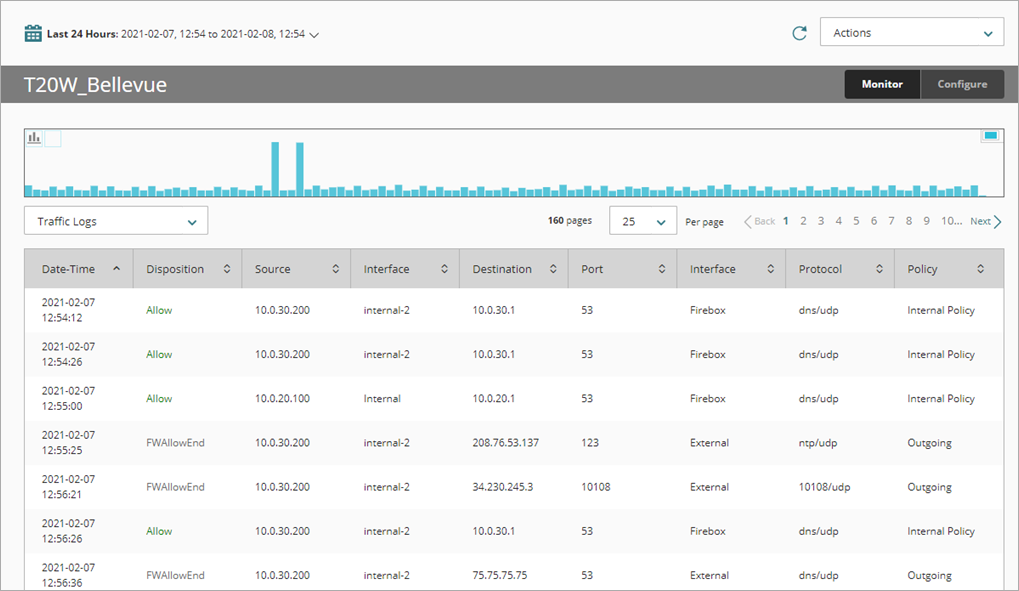
- Pour afficher les messages de journal correspondant à une période spécifique :
- Au-dessus du rapport, cliquez sur la période actuellement sélectionnée.
Une liste déroulante s'ouvre. - Sélectionnez une période prédéfinie dans la liste ou sélectionnez Personnalisée puis spécifiez une période personnalisée. Vous pouvez également sélectionner une période plus courte sur le graphique avec la souris. Pour de plus amples informations, accédez à Filtrer les Rapports et les Tableaux de bord par Date.
- Au-dessus du rapport, cliquez sur la période actuellement sélectionnée.
Si les critères de recherche sont trop larges, des résultats partiels s'affichent au bout de 30 secondes. Vous devez réduire la période.
Si vous sélectionnez une date ou une plage de dates incluant des messages de journal datant de plus de 10 jours, un message de notification apparaît. Pour recevoir une notification lorsque la recherche est effectuée, cliquez sur Prévenez-Moi.
- Pour filtrer les messages de journal selon un type différent de journal, sélectionnez un type de message de journal dans la liste déroulante située au-dessus du tableau.
La liste des Messages de Journal change pour ne comprendre que les messages du type de journal sélectionné. - Pour voir un graphique en courbes des données des messages de journal, cliquez sur
 .
.
Pour voir un histogramme des données des messages de journal, cliquez sur .
.
Cela est le paramètre par défaut. - Pour agrandir une section du graphique de fréquence de consignation et afficher un ensemble de données réduit, placez le curseur de la souris sur le graphique, maintenez le bouton gauche enfoncé et faites glisser le curseur pour sélectionner une période.
La liste des messages de journaux est mise à jour en fonction de votre nouvelle sélection. - Pour revenir à la période d'origine, cliquez sur
 .
. - Pour plus de détails sur un message de journal dans la liste, cliquez sur ce message.
Une boite de dialogue contenant des informations supplémentaires concernant le message de journaux s'ouvre.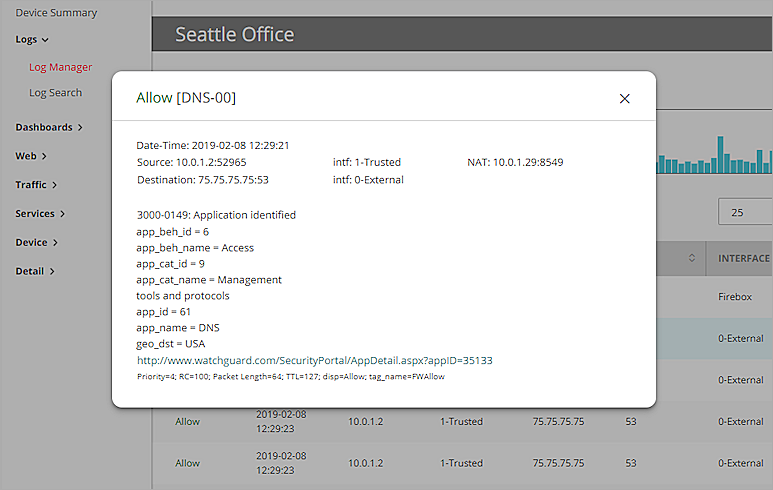
Afficher une analyse par tranche horaire
Le graphique Analyse par Tranche Horaire illustre le nombre total de messages de journal, le débit moyen d'arrivée des messages (par minute ou par seconde) et le pourcentage de chaque type de message de journal envoyé par un périphérique à WatchGuard Cloud au cours de la période indiquée.
Pour consulter une analyse par tranche horaire d'un périphérique :
- Sélectionnez le périphérique.
- Dans la liste des rapports, sélectionnez Journaux > Log Manager.
Les messages de journal du périphérique sélectionné s'affichent en indiquant par défaut les messages du journal de trafic. - Dans la liste Actions, sélectionnez Analyse par tranche horaire.
Le graphique Analyse par tranche horaire s'ouvre dans une nouvelle boîte de dialogue.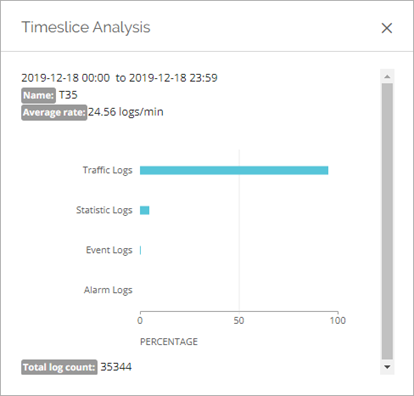
Exporter les Messages de Journal
Vous pouvez exporter les messages de journal d'une période et d'un périphérique donnés sous forme de fichier .CSV. Le fichier .CSV est automatiquement ajouté à un fichier ZIP.
Le nom du fichier .ZIP est le nom du périphérique suivi de la période des messages de journal. Le nom du fichier .CSV est le type de journal suivi de la période (date et heure).
Le fichier .CSV peut contenir jusqu'à 20 000 messages de journal. Le fuseau horaire figurant dans le fichier .CSV correspond à l'heure locale de l'ordinateur du client, et non au temps universel coordonné.
Pour exporter des messages de journal dans WatchGuard Cloud :
- Sélectionnez le périphérique ou le dossier.
- Dans la liste des rapports, sélectionnez Journaux > Log Manager.
Les messages de journal du ou des périphériques sélectionnés s'affichent en indiquant par défaut les messages du journal de trafic. - Dans la liste déroulante Actions, sélectionnez Exporter les journaux (.CSV).
- Si le fichier n'est pas téléchargé automatiquement, choisissez d'ouvrir ou d'enregistrer le fichier.