適用対象: WatchGuard Advanced EPDR、WatchGuard EPDR、WatchGuard EDR、WatchGuard EPP、WatchGuard EDR Core
コンピュータまたはデバイスに WatchGuard Endpoint Security クライアント ソフトウェアをインストールするには、Administrator の権限が必要です。詳細については、Endpoint Security のインストール要件 を参照してください。
本セクションには、以下のプラットフォームに Endpoint ソフトウェアをインストールする手順が含まれています。
Windows コンピュータに Endpoint ソフトウェアをダウンロードしてインストールするには、以下の手順を実行します:
-
WatchGuard Endpoint Agent インストーラをダウンロードする。
Windows インストーラは、x86 または ARM プロセッサを搭載したコンピュータと互換性があります。 - アイコンをダブルクリックして、ウィザードの手順を完了します。
インストール プロセス中は、プログレス バーが表示されます。
ターゲット コンピュータに割り当てることができるライセンスがない場合は、管理 UI に管理者に対する警告メッセージが表示されます。コンピュータは WatchGuard Endpoint Security に追加されますが、保護対象外となります。
インストールが完了すると、WatchGuard Endpoint Agent により一連のチェックが実行されます。
- エージェント統合 — コンピュータから WatchGuard Cloud に情報が送信され、WatchGuard Cloud への統合が可能となります。
- 保護モジュール インストーラのダウンロード — 最新の保護モジュールをダウンロードしてインストールします。
- 署名ファイルのダウンロード — 最新の既知のマルウェア署名ファイルをダウンロードします。
- 設定のダウンロード — 既定設定および管理者が作成した設定をダウンロードして、コンピュータに適用します。
- 接続性チェック — 接続に失敗した場合は、以下の種類のエラーがレポートされます。
- エージェント インストール コンソール:エージェントが接続できなかった URL がエラー メッセージに表示されます。新しいチェックを実行するには 再試行 をクリックします。
- Windows イベント ビューア (イベント ログ):エージェントが接続できなかった URL がエラー メッセージに表示されます。
- Web コンソール:エージェントが接続できなかった URL がエラー メッセージに表示されます。
macOS コンピュータに Endpoint ソフトウェアをダウンロードしてインストールするには、以下の手順を実行します:
- WatchGuard Endpoint Agent インストーラをダウンロードする.
- .DMG ファイルをダブルクリックします。
- .PKG パッケージを実行します。
- エージェントがインストールされており、 AgentSvc プロセスが実行されていることを確認するには、以下のコマンドを実行します。
- (任意) インストーラにより以下のディレクトリが作成されたことを確認します。
$ ps ax | grep AgentSvc
/Applications/Management-agent.app/Contents
/*/Library/ApplicationSupport/ManagementAgent/
macOS Catalina を実行しているデバイスにクライアントをインストールするには、特定の権限を割り当てる必要があります。詳細については、このナレッジ ベースの記事を参照してください。
開始する前に、デバイスの管理者権限があることを確認してください。
インターネット接続を使用して Linux コンピュータに Endpoint Security ソフトウェアをインストールする
- WatchGuard Endpoint Agent インストーラをダウンロードする。
ダウンロードしたパッケージに実行権限があることを確認してください。インストーラにより、必要なターゲット コンピュータのライブラリが検索されます。ライブラリが見つからない場合は、インターネットから自動的にそれがダウンロードされます。 - ダウンロードしたパッケージが配置されているフォルダでターミナルを開きます。
- 以下のコマンドを実行します。
$ sudo chmod +x “/DownloadPath/WatchGuard Endpoint Agent.run”
$ sudo “/DownloadPath/WatchGuard Endpoint Agent.run”
プロキシ サーバーを使用してインターネットにアクセスする場合は、以下のパラメータを使用します: --proxy。プロキシ サーバーのリストを指定する場合は、以下のパラメータを使用します: --proxy-list=<proxy-list>。
インストール スクリプトは、リストの最初のプロキシ サーバーを使用します。サーバーに障害がある場合、スクリプトは、動作するプロキシ サーバーが見つかるまでプロキシ サーバーのリストを上から順に使用します。
- プロキシ サーバーを使用してインターネットにアクセスする場合は、以下のパラメータを使用します:
- プロキシ サーバーのリストを指定するには、以下のパラメータを使用します:
--proxy
--proxy-list=<proxy-list>
インストール スクリプトは、リストの最初のプロキシ サーバーを使用します。サーバーに障害がある場合、スクリプトは、動作するプロキシ サーバーが見つかるまでプロキシ サーバーのリストをスキャンします。<proxy-list> は、カンマ区切りされたプロキシ サーバーのリストです。ユーザーおよびプロトコルは、以下の構文で示されます:
<http|https>://<user1>:<pass1>@<host1>:<port1>
- 以下のコマンドを実行して、AgentSvc プロセスが実行されていることを確認します。
- 以下のディレクトリが作成されたことを確認してください。
$ ps ax | grep AgentSvc
/usr/local/management-agent/*
セキュア ブートを使用して Linux コンピュータに Endpoint Security ソフトウェアをインストールする
一部の Linux ディストリビューションは、コンピュータでセキュア ブートが有効になっている場合、それを検出します。セキュア ブートが有効になっている場合、正しく署名されていない Endpoint セキュリティ ソフトウェア は自動的に無効化されます。セキュア ブートは、ソフトウェアのインストール時、またはディストリビューションが当初はこの機能をサポートしていなかったものの、後の更新でそれが追加された場合に検出されます。
いずれの場合も、管理 UI にエラーが表示され、Endpoint セキュリティ ソフトウェアは実行されません。セキュア ブートに関連する保護エラーを解決するには、システムがそれらの要件を満たしていることを確認し、エラーを解決するための以下の手順を実行します:
システム要件
- DKMS (動的カーネル モジュール サポート) システム: mokutil および openssl パッケージ
- UEKR6 カーネル搭載の Oracle Linux 7.x/8.x/9.x: リポジトリ ol7_optional_latest を有効化、openssl、keyutils、mokutil、pesign、kernel-uek-devel-$(uname -r) パッケージ
セキュア ブートを使用してコンピュータで WatchGuard Endpoint Security ソフトウェアを有効にする
ターゲット コンピュータで Endpoint セキュリティ ソフトウェアを有効にするには、以下の手順を実行します:
- セキュア ブートの状態を確認します:
$ mokutil --sb-state
コンピュータでセキュア ブートが有効になっている場合は、Secure Boot enabled と表示されます。
- 保護ドライバーがロードされていないことを確認します:
$ lsmod | grep prot
- 保護レポジトリを更新します:
$ sudo /usr/local/management-agent/repositories/pa/install --add-repo=https://repository.pandasecurity.com/aether/installers/protection/linux/3.01.00.0001
- プロキシ サーバーを使用してインターネットにアクセスする場合は、以下のパラメータを使用します: --proxy。プロキシ サーバーのリストを指定する場合は、以下のパラメータを追加します: --proxy-list=<proxy-list>。
インストール スクリプトは、リストの最初のプロキシ サーバーを使用します。サーバーに障害がある場合、スクリプトは、動作するプロキシ サーバーが見つかるまでプロキシ サーバーのリストをトラバースします。<proxy-list> は、カンマ区切りされたプロキシ サーバーのリストです。ユーザーおよびプロトコルは、以下の構文で示されます:
<http|https>://<user1>:<pass1>@<host1>:<port1>
- SUSE 以外のディストリビューションの場合は、次の方法で保護ドライバーをアップグレードします:
$ sudo /usr/local/management-agent/repositories/pa/install --install --kernel-only
- SUSE の場合は、次の方法で保護ドライバーをアップグレードします:
$ sudo zypper up protection-agent-kmp-default
- 保護キーをインポートします:
$ sudo /usr/src/protection-agent-<version>/scripts/sb_import_key.sh
エージェントと保護ファイルは次の形式になっています: protection-agent-03.01.00.0001-1.5.0_741_g8e14e52。
名称はバージョンやドライバーによって異なります。メッセージによりセキュア ブートの影響が説明されます。
- モジュールを署名するのに使用された証明書を登録するには、C を押します。
- 8 文字のパスワードを入力します。
- コンピュータを再起動し、登録プロセスを完了します:
- 登録プロセスを開始するには、いずれかのキーを押します。
この画面は一定時間表示されます。キーを押さない場合は、登録プロセスをやり直す必要があります。 - MOK を登録する を選択します。
- 登録されるキーを表示するには、キーの表示 を選択します。
- キーが WatchGuard に属していることを確認してください。続行 を選択します。
- キーを登録するには、はい を選択します。
- ステップ 9 で作成したパスワードを入力します。
- 再起動 を選択します。
- ドライバーが読み込まれたことを確認するには、$ lsmod | grep prot
- 登録プロセスを開始するには、いずれかのキーを押します。
UEKR6 カーネル搭載の Oracle Linux 7.x/8.x/9.x
インストールされているディストリビューションが UEKR6 カーネル搭載の Oracle Linux 7.x/8.x/9.x の場合は、証明書を登録するためのステップの完了後、次のコマンドを実行します: $ sudo /usr/src/protection-agent-<version>/scripts/sb_import_key.sh。
このコマンドにより、モジュールを署名するのに使用された証明書が、カーネルによって信頼される証明書のリストに追加されます。変更されたカーネルは署名され、GRUB のカーネルのリストに追加されます。
- コンピュータを再起動する。
モジュールが読み込まれ、起動します。
- 証明書が正しく追加されたことを確認するには、次のコマンドを実行します:
$ sudo /usr/src/protection-agent-<version>/scripts/sb_import_key.sh
次のような結果になります:
- 署名者の一般名は UA-MOK Driver Signing です
- イメージ /boot/vmlinuz-kernel-version-panda-secure-boot はすでに書名済みです
- カーネル モジュールが正常に読み込まれました
インターネット接続を使用せずに Linux コンピュータに Endpoint Security ソフトウェアをインストールする (依存関係なし)
旧式の Linux ディストリビューションがインストールされているワークステーションおよびサーバーで、インターネットに直接アクセスできない、または WatchGuard プロキシ経由でアクセスできない場合は、フル インストール パッケージを使用する必要があります。このパッケージには、エージェントが機能するために必要なすべてのライブラリが含まれています。サポートに連絡して、フル インストール パッケージを入手してください。
サポートされていない Linux ディストリビューションでフル パッケージを使用すると、インストール プロセスが失敗します。
フル インストーラは、以下のディストリビューションと互換性があります。
- Red Hat 6、7、8 および 9
- CentOS 6, 7, 8.x
- SUSE11 SP2 〜 SUSE15 SP4
フル インストーラは、以下の Linux エージェントおよび保護バージョンと互換性があります。
- 保護のバージョン — 3.01.00.001 以降
- エージェントのバージョン — 1.10.06.0050 以降
インターネット接続がない状態でクライアントをインストールするには、以下の手順を実行します。
- インストーラ パッケージが配置されているフォルダでターミナルを開きます。
- 以下のコマンドを実行します。
$ sudo chmod +x "/DownloadPath/WatchGuard Endpoint Agent.run"
$ sudo "/DownloadPath/WatchGuard Endpoint Agent.run" -- --no-deps
- 以下のコマンドを実行して、AgentSvc プロセスが実行されていることを確認します。
$ ps ax | grep AgentSvc
- 以下のディレクトリが作成されたことを確認してください。
/usr/local/management-agent/*
Android アプリは、モバイル デバイス管理 (MDM) ソリューションまたはエンタープライズ モビリティ管理 (EMM) ソリューションの有無に関係なくインストールできます。以下の適切な手順を実行します。
MDM または EMM ソリューションなしで Android デバイスに WatchGuard モバイル セキュリティ アプリをインストールする
MDM または EMM ソリューションなして Android デバイスにクライアント アプリをインストールするには、以下の手順を実行します:
- WatchGuard Cloud で、構成 > Endpoint の順に選択します。
- コンピュータ を選択します。
- コンピュータの追加 をクリックします。
- Android アイコンをクリックします。
- このグループにコンピュータを追加する リストから、デバイスを追加するグループを選択します。
- 以下のいずれかの方法を使用して、Android アプリをデバイスにダウンロードします。
QR Code
QR Code をクリックして展開します。Android デバイスで QR Code リーダー アプリを開き、コードをスキャンします。Google Play リンクをタップしてアプリをダウンロードし、インストールします。
QR バーコード スキャナーとバーコード スキャナーは、Google Play で利用できる無料の QR Code リーダーです。
Google Play
Android デバイスから管理コンソールを開いた場合は、Google Play ロゴをタップしてアプリをインストールします。
電子メール
Android アプリをダウンロードするためのリンクが含まれた電子メール メッセージを送信するには、電子メールで URL を送信する をクリックし、リンクの送信先電子メール アドレスを入力します。電子メール メッセージに記載されているリンクをタップして、Google Play からアプリをインストールします。
Android デバイスにアプリがインストールされると、アプリに対する管理者権限を有効にするためのプロンプトがユーザーに表示されます。
異なるバージョン (6.0 以降) の Android では、アプリを初めて実行する際に、権限が必要に応じて、または単一のウィンドウとして表示されます。プロセスが完了すると、管理 UI のフォルダ ツリーで選択されているグループにデバイスが表示されます。
MDM または EMM ソリューションを使用して Android デバイスに WatchGuard モバイル セキュリティ アプリをインストールする
MDM または EMM ソリューションを使用して Android デバイスにクライアント アプリをインストールするには、以下の手順を実行します:
- WatchGuard Cloud で、構成 > Endpoint の順に選択します。
- コンピュータ を選択します。
- コンピュータの追加 をクリックします。
- Android アイコンをクリックします。
- 電子メールで URL を送信する をクリックします。
既定の電子メール プログラムが開き、ダウンロード リンクを含む事前に定義されたメッセージが表示されます。 - ダウンロード リンクをコピーし、MDM または EMM ソリューションと統合するのに使用します。
-
MDM または EMM ソリューションで、Play Store から入手した WatchGuard モバイル セキュリティ アプリをインポートします。
- MDM または EMM ソリューションで統合 URL を入力し、管理 UI でデバイスを識別するための名前を指定します。
- 自動名を使用する — これを True に設定すると、WatchGuard Endpoint Security は、管理 UI でデバイスを識別するための名前を割り当てます。このパラメータの値が True の場合、「<デバイス名>_<一意の識別子>」のパターンに基づいた名前が自動的に割り当てられます。
- デバイス名 —「自動名を使用する」パラメータが False の場合に管理 UI でデバイスを識別する名前。使用する MDM や EMM ソリューションの仕様に基づいて、ワイルドカードやその他の特殊文字を使用します。
自動名を使用する パラメータが False に設定されており、デバイス名 が定義されていない場合は、初めてアプリを開く際にデバイス ユーザーがデバイス名を指定します。ユーザーは、初めてアプリを開く際に、エイリアスの入力 画面でデバイスを識別する名前を入力します。これは管理 UI でデバイスを識別する名前です。 - 統合 URL — Advanced EPDR 管理 UI の統合 URL。
- 続行 をタップします。
一連のインストールの状態 メッセージが表示され、ユーザーはアプリに対する権限を有効にします。ユーザーがアプリへの権限を有効にしないと、アプリは正常に動作しません。インストール プロセスが完了し、デバイスが管理 UI に表示されます。
モバイル デバイス管理 (MDM) ソリューションの有無にかかわらず、WatchGuard モバイル セキュリティ アプリをインストールすることができます。詳細については、iOS デバイス用モバイル デバイス管理 を参照してください。
以下の該当するセクションを参照してください。
- MDM ソリューションを使用せずに iOS デバイスに WatchGuard モバイル セキュリティ アプリをインストールする
- WatchGuard MDM ソリューションで登録済みの iOS デバイスに WatchGuard モバイル セキュリティ アプリをインストールする
- サードパーティの MDM ソリューションで登録済みの iOS デバイスに WatchGuard モバイル セキュリティ アプリをインストールする
WatchGuard Endpoint Security によって提供されている URL フィルタリングとフィッシング対策機能を利用するには、iOS デバイスが監視モードになっている必要があります。詳細については、iOS デバイスでの監視モードについて を参照してください。
MDM ソリューションを使用せずに iOS デバイスに WatchGuard モバイル セキュリティ アプリをインストールする
MDM ソリューションの有無に関係なく iOS デバイスにクライアント アプリをインストールするには、以下の手順を実行します:
- WatchGuard Cloud で、構成 > Endpoint の順に選択します。
- コンピュータ を選択します。
- コンピュータの追加 をクリックします。
- iOS アイコンをクリックします。
- MDM ソリューションを使用しないインストール をクリックします。
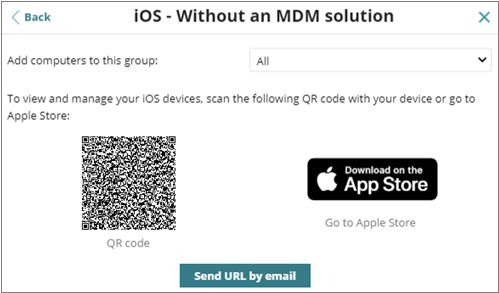
- このグループにコンピュータを追加する リストから、デバイスを追加するグループを選択します。
- 次のいずれかの方法を使用して、デバイスに iOS アプリをインストールします:
QR Code
QR Code をクリックして展開します。iOS デバイスで QR Code リーダー アプリを開き、コードをスキャンします。App Store のリンクをタップしてアプリをインストールします。
App Store
デバイスで管理 UIを開いた場合は、App Store のロゴをタップしてアプリをインストールします。
電子メール
アプリをインストールするためのリンクが含まれた電子メール メッセージを送信するには、電子メールで URL を送信する をクリックします。電子メール メッセージに記載されているリンクをタップして、App Store からアプリをインストールします。
アプリがインストールされると、アプリに対する管理者権限を有効にするためのプロンプトがユーザーに表示されます。プロセスが完了すると、管理 UI のフォルダ ツリーで選択されているグループにデバイスが表示されます。
WatchGuard MDM ソリューションで登録済みの iOS デバイスに WatchGuard モバイル セキュリティ アプリをインストールする
WatchGuard MDM ソリューションでは、Apple プッシュ通知サービスを使用する必要があります。開始前に、Apple プッシュ通知サービスを使用するように WatchGuard Endpoint Security を構成します。Apple プッシュ証明書を管理する の手順を実行します。
iOS デバイスにサードパーティの MDM プロファイルが既にインストールされていないことを確認します。インストールされている場合は、デバイスからそのプロファイルを削除してからデバイスを WatchGuard MDM ソリューションに登録してください。サードパーティのプロファイルを削除すると MDM ソリューションによって提供される一元管理機能が失われるため、それを通じて配備したソフトウェアが使用できなくなります。
Endpoint Security 管理 UI にプッシュ証明書をアップロードすると、WatchGuard MDM ソリューションに登録されている iOS デバイスに WatchGuard モバイル セキュリティ アプリを配備し、インストールできるようになります。
監視対象の iOS デバイスに WatchGuard モバイル セキュリティ アプリをインストールする方法の詳細については、監視対象デバイスに WatchGuard モバイル セキュリティ iOS アプリをインストールする (WatchGuard MDM ソリューション) を参照してください。
WatchGuard MDM ソリューションで登録済みの iOS デバイスに WatchGuard モバイル セキュリティ アプリをインストールするには、以下の手順を実行します:
- WatchGuard Cloud で、構成 > Endpoint の順に選択します。
- コンピュータ を選択します。
- コンピュータの追加 をクリックします。
- iOS アイコンをクリックします。
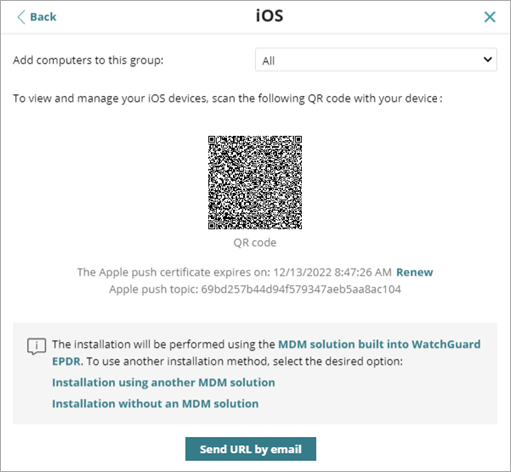
- このグループにコンピュータを追加する リストから、デバイスを追加するグループを選択します。
- 次のいずれかの方法を使用して、インストール プロファイルをインストール対象の iOS デバイスに送信します:
- デバイス上で 許可する をタップします。
- 設定 > 一般 > VPN とデバイス管理 の順に開きます。
WatchGuard MDM サービス プロファイルが表示されます。 - WatchGuard MDM サービス をタップします。
プロファイルのインストール ページが開き、ダウンロードされたファイルのセキュリティに関する情報が表示されます。 - 右上隅にある インストール をタップします。
- デバイスのパスコードを入力します。
- 右上隅にある インストール をタップします。
リモート管理 ページが開きます。 - 信頼する をタップします。
プロファイルがインストールされます。数分後、デバイスに、WatchGuard Endpoint Agent を自動的にダウンロードしてインストールする旨の通知が表示されます。 - インストール をタップします。
アプリがデバイスにダウンロードされ、インストールされます。 - デバイスでアプリを初めて開きます。
「WatchGuard モバイル セキュリティが通知を送信する許可を求めています」というメッセージが表示されます。 - 許可 をタップします。
デバイスが管理 UI に追加され、「iPhone コードを入力してください」ページが開きます。 - デバイスのパスコードを入力します。
- OK をタップします。
インストールが完了しました。
QR Code
QR コードを使用してインストール プロファイルを送信するには、デバイスのカメラでコードをスキャンします。デバイスに次のメッセージが表示されます。このウェブサイトは構成プロファイルをダウンロードしようとしています。これを許可しますか?
電子メール
インストール プロファイルのダウンロード リンクを含む電子メール メッセージを対象ユーザーに送信するには、電子メールで URL を送信する をクリックします。デバイスのユーザーがリンクをクリックすると、デバイスに次のメッセージが表示されます。このウェブサイトは構成プロファイルをダウンロードしようとしています。これを許可しますか?
サードパーティの MDM ソリューションで登録済みの iOS デバイスに WatchGuard モバイル セキュリティ アプリをインストールする
すでに MDM ソリューションをご利用の場合のみ、サードパーティの MDM ソリューションに登録することをお勧めします。WatchGuard MDM ソリューションの利点については、iOS デバイス用モバイル デバイス管理 を参照してください。
監視対象のデバイスに WatchGuard モバイル セキュリティ アプリをインストールする方法の詳細については、監視対象デバイスに WatchGuard モバイル セキュリティ iOS アプリをインストールする (サードパーティの MDM ソリューション) を参照してください。
このセクションでは、MDM ソフトウェアに関連する手順は、サードパーティのベンダーによって異なる場合があります。詳細については、MDM ソリューションの製品ドキュメント ページを参照してください。
サードパーティの MDM ソリューションで登録済みの iOS デバイスに WatchGuard モバイル セキュリティ アプリをインストールするには、以下の手順を実行します:
- WatchGuard Cloud で、構成 > Endpoint の順に選択します。
- コンピュータ を選択します。
- コンピュータの追加 をクリックします。
- iOS アイコンをクリックします。
- 別の MDM ソリューションを使用したインストール をクリックします。
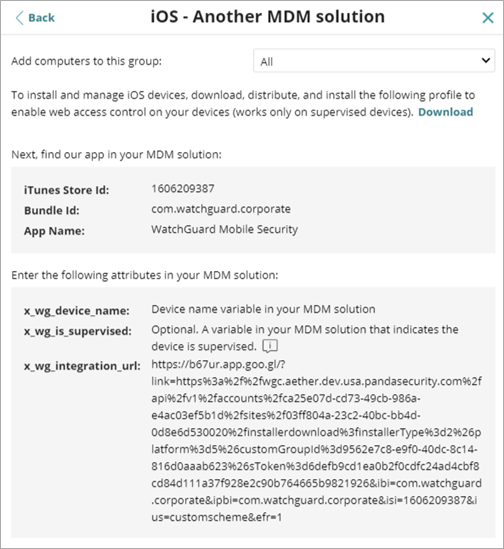
- このグループにコンピュータを追加する リストから、デバイスを追加するグループを選択します。
- サードパーティの MDM ソリューションでは、WatchGuard モバイル セキュリティ アプリを App Store から直接インポートします。これを行うには、iTunes Store Id、Bundle Id またはアプリの名前フィールドを使用するか、MDM ソリューションに含まれている検索機能を使用します。
- サードパーティの MDM ソリューションで WatchGuard モバイル セキュリティ アプリの x_wg_device_name と x_wg_integration_url パラメータを定義し、サードパーティ ソリューションの対応するパラメータと関連づけます。
これらのパラメータに含まれている情報は、WatchGuard モバイル セキュリティ アプリを MDM ソリューションで管理されているデバイスにプッシュすると送信されます。 - x_wg_device_name — WatchGuard Endpoint Security 管理 UI に表示されるデバイス名。x_wg_device_name パラメータに、WatchGuard モバイル セキュリティ アプリが受信するデバイス名を表すために MDM ソリューションによって使用される変数を入力します。変数を使用しない場合、WatchGuard モバイル セキュリティ アプリを受信するすべてのモバイル デバイスは、管理 UI に同じ名前を表示します。各 MDM ソリューションは異なる変数名と構文を使用します。詳細については、製品ドキュメント ページを参照してください。
- x_wg_integration_url — Endpoint Security 管理 UI で管理者が選択したグループとアプリを統合するために必要な情報に導く URL。管理 UI に表示された x_wg_integration_url 属性のコンテンツをコピーし、MDM ソリューションで定義されたパラメータに貼り付けます。
- WatchGuard モバイル セキュリティ アプリを MDM ソリューションから保護するデバイスにプッシュします。
- デバイス上で インストールする をタップします。
アプリがデバイスにダウンロードされ、インストールされます。 - デバイスでアプリを初めて開きます。
「WatchGuard モバイル セキュリティが通知を送信する許可を求めています」というメッセージが表示されます。 - 許可 をタップします。
デバイスが管理 UI に追加され、「iPhone コードを入力してください」ページが開きます。 - デバイスのパスコードを入力します。
- OK をタップします。
インストールが完了しました。
Endpoint Security でサポートされているプラットフォーム別の機能