適用対象: WatchGuard Advanced EPDR、WatchGuard EPDR、WatchGuard EPP
WatchGuard Endpoint Security によって提供されている URL フィルタリング機能を利用するには、iOS デバイスが監視モードになっている必要があります。このトピックでは、監視モードの iOS デバイスを構成し、WatchGuard MDM ソリューションに登録する手順について説明します。
監視モードでデバイスを構成すると、そのデバイスは出荷時の既定設定にリセットされます。すべてのデータ、プログラムおよび設定が削除されます。リセットしたデバイスで Apple ID を使用してサインインすると、iCloud に保存されているデータを復元することができます。iCloud が使用可能でない、または十分でない場合にアプリとデータをバックアップおよび復元する方法については、ナレッジ ベースの記事 監視対象 iOS デバイス: データを失わずにバックアップと復元を行う を参照してから監視モードを有効にしてください。
デバイスがすでに監視モードになっている場合は、WatchGuard MDM ソリューションから WatchGuard モバイル セキュリティ アプリのインストールに進むことができます。詳細については、WatchGuard MDM ソリューションで登録済みの iOS デバイスに WatchGuard モバイル セキュリティ アプリをインストールする を参照してください。
WatchGuard MDM の高レベルの手順は以下の通りです:
ステップ 1: Wi-Fi 構成プロファイルを作成する (任意)
ステップ 3: WatchGuard MDM ソリューションで登録用の URL を取得する
ステップ 5: ブループリントを iOS デバイスに適用する
ステップ 6: 監視対象 iOS デバイスを WatchGuard MDM ソリューションに登録する
サードパーティの MDM ソリューションに登録されている監視モードの iOS デバイスにアプリをインストールする方法については、監視対象デバイスに WatchGuard モバイル セキュリティ iOS アプリをインストールする (サードパーティの MDM ソリューション) を参照してください。
開始する前に
- 監視モードの要件 を確認してください。
- デバイスが多要素認証に AuthPoint を使用している場合は、デバイスをリセットして監視モードを有効化する前に、デバイスから WatchGuard トークンを移行する必要があります。トークンを移行する方法については、トークンを移行する を参照してください。
- macOS コンピュータ (macOS 10.15.6 以降) には Apple Configurator 2 がインストールされている必要があります。Apple Configurator 2 をダウンロードしてインストールするには、https://apps.apple.com/es/app/apple-configurator-2/id1037126344?mt=12 にアクセスしてください。
ステップ 1: Wi-Fi 構成プロファイルを作成する (任意)
構成プロファイルは、Wi-Fi や電子メールなど、iOS デバイスの機能領域に適用する設定と制限のコンテナです。プロファイルを作成し、それを準備したブループリントに追加した上でデバイスに適用することができます。この手順では、デバイスの Wi-Fi プロファイルを作成します。設定は、ユーザーが初めてデバイスの電源をオンにした時に自動的に適用されます。
この手順は任意です。Wi-Fi プロファイルを作成しない場合、監視モードで再起動後、デバイス上でこれらの設定を手動で構成することができます。
Wi-Fi 構成プロファイルを作成するには、Apple Configurator 2 で以下の手順を実行します:
- ファイル > 新規プロファイル の順に選択します。
- サイドバーで 一般 を選択します。
フォームが開きます。 - 名前 テキスト ボックスにプロファイルの名前を入力します。
- 組織 テキスト ボックスに会社名を入力します。
- プロファイルを自動的に削除する を なし に設定します。
- サイドバーで Wi-Fi を選択します。
Wi-Fi ダイアログ ボックスが開きます。
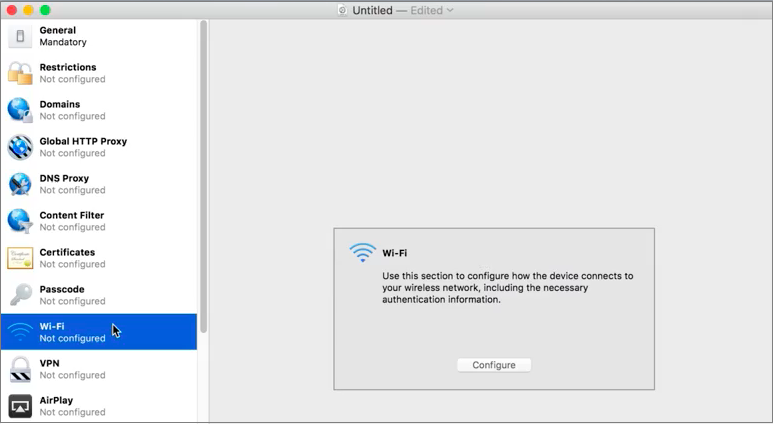
- 構成 をクリックします。
- iOS が Wi-Fi ネットワークに接続するのに使用するパラメータを入力します。
これらの設定は、ユーザーが初めてデバイスの電源をオンにした時に自動的に適用されます。 - ファイル > 保存 の順に選択します。
保存 ダイアログ ボックスが開きます。 - プロファイルを保存する場所を選択します。
- 名前を付けて保存 テキスト ボックスにファイル名を入力します。
- 保存 をクリックします。
ステップ 2: ブループリントを作成する
ブループリントには、デバイスを構成するためにデバイスに送信するプロファイルとアプリが保存されます。ブループリントには WatchGuard モバイル デバイス管理 (MDM) ソリューションの情報が含まれています。ブループリントを作成し、そのブループリントに構成プロファイルを追加することができます。また、ブループリントを使用すると、ユーザーが初めてデバイスの電源を入れたときに表示されるセットアップ アシスタントの一部分を有効化または無効化することもできます。
ブループリントを作成して Wi-Fi 構成プロファイルを追加するには、Apple Configurator 2 で以下の手順を実行します:
- ファイル > 新規のブループリント の順に選択します。
新しいブループリントが選択された状態で、すべてのブループリント ページが開きます。 - 新しいブループリントの名前を入力します。Enter を押します。
- 作成したブループリントを選択します。
- ツールバーで 追加 > プロファイル の順にクリックします。
使用可能なプロファイルがリストに表示されます。 - ブループリントに追加するプロファイルを選択します。
- 追加 をクリックします。
これによりプロファイルがブループリントに追加されます。
ステップ 3: WatchGuard MDM ソリューションで登録用の URL を取得する
ステップ 6: 監視対象 iOS デバイスを WatchGuard MDM ソリューションに登録する には登録 URL が必要です。
開始する前に、以下を確認してください。
- Apple プッシュ証明書があること。詳細については、Apple プッシュ証明書を管理する を参照してください。
- プッシュ証明書の有効期限が近づいていないこと。詳細については、プッシュ証明書を更新する を参照してください。
- iOS デバイスにサードパーティの MDM プロファイルが既にインストールされていない。インストールされている場合は、デバイスからプロファイルを削除してください。サードパーティ MDM プロファイルの機能上の影響については、iOS デバイス用モバイル デバイス管理 を参照してください。
Apple プッシュ証明書は、有効期限が切れる前に余裕を持って更新してください。証明書の有効期限が切れていると、Endpoint Security 管理 UIから iOS デバイスを管理することができません。新しい証明書を作成し、すべての iOS デバイスを再統合する必要があります。
iOS デバイスが既にサードパーティ MDM ソリューションに登録されており、それを WatchGuard MDM ソリューションに登録することにした場合は、サードパーティのプロファイルの MDM ソリューションが提供する一元化された証明書管理機能を利用できなくなります。それを通じて配備されたソフトウェアにアクセスできなくなります。
WatchGuard MDM ソリューションで登録用の URL を取得するには、以下の手順を実行します:
- WatchGuard Cloud で、構成 > Endpoint の順に選択します。
- コンピュータ を選択します。
- コンピュータの追加 をクリックします。
- iOS アイコンをクリックします。
ダイアログ ボックスが開き、以前にアップロードされた証明書に関する情報が表示されます。
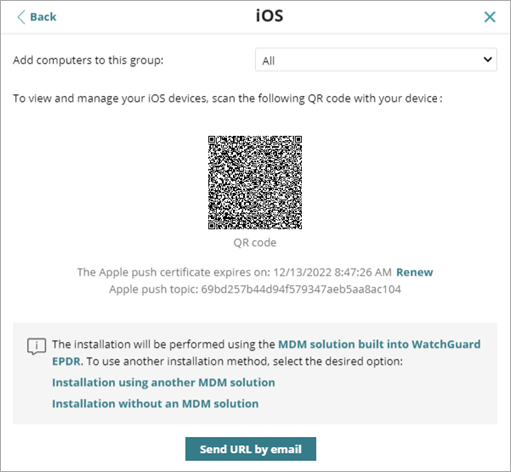
- このグループにコンピュータを追加する リストから、デバイスを追加するグループを選択します。
- 電子メールで URL を送信する をクリックします。
コンピュータで電子メール アプリケーションが開きます。 - iOS デバイスで構成するアカウントに URL を電子メールで送信します。
このステップ 6: 監視対象 iOS デバイスを WatchGuard MDM ソリューションに登録する を完了するにはこの URL が必要です。
ステップ 4: ブループリントに準備手順を追加する
構成プロファイルとブループリントを作成後、各デバイスが MDM ソリューション用の同じ手動構成を受信できるようにするために、ブループリントに準備手順を追加します。
ブループリントに準備手順を追加するには、Apple Configurator 2 で以下の手順を実行します:
- 作成したブループリントを選択します。
- ツールバーで 準備 をクリックします。
The Prepare Devices ウィザードが開きます。 - 構成を使って準備 リストから 手動構成 を選択します。
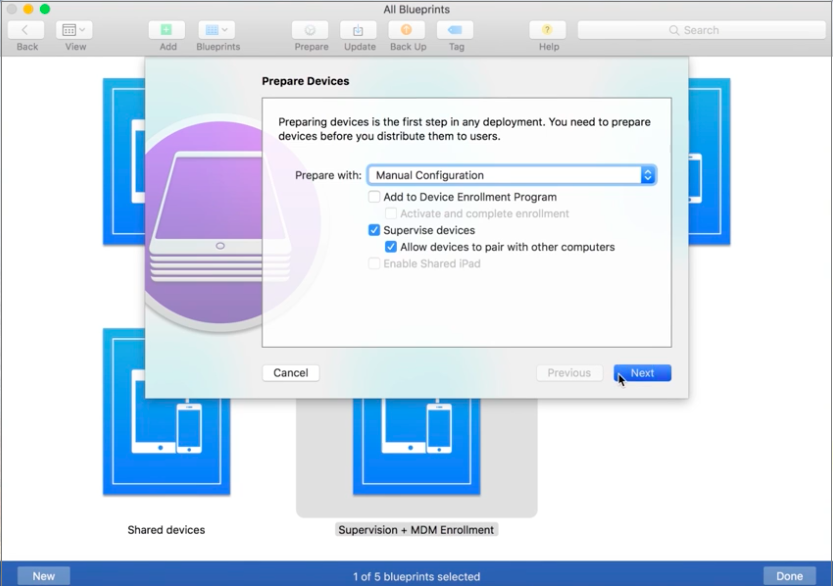
- デバイスを監視する を選択し、デバイスが他のコンピュータとペアリングできるようにする チェックボックスを選択します。
- 次へ をクリックします。
MDM サーバーへの登録 ページが開きます。 - サーバー リストから MDM に登録しない を選択します。
デバイス登録プログラムへのサインイン ページが開きます。 - スキップ をクリックします。
組織の作成 ページが開きます。
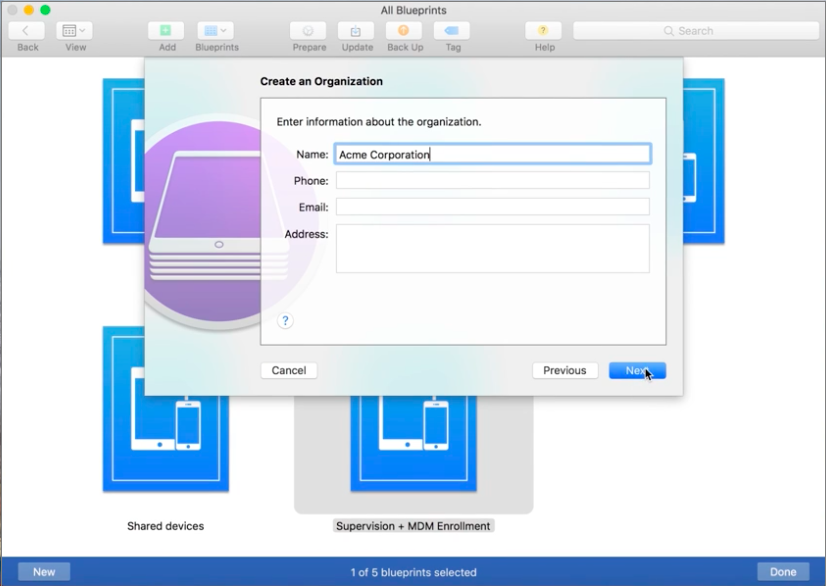
- 会社の詳細を入力します。次へ をクリックします。
- 新規の監視 ID を生成する オプションを選択します。
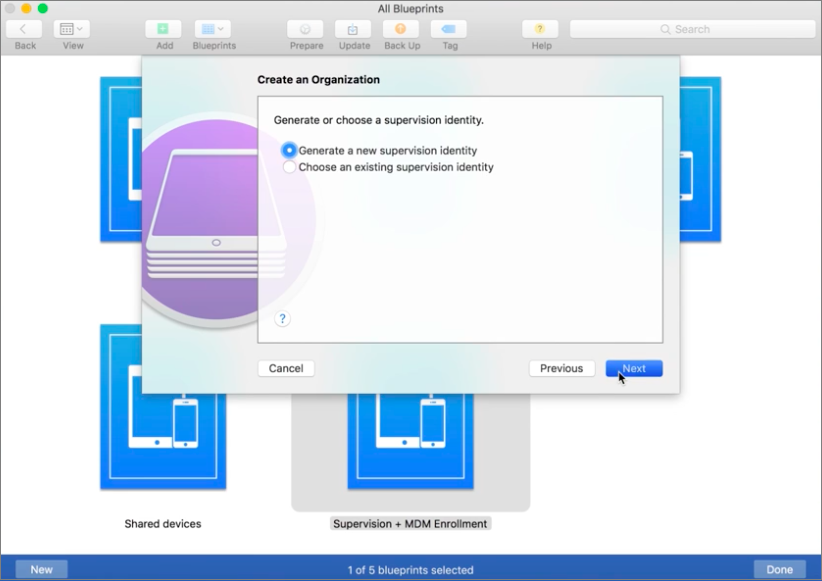
- 次へ をクリックします。
iOS セットアップ アシスタントの構成 ページが開きます。 - ユーザーが初めて iOS デバイスに電源を入れたときにセットアップ アシスタントで表示する手順を選択します。また、ユーザーに手順を表示しないよう選択することもできます。
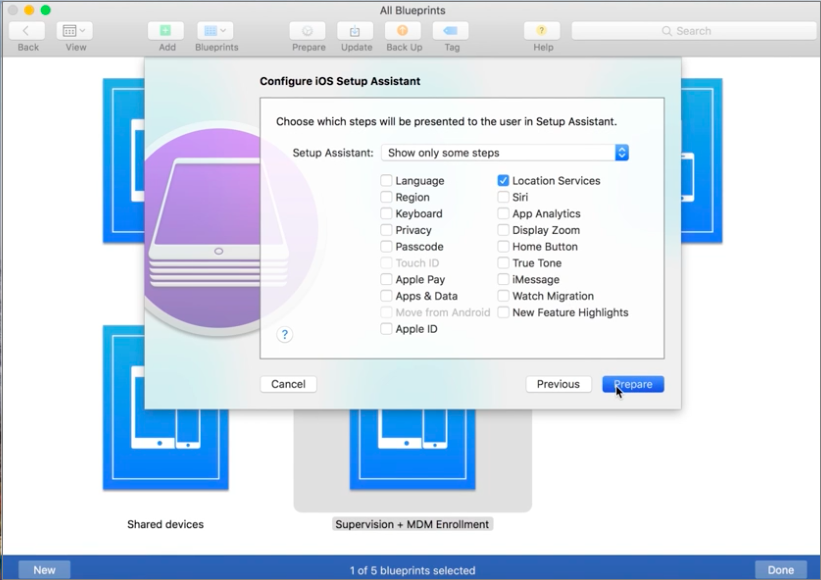
- 準備 をクリックします。
- コンピュータの管理者の資格情報を入力します。
- 設定を更新 をクリックします。
ステータス バーは、構成プロセスのステータスを示します。プロセスが完了するとブループリントが作成され、iOS デバイスに適用できるようになります。
ステップ 5: ブループリントを iOS デバイスに適用する
ブループリントを iOS デバイスに適用して監視を有効にする前に、デバイス上で iPhone を探す オプションが無効になっていることを確認してください。この機能を無効にしないとプロセスが失敗し、デバイスからロックアウトされてしまいます。デバイスが監視されている場合は iPhone を探す を有効にすることができます。iPhone を探すをオフにする方法については、Apple サポート記事を参照してください: https://support.apple.com/en-us/HT210400
iPhone を探すを無効にするには、iOS デバイスで以下の手順を実行します:
- 設定 アプリを開きます。
- 自分の名前をタップします。
- 探す をタップします。
- iPhone を探す をタップします。
iPad で iPad を探す をタップします。 - iPhone を探す トグルを無効にします。
Apple ID のパスワード ページが開きます。 - Apple ID のパスワードを入力します。
- オフにする をタップします。
ブループリントを iOS デバイスに適用するには、以下の手順を実行します:
- コンピュータで Apple Configurator 2 を開きます。
- Lightning または USB ケーブルを使用して iOS デバイスをコンピュータに接続します。
このコンピュータを信頼しますか?というメッセージがモバイル デバイスに表示されます。 - 信頼する をタップします。
- Apple Configurator 2 のツールバーの下で 監視対象外 をクリックします。
Apple Configurator ウィンドウにデバイスが表示されていることを確認します。 - デバイスを右クリックします。適用 を選択します。
- 作成したブループリントを選択します。
ブループリントの適用を確認するダイアログ ボックスが開きます。 - 適用 をクリックします。
- デバイスが以前に使用されていた場合は、そのデバイスを消去して復元するよう求めるメッセージが表示されます。消去 をクリックします。
以下のアクションがデバイス上で行われます:- デバイスが出荷時の既定設定にリセットされます。
- デバイスからすべてのデータとアプリが削除されます。
- デバイスに監視モードが適用されます。
- デバイスが監視対象になっていることを確認するには、ツールバーの下で 監視対象 をクリックします。
ページに監視対象デバイスが表示されます。デバイス上で 設定 を開き、デバイスが監視対象になっているかどうか確認します。設定 ページの見出しに監視メッセージが表示されます。
監視モードを無効にするには、デバイスを出荷時の既定設定にリセットします。
ステップ 6: 監視対象 iOS デバイスを WatchGuard MDM ソリューションに登録する
監視対象としてデバイスを構成した後、それを WatchGuard MDM ソリューションに登録することができます。
監視対象デバイスをサードパーティの MDM ソリューションに登録する方法については、監視対象デバイスに WatchGuard モバイル セキュリティ iOS アプリをインストールする (サードパーティの MDM ソリューション) を参照してください。
開始前に、そのデバイスで電子メール アプリが構成済みであること、また、ステップ 3: WatchGuard MDM ソリューションで登録用の URL を取得する で電子メールにより送信された URL のリンクにアクセスできることを確認してください。
監視対象デバイスを WatchGuard MDM ソリューションに登録するには、iOS デバイスで以下の手順を実行します:
- 電子メール メッセージの URL リンクをタップします。
このウェブサイトは構成プロファイルをダウンロードしようとしています。これを許可しますか?というメッセージが表示されます。 - 許可 をタップします。
WatchGuard MDM プロファイルがデバイスにダウンロードされます。 - 設定 > 一般 > VPN とデバイス管理 の順に選択します。
WatchGuard MDM ソリューションのプロファイルが表示されます。 - WatchGuard MDM サービス をタップします。
- 右上隅にある インストール をタップします。
- デバイスのパスコードを入力します。
デバイスがリモートで管理されることを示すメッセージが表示されます。 - 右上隅にある インストール をタップします。
リモート管理 ページが開きます。 - 信頼する をタップします。
プロファイルがインストールされ、数分後に WatchGuard Endpoint Agent が自動的にダウンロードされ、インストールされます。 - WatchGuard モバイル セキュリティ アプリを開きます。
「WatchGuard モバイル セキュリティが通知を送信する許可を求めています」というメッセージが表示されます。 - 許可 をタップします。
これにより、Endpoint Security 管理 UI で、デバイスが管理対象として表示されるようになります。