適用対象: WatchGuard Advanced EPDR
WatchGuard Advanced EPDR を使用すると、Endpoint Security 管理 UI からネットワーク上の Windows コンピュータにリモート接続し、潜在的な攻撃を調査し、それを修正することができます。
開始前に、リモート接続するコンピュータにリモート コントロール設定プロファイルが割り当てられていることを確認する必要があります。詳細については、リモート コントロール設定を構成する (Windows コンピュータ) を参照してください。
リモート コントロール ツールを使用するには、コンピュータとネットワーク境界ファイアウォールにより *.rc.pandasecurity.com (ポート 8080 および 443) との間のトラフィックが許可されている必要があります。
リモート コントロール セッションを開始するには、以下の手順を実行します:
- WatchGuard Cloud で、構成 > Endpoint の順に選択します。
- コンピュータ を選択します。
- 左ペインで、自分の組織 タブを選択します。
- リモート接続する Windows コンピュータまたはコンピュータ グループの横にある
 をクリックします。
をクリックします。
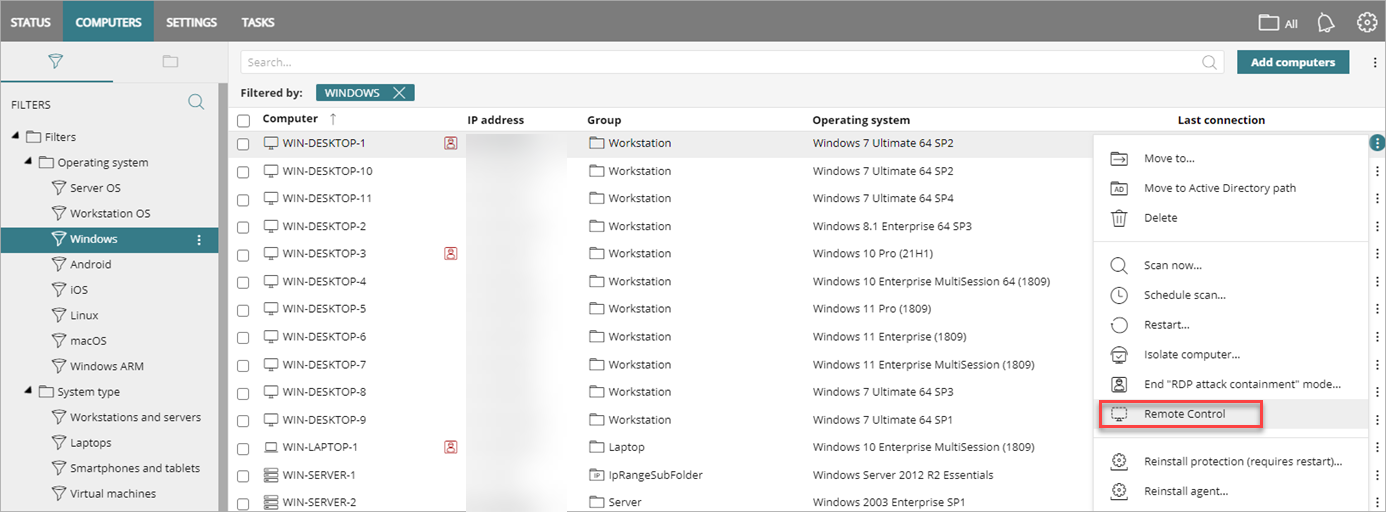
- リモート コントロール を選択します。
コンピュータのリモート コントロール ウィンドウが開きます。
リモート コントロール ウィンドウには最大 4 つのタブを含めることができます:
- ターミナル (リモート コントロール ターミナルの詳細については、リモート コントロール ターミナル — コマンドとパラメータ (Windows コンピュータ) を参照してください。)
- プロセス
- サービス
- リモート コントロール ツールについて (Windows コンピュータ)
タブを選択すると、各ページで情報が表示されます。
プロセス
プロセス ページのこの表には、使用されている RAM および CPU を含むリモート コンピュータのメモリ内の各プロセスに関する情報が表示されます。プロセスによって使用されている 合計 CPU と 使用中の合計メモリ (RAM) が表の下に表示されます。

コンピュータ上のプロセスを検索、停止および開始することができます。
- WatchGuard Endpoint Security が表の情報を更新する頻度を指定するには、プロセスの更新 リストで時間間隔 (5 秒など) を選択します。
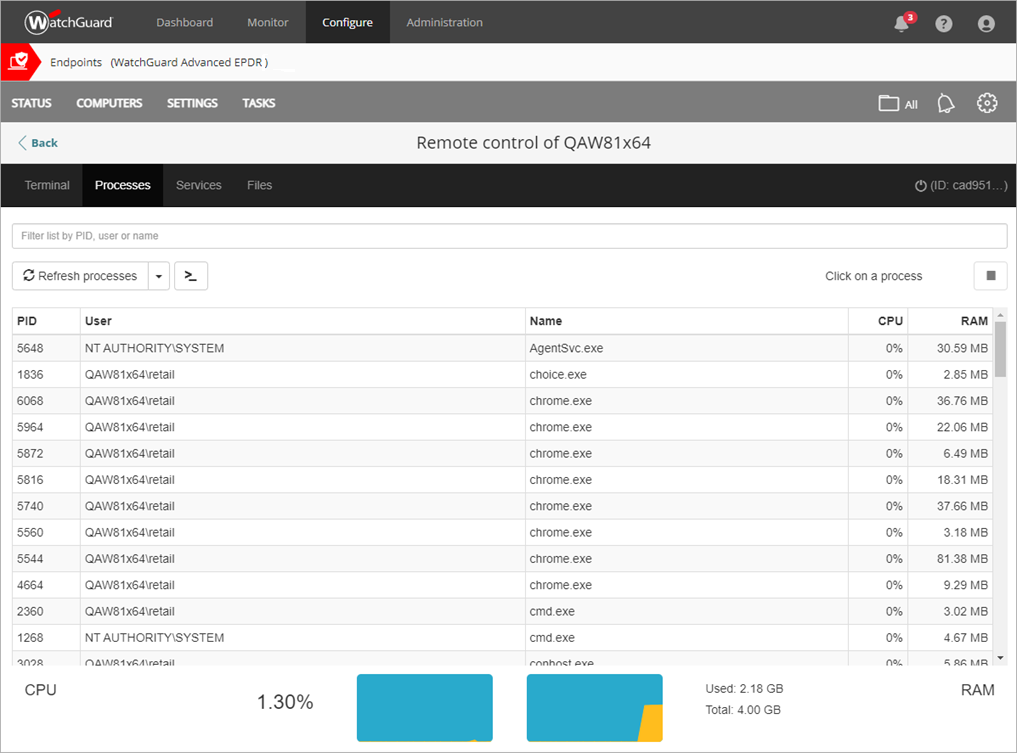
- プロセスのリストにフィルタを適用するには、検索バーでプロセス名、ユーザーまたは PID の最初の数文字を入力します。
- プロセスを停止するには、表でプロセスを選択し、
 をクリックします。
をクリックします。 - プロセスを開始するには、
 をクリックします。タスクの実行 ダイアログ ボックスに、開始させるタスクの名前を入力します。送信 をクリックします。
をクリックします。タスクの実行 ダイアログ ボックスに、開始させるタスクの名前を入力します。送信 をクリックします。
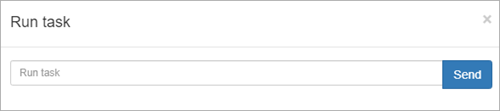
サービス
サービス ページには、リモート コンピュータで構成されているすべてのサービスが表示されます。ここでは、特定のサービスを検索してそのステータスを変更することができます。
リモート コンピュータ上のサービスを検索、停止および開始することができます。
- WatchGuard Endpoint Security が表の情報を更新する頻度を指定するには、サービスの更新 リストで間隔 (5 秒など) を選択します。
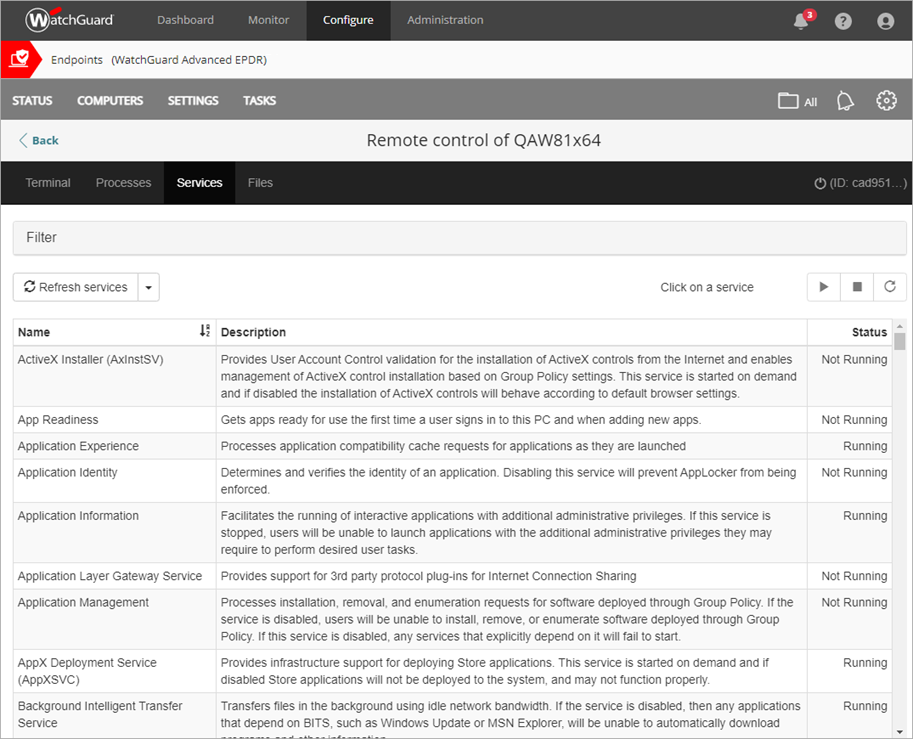
- サービスの表にフィルタを適用するには、フィルタ をクリックし、検索バーにサービス名または説明の最初の数文字を入力します。ステータス ドロップダウン リストでステータスを選択します (実行中、非実行中など)。

- サービスを停止するには、表でサービスを選択し、
 をクリックします。
をクリックします。 - サービスを開始するには、表でサービスを選択し、
 をクリックします。
をクリックします。 - サービスのステータスを更新するには、表でサービスを選択し、
 をクリックします。
をクリックします。
ファイルの転送
ファイル ページでは、コンピュータとリモート コンピュータの間でファイルを転送することができます。また、リモート コンピュータ上のファイル システムに移動して、ファイルを削除することもできます。ファイル表には、リモート コンピュータ上で見つかったファイルに関する情報が表示されます。
- WatchGuard Endpoint Security がディレクトリを更新する頻度を指定するには、ディレクトリの更新 リストで間隔 (5 秒など) を選択します。
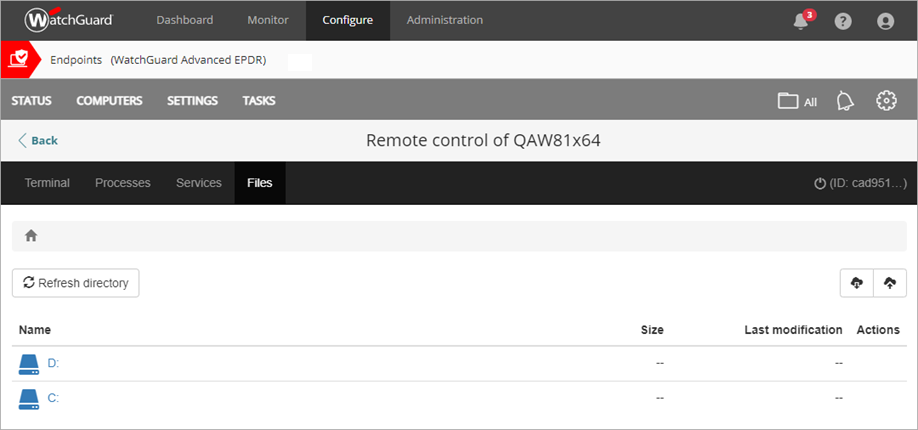
リモート コンピュータのファイル システムにアクセスを試みたときにエラーが発生した場合は、メッセージ バーが表示されます。
- ファイル パスがウィンドウの上部に表示されます。ディレクトリを変更するには、ファイル パスまたは 名前 列で別のドライブまたはフォルダをクリックします。
- コンピュータに接続されているデバイスのリストを表示するには、ファイル パスで
 をクリックします。
をクリックします。 - ファイルをコンピュータにアップロードするには、
 をクリックします。クリックしてアップロード をクリックし、アップロードするファイルを選択します。
をクリックします。クリックしてアップロード をクリックし、アップロードするファイルを選択します。

- コンピュータからファイルをダウンロードするには、表でダウンロードするファイルを選択します。
 をクリックします。
をクリックします。
- コンピュータ上のファイルを削除するには、表でファイルを選択し、
 をクリックします。Endpoint Security はファイルを削除し、コンピュータから削除します。
をクリックします。Endpoint Security はファイルを削除し、コンピュータから削除します。
リモート コントロール設定を構成する (Windows コンピュータ)