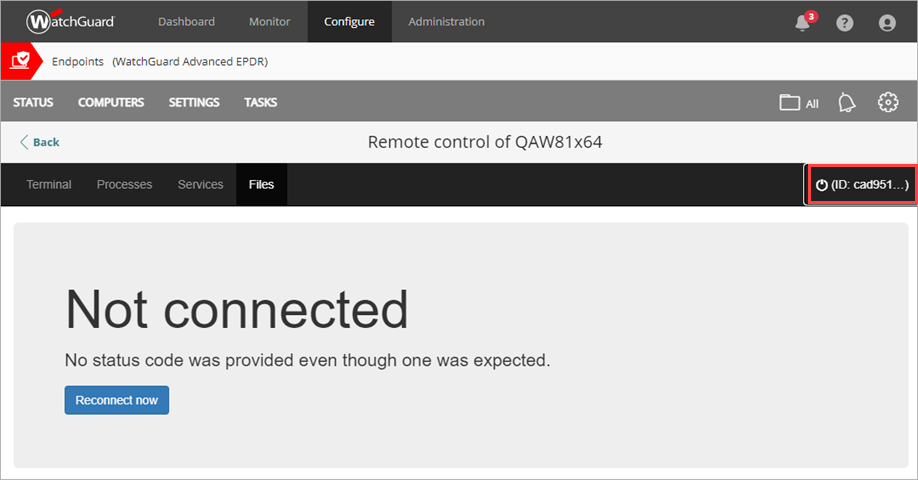適用対象: WatchGuard Advanced EPDR
WatchGuard Advanced EPDR を使用すると、Endpoint Security 管理 UI からネットワーク上のコンピュータに接続してコンピュータのステータスを確認したり、トラブルシューティング タスクを開始したりすることができます。
要件
リモート コントロール機能は Windows コンピュータのみで使用可能です。WatchGuard Endpoint Agent は、Windows コンピュータにリモート コントロール エージェントを自動的にインストールします。
リモート アクセスとリモート コマンド行ツールを使用するには、ユーザー コンピュータとネットワーク境界ファイアウォールが以下の URL やポートとの間のトラフィックを許可する必要があります:
- dir.rc.pandasecurity.com、ポート 443 経由
- eu01.rc.pandasecurity.com、ポート 8080 および 443 経由
- eu02.rc.pandasecurity.com、ポート 8080 および 443 経由
- eu03.rc.pandasecurity.com、ポート 8080 および 443 経由
- eu04.rc.pandasecurity.com、ポート 8080 および 443 経由
- eu05.rc.pandasecurity.com、ポート 8080 および 443 経由
- eu06.rc.pandasecurity.com、ポート 8080 および 443 経由
- ams01.rc.pandasecurity.com、ポート 8080 および 443 経由
- ams02.rc.pandasecurity.com、ポート 8080 および 443 経由
リモート コントロール接続を開始する
ネットワーク上のコンピュータのリモート コントロールを有効にするには、アクセスするコンピュータに設定プロファイルを割り当てる必要があります。詳細については、リモート コントロール設定を構成する (Windows コンピュータ) を参照してください。
リモート接続を開始するには、コンピュータ ページで以下の手順を実行します:
- WatchGuard Cloud で、構成 > Endpoint の順に選択します。
- コンピュータ を選択します。
- 左ペインで、自分の組織 タブを選択します。
- リモート接続する Windows コンピュータの横にある
 をクリックします。
をクリックします。 - リモート コントロール を選択します。
コンピュータのリモート コントロール ウィンドウが開きます。コンピュータに割り当てられた設定プロファイルで有効にされているリモート コントロール機能のみを使用できます。詳細については、リモート コントロール設定を構成する (Windows コンピュータ) を参照してください。- リモート コンピュータでコマンド行ウィンドウを開くには、ターミナル を開きます。
ファイル システムに対して管理者操作を行い、リモート コンピュータでプログラムを実行することができます。詳細については、リモート コントロール ターミナル — コマンドとパラメータ (Windows コンピュータ) を参照してください。 - コンピュータ上で実行中のプロセスのリストを表示するには、プロセス を選択します。
- プロセスを停止するには、表でプロセスを選択し、
 をクリックします。
をクリックします。 - プロセスを開始するには、表でプロセスを選択し、
 をクリックします。
をクリックします。
- プロセスを停止するには、表でプロセスを選択し、
- コンピュータ上のサービスのリストを表示するには、サービス を選択します。
- サービスを停止するには、表でサービスを選択し、
 をクリックします。
をクリックします。 - サービスを開始するには、表でサービスを選択し、
 をクリックします。
をクリックします。
- サービスを停止するには、表でサービスを選択し、
- リモート コンピュータとの間でファイルを転送するには、ファイル を選択します。
- ファイルをリモート コンピュータにアップロードするには、
 をクリックします。
をクリックします。 - リモート コンピュータからファイルをダウンロードするには、表でファイルを選択し、
 をクリックします。
をクリックします。
- ファイルをリモート コンピュータにアップロードするには、
- リモート コンピュータでコマンド行ウィンドウを開くには、ターミナル を開きます。
- リモート接続を終了するには、
 をクリックします。
をクリックします。