適用対象: WatchGuard Advanced EPDR、WatchGuard EPDR、WatchGuard EDR、WatchGuard EPP
WatchGuard Endpoint Security を利用することで、ネットワークのコンピュータとデバイスをスキャンして、悪意のあるプログラムやウイルスを検出できます。グループとそのサブグループ内のすべてのコンピュータに、直ちにスキャン タスクを割り当てること、またはスキャン タスクをスケジュール設定することができます。
タスク ページでスケジュール設定されたスキャン タスクを追加する方法については、スキャンをスケジュール タスクを作成する を参照してください。
今すぐスキャンを開始する
今すぐグループをスキャンするには、以下の手順を実行します:
- WatchGuard Cloud で、構成 > Endpoint の順に選択します。
- コンピュータ を選択します。
- 左ペインで、自分の組織 タブを選択します。
- スキャンするコンピュータまたはコンピュータ グループの横にある
 をクリックします。
をクリックします。 - 今すぐスキャンする を選択します。
スキャンの種類を選択してください ダイアログ ボックスが開きます。

- メモリ、実行中のプロセス、Cookies といった重要な領域におけるアクティブなウイルスをスキャンするには、重大な領域 を選択します。
コンピュータ全体 をスキャンすることもできます。これは、完了までに数時間かかる場合があります。 - OK をクリックします。
グループ内のすべてのコンピュータとサブグループでスキャンが開始されます。 - タスクの結果を確認する.
スキャンをスケジュール設定する
コンピュータまたはグループのスキャンをスケジュール設定するには、以下の手順を実行します:
- WatchGuard Cloud で、構成 > Endpoint の順に選択します。
- コンピュータ を選択します。
- 左ペインで、自分の組織 タブを選択します。
- スキャンするコンピュータまたはコンピュータ グループの横にある
 をクリックします。
をクリックします。 - スキャンをスケジュール を選択します。
タスクの編集する ページが開きます。
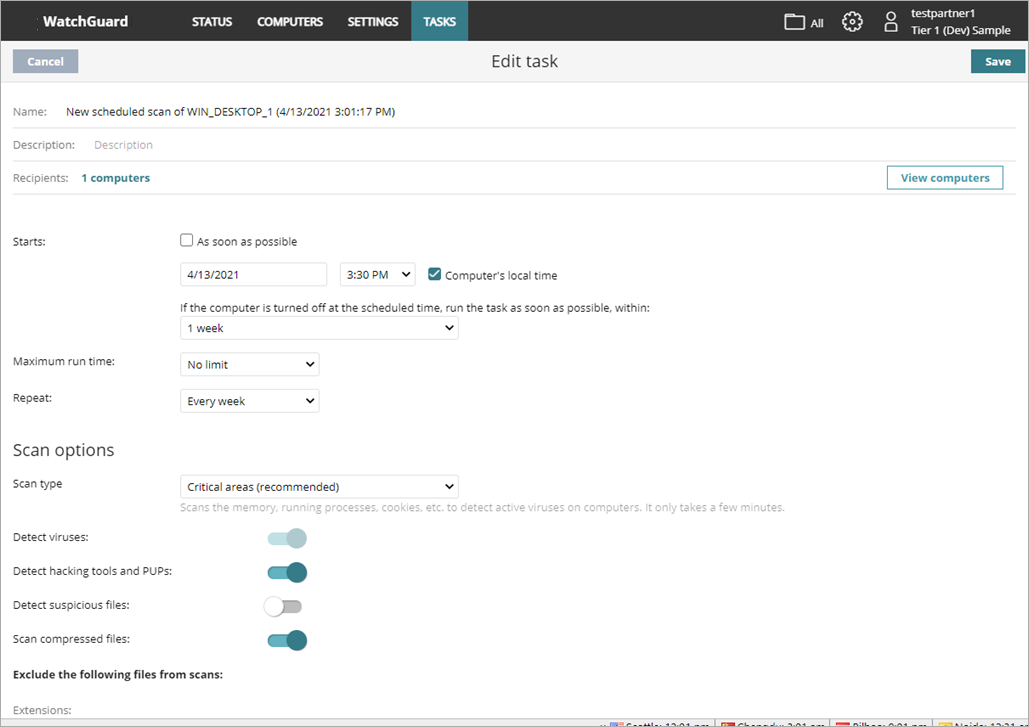
- 名前 テキスト ボックスに、スキャン タスクの名前を入力します。
- 説明 テキスト ボックスに、スキャン タスクの説明を入力します。
- スキャンするコンピュータを追加するには、受信者 テキスト ボックスの受信者をクリックします。
スキャンするコンピュータのリストを表示するには、コンピュータの表示 をクリックします。 - コンピュータのグループとコンピュータを追加するには、
 をクリックします。
をクリックします。- スキャンするコンピュータのグループまたはコンピュータを選択します。
- 追加 をクリックします。
- 戻る をクリックします。
- スキャンを開始する時間を選択します。
- 直ちにスキャンを開始する場合は、チェックボックスを選択します。
- 特定の日時にスキャンを開始する場合は、日付と時間を選択します。
- 検出コンピュータの時刻に基づいて時間を指定する場合は、コンピュータのローカル時刻 チェックボックスを選択します。
このチェックボックスが選択されていないと、WatchGuard Cloud サーバーに基づく時間となります。
- 選択されている時間にコンピュータが WatchGuard Cloud に接続されていない場合のために、ドロップダウン リストからスキャン タスクを保持する期間を選択します。
- 最大実行時間 ドロップダウン リストから、スキャンが実行される時間 (無制限、1 時間、2 時間、8 時間、24 時間のいずれか) を選択します。
- 繰り返す ドロップダウン リストから、スキャンの反復の有無と頻度 (反復なし、毎日、毎週、30 日ごとのいずれか) を選択します。
- スキャン オプションを選択します。
詳細については、スキャン オプション を参照してください。 - 右上隅にある 保存 をクリックします。