適用対象: WatchGuard Advanced EPDR、WatchGuard EPDR、WatchGuard EDR、WatchGuard EPP
スキャン タスクをスケジュール設定して、ネットワークのコンピュータとデバイスをスキャンし、悪意のあるプログラムやウイルスを検出することができます。
コンピュータを即時にスキャンする方法については、今すぐスキャンを開始する を参照してください。
スキャンをスケジュール タスクを作成する
スキャンをスケジュールタスクを作成するには、タスク ページで以下の手順を実行します。
- WatchGuard Cloud で、監視 > Endpoint の順に選択します。
- タスク を選択します。
- タスクを追加する > スキャンをスケジュール の順に移動します。
新しいタスク ダイアログ ボックスが開きます。
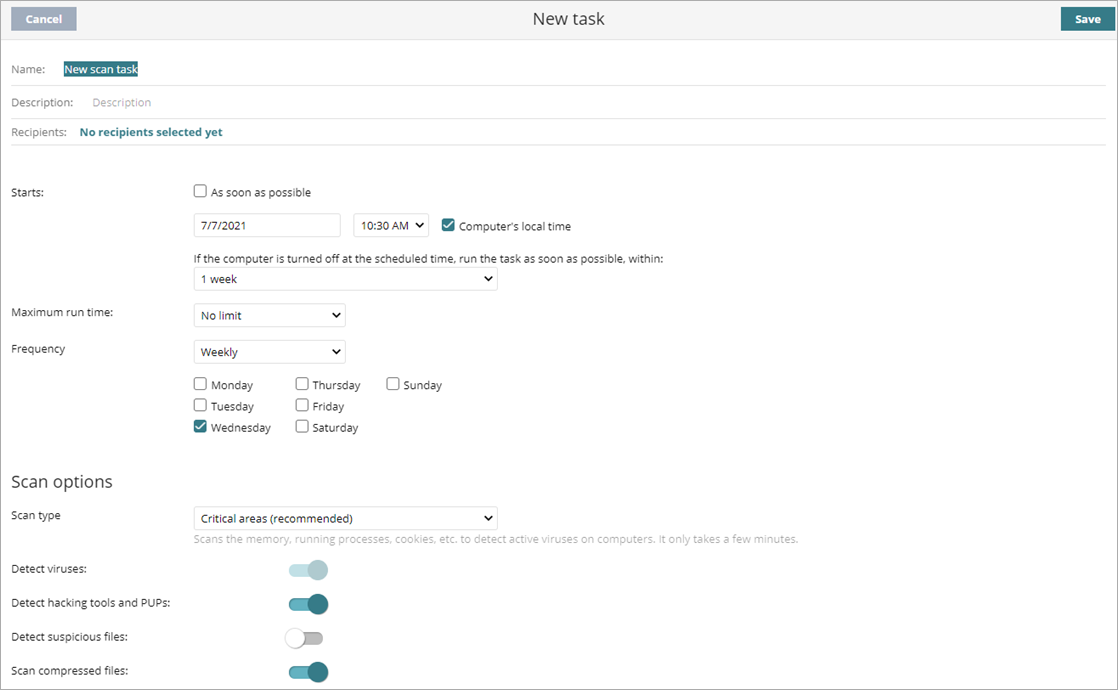
- 名前 テキスト ボックスに、スキャン タスクの名前を入力します。
- 説明 テキスト ボックスに、スキャン タスクの説明を入力します。
- 受信者 テキスト ボックスで検索するコンピュータとデバイスを追加するには、受信者または まだ受信者が選択されていません をクリックします。
受信者ページが開きます。 - コンピュータ グループを追加するには、ボックスの上にある
 をクリックします。
をクリックします。
グループの追加 ダイアログ ボックスが開きます。- スキャンするコンピュータ グループを選択します。
- 追加 をクリックします。
選択したグループがボックスに表示されます。 をクリックしてそれらを削除します。
をクリックしてそれらを削除します。
- 特定の種類のコンピュータとデバイスのみでタスクを実行するには、含めるデバイスの種類 (ワークステーション、ノート PC、サーバー、モバイル デバイスなど) のチェックボックスを選択します。
タスクを受信できるコンピュータやデバイスの種類は、実行するタスクによって異なります。 - 追加のコンピュータとデバイスを追加するには、ボックスの上で
 をクリックします。
をクリックします。
コンピュータの追加 ダイアログ ボックスが開きます。- スキャンする個々のコンピュータを選択します。
- 追加 をクリックします。
選択したコンピュータとデバイスがリストに表示されます。
- 戻る をクリックします。
- スキャンを開始する時間を選択します。
- 直ちにスキャンを開始する場合は、チェックボックスを選択します。
- 特定の日時にスキャンを開始する場合は、日付と時間を選択します。
- 検出コンピュータの時刻に基づいて時間を指定する場合は、コンピュータのローカル時刻 チェックボックスを選択します。
このチェックボックスが選択されていないと、WatchGuard Cloud サーバーに基づく時間となります。
- 最大実行時間 ドロップダウン リストから、指定時間にコンピュータが WatchGuard Cloud に接続されていない場合にスキャン タスクを保持する期間を選択します。
- 頻度 ドロップダウン リストから、スキャンを実行する頻度 (1 回限り、毎日、毎週、毎月) を選択します。
- 毎週を選択した場合は、毎週スキャンを実行する曜日を指定します。
- 毎月を選択した場合は、毎月スキャンを実行する曜日または日付を指定します。
- スキャン オプションを選択します。
詳細については、スキャン オプション を参照してください。 - 右上隅にある 保存 をクリックします。
受信者を割り当てるには、以下の手順を実行します:
- 今作成したタスクを選択します。
- 受信者をクリックします。受信者がない場合は、まだ受信者が選択されていません をクリックします。
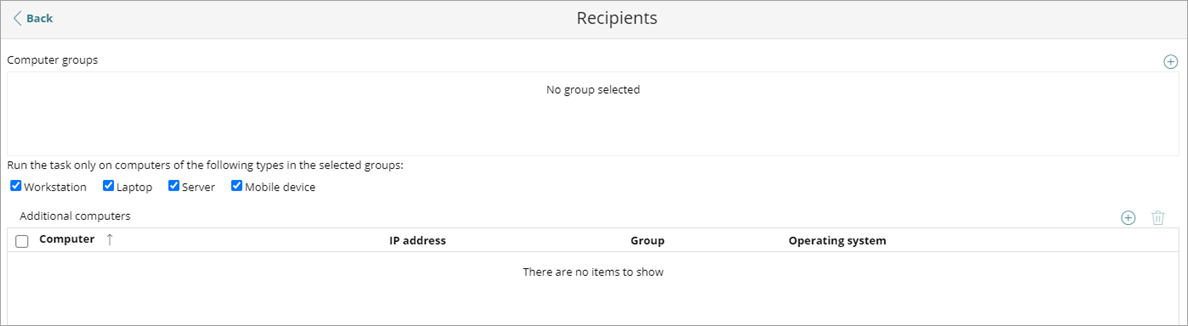
- コンピュータ グループを追加するには、ボックスの上にある + をクリックします。
グループの追加 ダイアログ ボックスが開きます。 - スキャンするコンピュータ グループを選択します。
- 追加 をクリックします。
選択したグループがコンピュータ グループ ボックスに表示されます。 - タスクをフィルタリングして特定のデバイスの種類に適用されるようにするには、含めるデバイスの種類 (ワークステーション、ノート PC、サーバー、モバイル デバイスなど) のチェックボックスを選択します。
- 追加のコンピュータを追加するには、ボックスの上で + をクリックします。
コンピュータの追加 ダイアログ ボックスが開きます。 - スキャンする追加のコンピュータを選択します。
- 追加 をクリックします。
選択したグループがコンピュータ グループ ボックスに表示されます。 - 戻る をクリックします。
WatchGuard Endpoint Security の下位バージョン
受信者コンピュータに下位バージョンの WatchGuard Endpoint Security がインストールされている場合は、頻度設定が正しく解釈されない可能性があります。下位バージョンの WatchGuard Endpoint Security がインストールされているコンピュータでは、タスクの頻度設定が以下のように解釈されます。
- 毎日のタスク — 変更なし。
- 毎週のタスク — 最新のソフトウェアを使用して管理者がタスクで指定した曜日が、受信者コンピュータでは無視されます。指定されている開始日に最初の実行が行われ、その後 7 日ごとに再度実行されます。
- 毎月のタスク — 最新のソフトウェアを使用して管理者がタスクで指定した曜日が、受信者コンピュータでは無視されます。指定されている開始日に最初の実行が行われ、その後 30 日ごとに再度実行されます。