管理対象の Firebox を整理しやすくするため、デバイス ツリー内にフォルダを作成することができます。デバイス フォルダを使用すれば、デバイスを 1 つのグループにまとめて VPN トンネルの作成を制限したり、複数のデバイスで同じタスクを同時に実行したりすることができます。
ほとんどのデバイス フォルダについては、デバイスの追加、削除、そしてフォルダ間のデバイス移動が可能です。しかし、例外として、不明なデバイス フォルダは、 RapidDeploy でアクティブ化されて Management Server にアクセスする Firebox 用に予約されています。不明なデバイス フォルダにはデバイスを追加することはできませんが、Firebox をこのフォルダから他のデバイス フォルダに移動することは可能です。
RapidDeploy の詳細については、次を参照してください:Management Server から RapidDeploy を使用する。
デバイス フォルダの作成
デバイス フォルダを追加するには、以下の手順を実行します。
- 左のナビゲーション ウィンドウで、デバイス を右クリックして 新しいフォルダの追加 を選択します。
フォルダのプロパティ ダイアログ ボックスが表示されます。
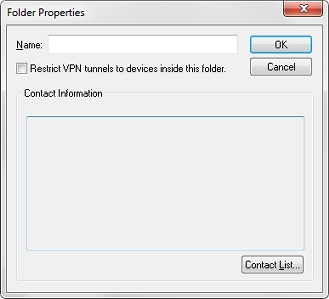
- 名前 テキスト ボックスに、フォルダの記述的な名前を入力します。
- VPN トンネルの endpoint に使用できるデバイスをこのフォルダ内のデバイスに制限するには、VPN トンネルをこのフォルダ内のデバイスに制限する チェックボックスを選択します。
- Management Server の顧客連絡先リストの連絡先をこのフォルダの 連絡先情報 リストに追加するには、連絡先リスト をクリックします。
詳細については、顧客の連絡先情報を管理する を参照してください。 - OK をクリックします。
デバイス ツリーに新しいフォルダが表示されます。
フォルダへのデバイスの追加
すでに管理下にあるデバイスをフォルダに追加することができます。また、デバイスをフォルダの管理下に置くと、自動的にデバイスがフォルダ内に入ります。
管理対象のデバイスをフォルダに追加するには、以下の手順を実行します。
- デバイス ツリーで、デバイスを選択します。
- デバイスをフォルダにドラッグします。
デバイスが選択したフォルダに移動されます。
デバイスをフォルダの管理に追加するには、以下の手順を実行します。
- デバイス ツリーで、フォルダを選択します。
- フォルダを右クリックしてデバイスの挿入 を選択します。
Add Device Wizard が起動します。 - ウィザードを完了します。
詳細については、管理対象のデバイスを Management Server に追加する を参照してください。
デバイスが管理に追加され、選択したフォルダに表示されます。
フォルダ内の全デバイスでタスクを実行する
Firebox が 1 つのフォルダに入っている場合は、フォルダ内のすべてのデバイスでスケジュール済みタスクを同時に実行することができます。
フォルダ レベルで実行可能な各タスクの詳細については、次を参照してください:
タスクのスケジュールをフォルダから行うには、以下の手順を実行します。
- デバイス ツリーで、フォルダを選択します。
- フォルダを右クリックしてオプションを選択します。
- リースの期限の終了(E)
- OS 更新のスケジュールを設定する
- 機能キーの同期化をスケジュール設定する
- 再起動をスケジュール設定する
選択したオプションのウィザードが起動します。
- ウィザードを完了します。
フォルダ デバイス リストの表示
各フォルダの フォルダ ページには、そのフォルダにあるデバイスのリストが、各デバイスの詳細な構成内容とともに含まれています。
フォルダ ページで詳細を表示するには、以下の手順を実行します:
デバイス ツリーからフォルダを選択します。
フォルダ内のすべてのデバイスのリストと共にフォルダ ページが表示されます。

フォルダ ページには、フォルダ内の各デバイスに関する以下の詳細が含まれています:
名前
デバイス名です。
種類
そのデバイスで動作する OS の名前です。
モデル
デバイスのモデル番号です。
バージョン
そのデバイスで動作する OS のバージョンです。
ビルド番号
デバイスの OS バージョンの OS ビルド番号です。
モード
デバイスの管理モード:基本管理または完全管理。
管理トンネル
デバイスの管理トンネルの名前です。
ハートビート
Management Server へのデバイスの現在の接続ステータスです。
IP アドレス
デバイスの IP アドレスです。
前回の変更
デバイスの構成が最後に変更された日付です。
グループ
デバイスが属するグループです。
デバイスを新規フォルダに移動する
フォルダ ページから、1 つ以上のデバイスを同時に新規フォルダに移動することができます。
- デバイスのリストから 1 台以上のデバイスを選択します。
- 選択したデバイスを右クリックし、フォルダに移動する を選択します。
フォルダの選択 ダイアログ ボックスが表示されます。
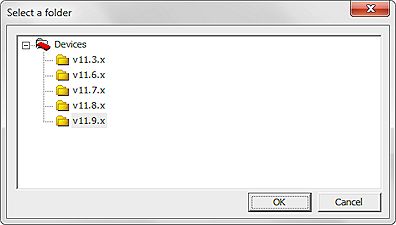
- 新規フォルダを選択します。
- OK をクリックします。
選択したデバイスが新規フォルダに移動されます。
1 台のデバイスを デバイス ツリー内のフォルダから選択して新規フォルダにドラッグすることもできます。
デバイスを新規フォルダに移動した後、デバイス ツリーからそのフォルダを選択し、移動したデバイスがその フォルダ のページのデバイス リストに表示されていることを確認します。