FireCluster メンバーの Fireware OS バージョンは、ダウングレードすることができます。一部の手順によりダウンタイムが発生するため、この作業は計画的に行うことをお勧めします。
この例では、以下のようになります。
- Firebox A は元のクラスタ マスタです。
- Firebox B は元のバックアップ マスタです。
手順 1 — 構成ファイルを保存する
Firebox A (クラスタ マスタ) に、Firebox の構成ファイルを保存します。
- ファイル > 保存 > バージョンとして保存 の順に選択します。
バージョンとして保存 ダイアログ ボックスが表示されます。

- 構成ファイルの Fireware OS バージョンを入力します。
指定するバージョンは、構成された OS 互換性設定のバージョンの範囲内である必要があります。ヒント
互換性設定の詳細については、Fireware OS 互換性の構成 を参照してください。 - OK をクリックします。
構成のいずれかの属性に、指定したバージョンとの互換性がない場合は、構成を指定したバージョンのものとして保存する前に変更しなければならない情報が記載されたエラー メッセージが表示されます。
手順 2 — FireCluster を強制的にフェールオーバーする
Firebox A (クラスタ マスタ) を、バックアップ マスタ (Firebox B) に強制的にフェールオーバーさせます。
どちらのメンバーもクラスタ マスタおよびバックアップ マスタとして機能することができるため、この手順は省略可能です。しかし、このページに記載されているすべての手順を完了した後に Firebox A が再びクラスタ マスタになるように、この手順を実行することをお勧めします。これにより、Firebox のクラスタの役割が変わらなかった場合の混乱を避けることができます。
FireCluster がフェールオーバーしている間、一部のサービスではダウンタイムが発生します。
FireCluster を強制的にフェールオーバーするには、Firebox System Manager から以下の手順を実行します。
- ツール > クラスタ > マスタのフェールオーバーの順に選択します。
マスタのフェールオーバー ダイアログ ボックスが表示されます。
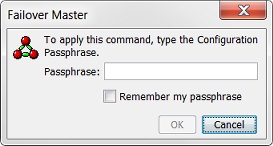
- 構成パスフレーズを入力します。
- OK をクリックします。
クラスタ マスタは、バックアップ マスタにフェイルオーバーし、バックアップ マスタがマスタになります。
手順 3 — クラスタで Firebox A を停止させる
手順 2 を完了すると、Firebox A (元のクラスタ マスタ) がバックアップ マスタになります。次に、Firebox A をクラスタで停止させる必要があります。
クラスタで Firebox A を停止させるには、WatchGuard System Manager から以下の手順を実行します。
- Firebox A (現在のバックアップ マスタ) に接続するための FireCluster 管理 IP アドレスを指定します。
- Firebox A で Firebox System Manager を起動します。
- ツール > クラスタ > 停止 の順に選択します。
- 管理者のパスフレーズを入力します。OK をクリックします。
メッセージが表示されます。 - OK をクリックします。
バックアップ マスタによりクラスタが停止し、バックアップ マスタが再起動します。
詳細については、メンバーをクラスタから削除させる を参照してください。
手順 4 — Firebox A からケーブルを取り外す
Firebox A から、以下の順番でケーブルを取り外します。
- 電源ケーブル (ダウングレードを行うために Firebox を動かす必要がある場合)
- 外部インターフェイスおよび内部インターフェイスに接続されているネットワーク ケーブル
- クラスタ メンバーを接続しているクラスタ インターフェイス ケーブル
- バックアップ用のクラスタ インターフェイス ケーブル (ある場合)
手順 5 — Firebox A を工場出荷時の設定にリセットする
Firebox A (現在のバックアップ マスタ) を出荷時の既定設定にリセットします。
工場出荷時の設定へのリセット方法は、Firebox のモデルによって異なります。この手順については、次を参照してください:Firebox をリセットする。
手順 6 — Firebox A をアップグレードする
Firebox A (現在のバックアップ マスタ) で、Fireware OS を必要なバージョンにアップグレードします。詳細については、Fireware OS または WatchGuard System Manager をアップグレードする を参照してください。
手順 7 — 構成ファイルを Firebox A にアップロードする
Firebox A (現在のバックアップ マスタ) に、手順 1 で保存した構成ファイルをアップロードします。
手順 8 — Firebox B からケーブルを取り外す
手順 8 と 9 を実行する間は Firebox B からケーブルを外し、Firebox A にケーブルを再接続する必要があるため、ネットワークのダウンタイムが発生します。
Firebox B (現在のクラスタ マスタ) から、以下の順番でケーブルを取り外します。
- 電源ケーブル (ダウングレードを行うために Firebox を動かす必要がある場合)
- 外部インターフェイスおよび内部インターフェイスに接続されているネットワーク ケーブル
クラスタ インターフェイス ケーブルは、手順 4 で既に取り外されているはずです。
これで、両方の Firebox の接続が解除されました。
手順 9 — Firebox A にケーブルを再接続する
Firebox A を再接続するには、以下の手順を実行します。
- 外部インターフェイスおよび内部インターフェイスのネットワーク ケーブルを再接続します。クラスタ インターフェイス ケーブルは再接続しないでください。これで、Firebox A がクラスタ マスタになりました。
- Firebox A に接続したときに、ネットワークが想定通りに機能することを確認します。
- ネットワークが想定通りに機能していない場合は、以下の手順を実行します。
- Firebox A の接続を解除します。
- Firebox B を再接続します。
- Firebox A のトラブルシューティングを行います。詳細については、次を参照してください:FireCluster 診断。
- 準備ができたら、手順 8 (Firebox B の接続解除) と手順 9 (Firebox A の再接続) を再度実行します。
Firebox A に接続した際にネットワークが想定通りに機能するようになるまで、Firebox B を工場出荷時の設定にリセットすることは避けてください。
手順 10 — Firebox B を工場出荷時の設定にリセットする
Firebox A に接続したときにネットワークが正常に機能する場合は、Firebox B を出荷時の既定設定にリセットします。
工場出荷時の設定へのリセット方法は、Firebox のモデルによって異なります。この手順については、次を参照してください:Firebox をリセットする。
手順 11 — Firebox B をアップグレードする
Firebox B で、Fireware OS を必要なバージョンにアップグレードします。詳細については、Fireware OS または WatchGuard System Manager をアップグレードする を参照してください。
手順 12 — Firebox B にケーブルを再接続する
- 外部インターフェイスおよび内部インターフェイスのネットワーク ケーブルを再接続します。
- クラスタ インターフェイス ケーブルを再接続します。
Firebox B は、まだクラスタのメンバーではありません。
手順 13 — Firebox B を検出する
クラスタ マスタである Firebox A で、Firebox B を検出します。
Firebox B を検出するには、WatchGuard System Manager で以下の手順を実行します。
- Firebox A (クラスタ マスタ) に接続します。
- Firebox System Manager を起動する.
- ツール > クラスタ > メンバーの検出 の順に選択します。
メンバーの検出 ダイアログ ボックスが表示されます。

- クラスタの構成パスフレーズを入力します。
検出プロセスの実行が開始されたことを示すメッセージが表示されます。 - OK をクリックします。
クラスタ マスタは、クラスタに接続される新しいデバイスの検出を試みます。
Firebox A (クラスタ マスタ) で Firebox B の検出に成功すると、Firebox A の構成が Firebox B にプッシュされます。これで、Firebox B がバックアップ マスタになります。