WatchGuard AP 配備の概要
ネットワークに WatchGuard アクセス ポイント (AP) デバイスを 1 台または複数追加する場合、AP の管理や構成は Firebox の Gateway Wireless Controller から行うことができます。構成する場合、AP に直接接続しません。Firebox の Gateway Wireless Controller に AP の管理を任せることができます。
Firebox ネットワークに AP を配備するには、以下を実行する必要があります:
- AP を有効化します。
- Firebox で Gateway Wireless Controller を有効化します。
- AP をネットワークに接続します。
ネットワークに DHCP サーバーが存在する場合、AP は自動的に IP アドレスを取得します。 - Gateway Wireless Controller から、次の手順を実行します:
- 使用するには、AP の SSID を構成します。
- AP を Firebox をペアリングします。
- AP 設定を構成し、使用する SSID を選択します。
- AP のステータスを確認します。
AP を有効化します
ハードウェアの保証を有効化する、技術サポートを受ける、および最新の AP ソフトウェア アップデートにアクセスするには、WatchGuard を使って AP を有効にする必要があります。有効な基本 Wi-Fi AP サブスクリプションにより AP が有効化され、AP 機能キーが Firebox にダウンロードされるまでは、Gateway Wireless Controller を使って AP を管理できません。
詳細については、AP 有効化について を参照してください。
自動配備について
ネットワークに多数の WatchGuard AP を配備する計画の場合、すべての AP が同じ SSID に割り当てられ、個別の構成を必要としない場合は、特定の SSID で自動配備機能を有効化することができます。Gateway Wireless Controller は、ペアリングされていない AP を自動配備し、指定の SSID で構成します。
詳細については、AP の自動配備について を参照してください。
VLAN タグ付けについて
オプションとして、AP の SSID で VLAN のタグ付けを有効化することができます。VLAN のタグ付けを有効化する場合は、Firebox でも VLAN 構成を行う必要があります。どのような場合に VLAN のタグ付けを有効にして、どのように VLAN を構成するかの詳細については、次を参照してください: WatchGuard AP の VLAN を構成する。
オプションとして、Firebox から AP への管理接続にタグ付き VLANを使用することもできます。ただし、Firebox が最初に AP を検出して接続するためにタグなし VLAN を使用するので、タグなし VLAN の構成も必要です。
VLAN タグ付けが有効化された AP の配備方法の詳細については、次を参照してください:VLAN のタグ付けを有効にして AP を配備する。
AP を配備する
AP を配備するには、Gateway Wireless Controller を有効化し、Firebox で SSID を構成し、AP と Firebox をペアリングし、AP を構成する必要があります。
この種類の配備を解説する構成の例については、次を参照してください: 単一の SSID を持つ AP の配備。
ステップ 1 — Gateway Wireless Controller を有効化する
Firebox が AP を発見して管理する前に、Firebox の Gateway Wireless Controller を有効にする必要があります。
- Firebox の Fireware Web UI に接続します。
- ネットワーク > Gateway Wireless Controller の順に選択します。
Gateway Wireless Controller ページが表示されます。 - Gateway Wireless Controller を有効化 チェックボックスを選択します。
WatchGuard AP パスフレーズ ダイアログ ボックスが表示されます。 - ペアリングした後にすべての AP で使用する WatchGuard AP パスフレーズ を入力します。
- Firebox の Policy Manager を起動します。
- ネットワーク > Gateway Wireless Controller の順に選択します。
Gateway Wireless Controller ダイアログ ボックスが表示されます。 - Gateway Wireless Controller を有効化 チェックボックスを選択します。
WatchGuard AP パスフレーズ ダイアログ ボックスが表示されます。 - ペアリングした後にすべての AP で使用する WatchGuard AP パスフレーズ を入力します。
- 構成を Firebox に保存します。
詳細については、Gateway Wireless Controller で AP を構成する を参照してください。
ステップ 2 — AP を接続する
これらのオプションの 1 つを使用し、AP を信頼済みネットワーク、任意ネットワークまたはカスタム ネットワークに接続します。
既定では、AP はローカル ネットワーク上の DHCP サーバーに自動的に IP アドレスを要求します。静的 IP アドレスを AP に割り当てるには、次を参照してください:AP 設定を構成する。
Gateway Wireless Controller がカスタム ゾーン ネットワーク上の AP を発見できるようにするには、WatchGuard WatchGuard Gateway Wireless Controller ポリシーを変更し、カスタム ゾーンからのトラフィックを許可する必要があります。
オプション 1 — AP を Firebox インターフェイスに接続する
Firebox に、利用可能な信頼済み、任意、またはカスタム インターフェイスが存在する場合、それらのインターフェイスのいずれかに AP を直接接続できます。
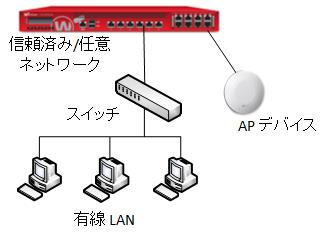
- ネットワーク > インターフェイス の順に選択します。
ネットワーク インターフェイス ページが表示されます。- 信頼済み、任意またはカスタム インターフェイスを選択し、そのインターフェイス上で DHCP を有効化します。
- 構成したインターフェイスに AP を接続します。
- ネットワーク > 構成 の順に選択します。
ネットワーク構成ダイアログ ボックスが表示されます。- 信頼済み、任意またはカスタム インターフェイスを選択し、そのインターフェイス上で DHCP を有効化します。
- 構成を Firebox に保存します。
- 構成したインターフェイスに AP を接続します。
インターフェイスの構成の詳細については、次を参照してください:共有インターフェイスの設定。
オプション 2 — AP をスイッチに接続する
Firebox 上の信頼済み、任意またはカスタム インターフェイスに接続するスイッチが存在する場合、AP をそのスイッチに接続できます。このオプションでは、Firebox インターフェイスのネットワーク設定を変更する必要はありません。
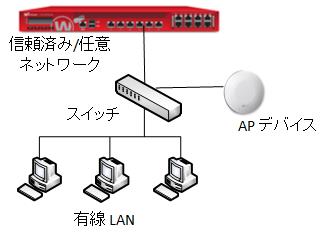
ステップ 3 — SSID を構成する
ワイヤレス ユーザーが接続するための SSID を構成します。無線ごとに最大 8 件の SSID を構成できます。
- Gateway Wireless Controller 設定で、SSID タブを選択します。
- SSID を追加するには、追加 をクリックします。
- SSID (ネットワーク名) とワイヤレス セキュリティの設定を構成します。
詳細については、WatchGuard AP SSID を構成する を参照してください。
ステップ 4 — AP をペアリングする
AP をネットワークに最初に接続する場合、そのデバイスは ペアリング未完了 のアクセス ポイントです。これは、Firebox でまだ管理されていないことを意味します。
ペアリング未完了の AP を発見し、Firebox とペアリングするには、以下の手順を実行します:
- Gateway Wireless Controller 設定で、アクセス ポイント タブを選択します。
- 更新 をクリックします。
ペアリングされていないアクセス ポイント リストに、ペアリングされていない AP が表示されます。
詳細については、WatchGuard AP の検出およびペアリング を参照してください。 - ペアリング未完了アクセス ポイント リストから AP を選択して ペアリングする をクリックします。
出荷時の既定設定の場合、AP は最初 WatchGuard Wi-Fi Cloud に接続を試みます。AP がアクティブ化されておらず、かつクラウド管理用にプロビジョニングされている場合、AP は数分間、引き続きクラウドサービスに接続を試みます。Gateway Wireless Controller の アクセス ポイント ページの ペアリングされていないアクセス ポイント セクションに AP が表示されたら、Gateway Wireless Controller にデバイスをペアリングできます。以前にクラウド管理されていた AP をローカル管理デバイスに変更するには、Total Wi-Fi や Secure Wi-Fi のクラウド管理 AP を Basic Wi-Fi のローカル管理 AP に変更する方法 を参照してください。
ステップ 5 — AP を構成する
AP を Firebox とペアリングした後、AP の設定を構成します。
- アクセス ポイント タブで AP を選択して 編集 をクリックします。
- 各無線の無線設定を構成します。
- ステップ 3 で作成した SSID を SSID リストに追加します。
詳細については、AP 無線設定を構成する を参照してください。
ステップ 6 — AP のステータスを確認する
ダッシュボード > Gateway Wireless Controller > アクセス ポイント の順に選択して、ペアリング済みの AP のステータスを表示します。
AP ステータスが オンライン であることを確認します。有効化ステータス カラムでは、AP 有効化ステータスを表示することもできます。

AP ステータスのトラブルシューティング
AP のステータスが 信頼されていない である場合、デバイスを信頼する前に、配備内でこの AP が既知の AP であることを確認します。
AP 有効化ステータスが 非有効 または 期限切れ で、AP に有効な基本 Wi-Fi サブスクリプション芽ある場合は、APが WatchGuard アカウントで有効化されていることを確認してください。ステータスが最新状態でない場合は、WatchGuard サーバーで AP有効化ステータスを同期することができます。
AP 有効化ステータスと AP 機能キーを更新するには、以下の手順を実行します。
- AP を選択します。
- アクション を選択します。
- AP 機能キーの取得 を選択して WatchGuard サーバーから有効化ステータスと AP 機能キーを即時に取得し、Gateway Wireless Controller を更新します。
AP 機能キーの更新 を選択して AP 機能キーを手動で Gateway Wireless Controller にインポートします。AP 機能キーは WatchGuard Support Center アカウント で確認することができます。機能キーのコンテンツをコピーし、テキスト ボックスに貼り付けます。
VLAN のタグ付けを有効にして AP を配備する
SSID で VLAN のタグ付けが有効な AP の設定を行うには、VLAN を構成し、SSID で VLAN のタグ付けを有効化する必要があります。
この種類の配備を示す構成の例については、次を参照してください: VLAN とゲスト ネットワークを使用した AP の配備。
ステップ 1 — Firebox で VLAN を構成する
SSID で VLAN タグ付けを有効化するには、VLAN を構成し、Firebox のインターフェイスで VLAN を有効化する必要があります。AP は、タグ付き VLAN を使用して各 SSID のトラフィックを識別します。Firebox は、タグなし VLAN を使用して AP をペアリングします。
Firebox で VLAN を構成するには、以下の手順を実行します:
- 各 SSID に VLAN を 1 つ追加します。
これらの VLAN は、各 SSID 用のタグ付き VLAN トラフィックに使用されます。 - AP への管理通信用に VLAN を 1 つ追加します。
この VLAN は、AP へのタグなしの管理通信に使用されます。 - 各 VLAN の DHCP サーバーまたは DHCP リレーを有効化します。
- 各 SSID の VLAN でタグ付きトラフィックを通過させるように Firebox を構成します。
- AP デバイス管理通信用の VLAN のタグなしトラフィックを通過させるように Firebox を構成します。
VLAN 構成の例については、次を参照してください: WatchGuard AP の VLAN を構成する。
ステップ 2 — Gateway Wireless Controller を有効化する
Firebox が AP を発見して管理できるように、Firebox の Gateway Wireless Controller を有効にする必要があります。
- Firebox の Fireware Web UI に接続します。
- ネットワーク > Gateway Wireless Controller の順に選択します。
Gateway Wireless Controller ページが表示されます。 - Gateway Wireless Controller を有効化 チェックボックスを選択します。
WatchGuard AP パスフレーズ ダイアログ ボックスが表示されます。 - ペアリングした後にすべての AP で使用する WatchGuard AP パスフレーズ を入力します。
- Firebox の Policy Manager を起動します。
- ネットワーク > Gateway Wireless Controller の順に選択します。
Gateway Wireless Controller ダイアログ ボックスが表示されます。 - Gateway Wireless Controller を有効化 チェックボックスを選択します。
WatchGuard AP パスフレーズ ダイアログ ボックスが表示されます。 - ペアリングした後にすべての AP で使用する WatchGuard AP パスフレーズ を入力します。
- 構成を Firebox に保存します。
詳細については、Gateway Wireless Controller で AP を構成する を参照してください。
ステップ 3 — AP を接続する
これらのオプションの 1 つを選択し、AP を信頼済みネットワーク、任意ネットワークまたはカスタム ネットワークに接続します。既定では、AP はローカル ネットワーク上の DHCP サーバーに自動的に IP アドレスを要求します。
オプション 1 — AP を Firebox インターフェイスに接続する
ステップ 1 で VLAN インターフェイスとして構成した Firebox インターフェイスに、AP を直接接続することができます。
オプション 2 — AP を 802.1Q スイッチに接続する
必要な VLAN が構成されている 802.1Q スイッチに、AP を接続することができます。
スイッチで VLAN を構成するには、次の手順に従います:
- Firebox で構成した VLAN と同じ ID のスイッチに、VLAN を追加します。
- Firebox の VLAN インターフェイスと AP に接続するスイッチのインターフェイスを、次のように構成します:
- 各 SSID に割り当てられた VLAN のタグ付きトラフィックを送受信する。
- AP 管理用 VLAN のタグなしトラフィックを送受信する。
VLAN 構成の詳細については、次を参照してください: WatchGuard AP の VLAN を構成する。
ステップ 4 — SSID を構成する
ワイヤレス ユーザーが接続するための SSID を構成します。無線 1 件に対して最大 8 件の SSID を構成できます。
- Gateway Wireless Controller 設定で、SSID タブを選択します。
- SSID を追加するには、追加 をクリックします。
- SSID (ネットワーク名) とワイヤレス セキュリティの設定を構成します。
- 各 SSID で VLAN タグ付けを有効化し、使用する VLAN ID を選択します。
詳細については、WatchGuard AP SSID を構成する を参照してください。
ステップ 5 — AP をペアリングする
AP をネットワークに最初に接続する場合、そのデバイスは ペアリング未完了 のアクセス ポイントです。これは、Firebox でまだ管理されていないことを意味します。
ペアリング未完了の AP を発見し、Firebox とペアリングするには、以下の手順を実行します:
- Gateway Wireless Controller 設定で、アクセス ポイント タブを選択します。
- 更新 をクリックします。
ペアリングされていないアクセス ポイント リストに、ペアリングされていない AP が表示されます。
詳細については、WatchGuard AP の検出およびペアリング を参照してください。 - ペアリング未完了アクセス ポイント リストから AP を選択して ペアリングする をクリックします。
ステップ 6 — AP を構成する
AP を Firebox とペアリングした後、AP の設定を構成します。
- アクセス ポイント タブで AP を選択して 編集 をクリックします。
- 各無線に使用する無線設定を構成します。
- ステップ 4 で作成した SSID を SSID リストに追加します。
詳細については、AP 無線設定を構成する を参照してください。
ステップ 7 — AP のステータスを確認する
ダッシュボード > Gateway Wireless Controller > アクセス ポイント の順に選択して、ペアリング済みの AP のステータスを表示します。
AP ステータスが オンライン であることを確認します。有効化ステータス カラムでは、各 AP のライセンスのアクティブ化ステータスを表示することもできます。

AP ステータスのトラブルシューティング
AP のステータスが 信頼されていない である場合、デバイスを信頼する前に、配備内でこの AP が既知の AP であることを確認します。
AP 有効化ステータスが 非有効 または 期限切れ で、AP に有効な基本 Wi-Fi サブスクリプション芽ある場合は、APが WatchGuard アカウントで有効化されていることを確認してください。ステータスが最新状態でない場合は、WatchGuard サーバーで AP有効化ステータスを同期することができます。
AP 有効化ステータスと AP 機能キーを更新するには、以下の手順を実行します。
- AP を選択します。
- アクション を選択します。
- AP 機能キーの取得 を選択して WatchGuard サーバーから有効化ステータスと AP 機能キーを即時に取得し、Gateway Wireless Controller を更新します。
AP 機能キーの更新 を選択して AP 機能キーを手動で Gateway Wireless Controller にインポートします。AP 機能キーは WatchGuard Support Center アカウント で確認することができます。機能キーのコンテンツをコピーし、テキスト ボックスに貼り付けます。