WatchGuard Cloud では、トラフィック シェーピング ルールと QoS マーキングを構成することができます。これにより、さまざまな種類のトラフィック、ユーザー、アプリケーションで使用される帯域幅を制御することができます。
トラフィック シェーピング ルールと QoS マーキング、およびこれらを WatchGuard Cloud のポリシーやアプリケーションに適用する方法の詳細については、WatchGuard Cloud のトラフィック シェーピングと QoS マーキング を参照してください。
ポリシー、コンテンツ フィルタリング、QoS を使用して、トラフィック シェーピングを構成する例をいくつかご紹介します。
コーヒーショップのゲスト ネットワーク
常に混雑している某コーヒーショップは、顧客がゲストネットワークで使用できる帯域幅の量を制限することを検討しています。トラフィック シェーピング ルールとポリシーを使用して、アップロードとダウンロードの帯域幅の制限を設定することができます。
たとえば、コーヒーショップのすべての顧客が使用できる帯域幅トラフィックをダウンロードで最大 20 Mbps、アップロードで最大 20 Mbps に制限することができます。
ゲスト ネットワークを追加する
クラウド管理の Firebox の場合は、ゲスト ネットワークは Firebox によって保護されるプライベート ネットワークとなります。この種類のネットワークを使用することで、ゲスト ユーザーを対象として、既定でネットワークのトラフィックに異なるファイアウォール ポリシーが適用されるネットワークを構成することができます。
ゲスト ネットワークを追加するには、WatchGuard Cloud で以下の手順を実行します。
- アカウント マネージャーで、アカウントを選択します。
- 構成 > デバイス の順に選択します。
- クラウド管理の Firebox を選択します。
- デバイス構成 をクリックします。
- ネットワーク タイルをクリックします。
ネットワーク構成ページが開きます。
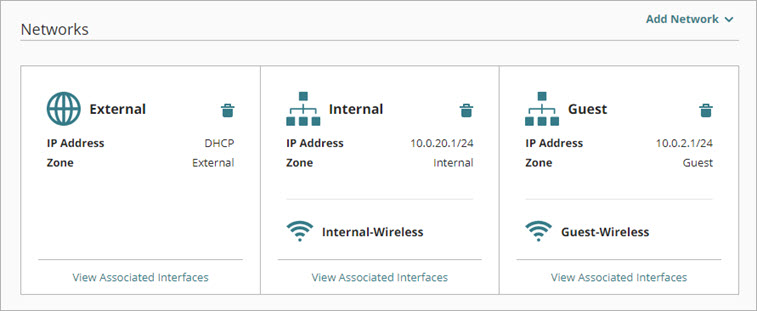
- ネットワーク ページで、ネットワークを追加する をクリックします。
- ドロップダウン リストから、ゲスト ネットワークを追加する を選択します。
ゲスト ネットワークを追加する ページが開きます。
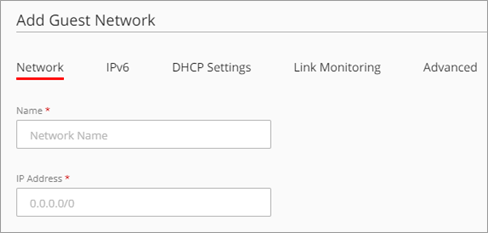
- 名前 テキスト ボックスに、ネットワークの名前を入力します。
- Firebox の内部ネットワークまたはゲスト ネットワークを構成する の説明に従って、ネットワーク設定を構成します。
- 構成変更をクラウドに保存するには、保存 をクリックします。
ネットワーク タブで、ネットワーク IP アドレス、VLAN 設定、および関連付けられるインターフェイスを構成することができます。ワイヤレス Firebox の場合は、ワイヤレス SSID を追加することもできます。ワイヤレス SSID の詳細については、ワイヤレス無線設定を構成する を参照してください。
ゲストのトラフィック シェーピング ルールを追加する
WatchGuard Cloud では、トラフィック シェーピング ルールを使用して、ポリシーに基づき処理されるトラフィックを制御することができます。異なる種類のトラフィックに使用可能な帯域幅制限を設定すること、また特定のトラフィックに最小帯域幅を保証することができます。
アウトバウンド ポリシーは、内部ネットワークから外部ネットワークへの接続に適した設定をサポートしています。アウトバウンド ポリシーは、すべてのセキュリティ サービスをサポートしています。詳細については、ファイアウォール ポリシーの種類 を参照してください。
ゲストの帯域幅制限を設定するトラフィック シェーピング ルールを追加するには、WatchGuard Cloud で以下の手順を実行します。
- デバイス構成 をクリックします。
デバイス構成ページが開きます。 - トラフィック シェーピング タイルをクリックします。
トラフィック シェーピング ページが開きます。 - ルールを Outbound ポリシーに追加するには、ファイアウォール ポリシー > トラフィック シェーピング ルールを追加する の順に選択します。
トラフィック シェーピング ルールを追加する ページが開きます。 - コア ポリシー セクションで、Outbound を選択します。次へ をクリックします。
- ルール名 テキスト ボックスに、名前を入力します。たとえば、Guest Wi-Fi Limit と入力します。
- 動作 セクションで、帯域幅を制限する を選択します。
- 方法 セクションで、すべてのユーザーの組み合わせ を選択します。
- アップロード 帯域幅を 20 Mbps に設定します。
- ダウンロード 帯域幅を 20 Mbps に設定します。
- ポリシー リストから、ゲスト ポリシーを選択します。
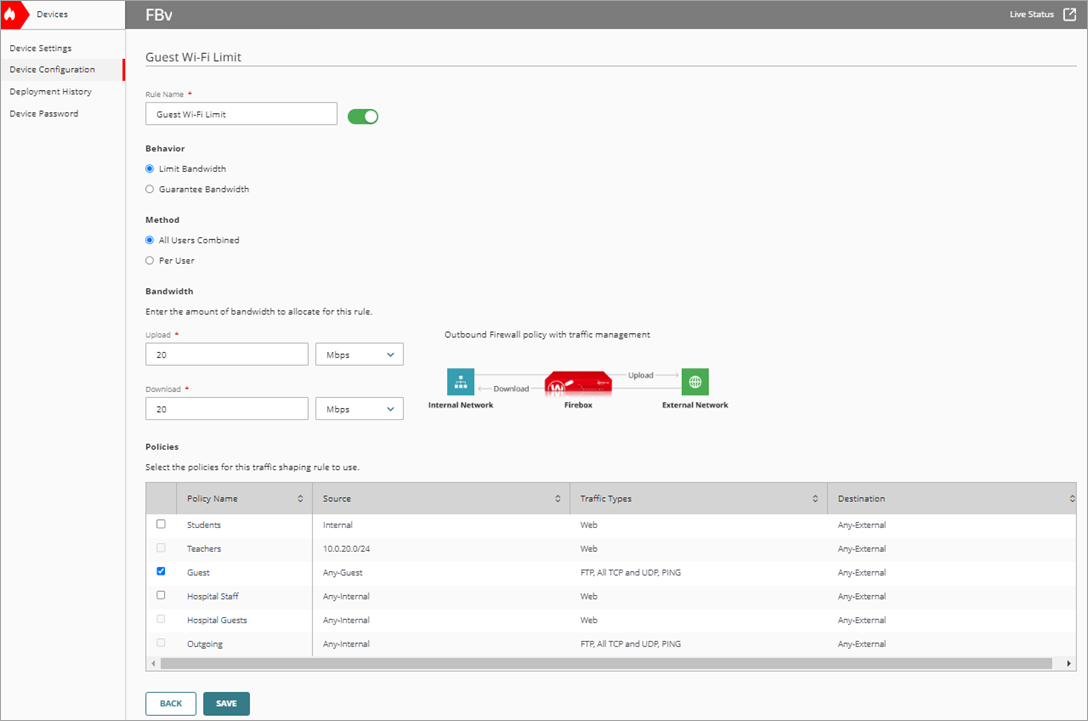
- 構成変更をクラウドに保存するには、保存 をクリックします。
- Firebox に変更を配備します。
トラフィック管理ページのルールのリストに、トラフィック シェーピング ルールが表示されます。

コーヒーショップのゲストに適用されるアップロード帯域幅制限が 20 Mbps、ダウンロード帯域幅制限が 20 Mbps となります。この制限は、すべてのゲストに適用される数値です。
高校の学生と教師
某高校は、学校内でそれぞれの学生がメディア アプリケーションのストリーミングに使用できる帯域幅の量を制限し、教師が管理業務に使用できる帯域幅の量を保証することを検討しています。
トラフィック シェーピングを使用することで、特定のユーザーが使用する帯域幅と特定のアプリケーションに使用される帯域幅を保証または制限することができます。コンテンツ フィルタリング アクションを構成し、コンテンツ フィルタリング アクションが使用されるようにポリシーを構成してから、そのポリシーでトラフィック シェーピング ルールが使用されるようにします。
たとえば、各生徒が HTTP 経由でメディア アプリケーションのストリーミングに使用できる帯域幅の量を 200 Kbps に制限することができます。同時に、各教師が使用できる帯域幅の量として最低 30 Mbps を保証することができます。
メディア ストリーミングのコンテンツ フィルタリングを追加する
複数のコンテンツ フィルタリング アクションを構成して、特定のアクションをポリシーに割り当てることができます。既定では、独自のアクションを作成するオプションを選択すると、すべてのサブカテゴリが 許可 に設定されます。WatchGuard Cloud の推奨設定を使用するオプションを選択すると、サブカテゴリの選択が ブロック に設定されます。詳細については、WatchGuard Cloud のコンテンツ フィルタリングを構成する を参照してください。
学生を対象としたメディア ストリーミング アプリケーションを制御するコンテンツ フィルタリング アクションを追加するには、WatchGuard Cloud で以下の手順を実行します。
- アカウント マネージャーで、アカウントを選択します。
- 構成 > デバイス の順に選択します。
- クラウド管理の Firebox を選択します。
- デバイス構成 をクリックします。
デバイス構成ページが開きます。 - コンテンツ フィルタリング タイルをクリックします。
コンテンツ フィルタリング ページが開きます。 - アクションを追加する をクリックします。
アクションを追加する ページが開きます。 - WatchGuard Cloud の推奨設定を使用します を選択します。次へ をクリックします。
- 名前 テキスト ボックスに、このアクションの名前を入力します。たとえば、Student Streaming Apps と入力します。
- Application Control タブを選択します。
- メディア ストリーミング サービス アプリケーション カテゴリのみが許可されるようにコンテンツ フィルタリング アクションのカテゴリを構成します。
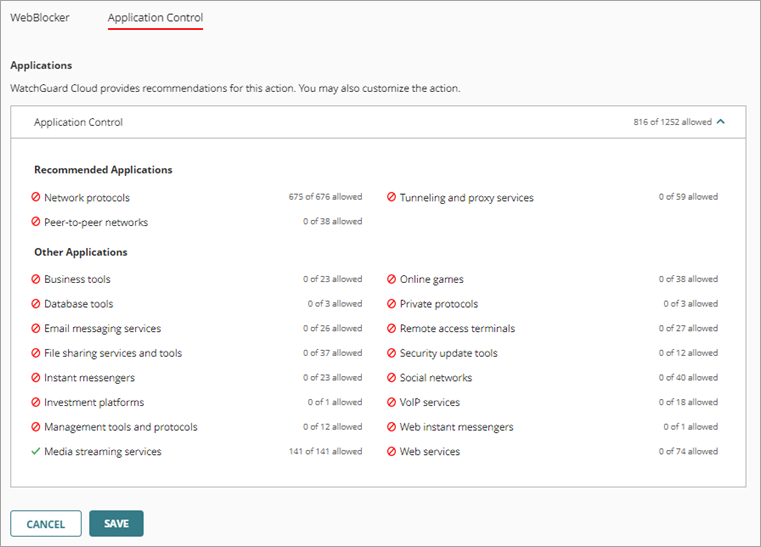
- メディア ストリーミング サービス アプリケーション カテゴリで、帯域幅を制限するアプリケーションのみを許可し、アクションを保存します。
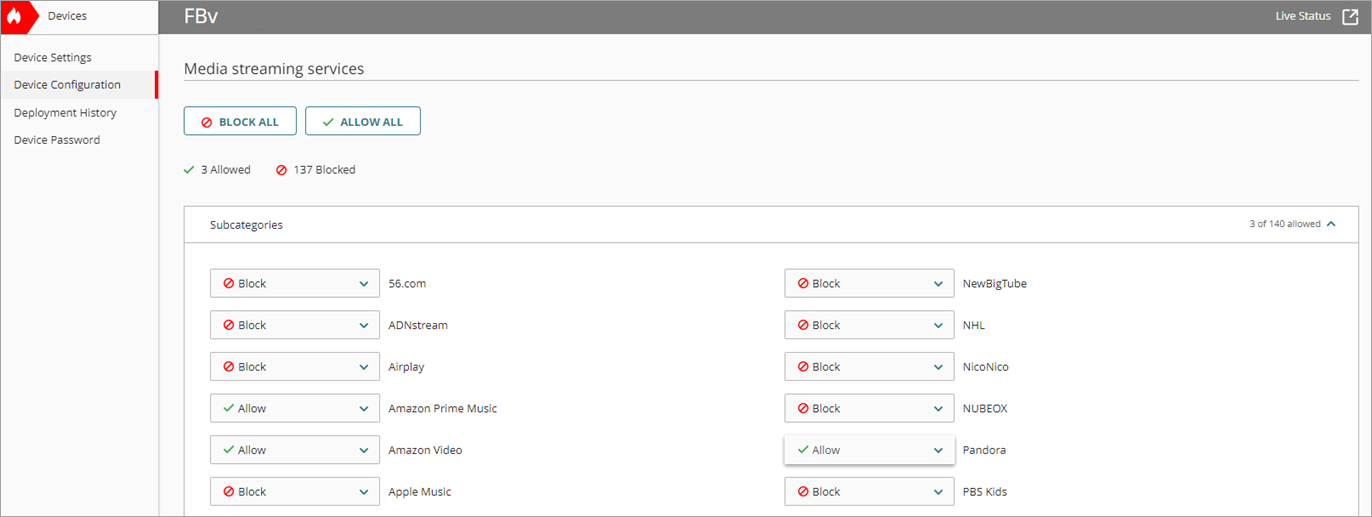
- 構成変更をクラウドに保存するには、保存 をクリックします。
学生と教師を対象としたポリシーを追加する
Firebox を経由する特定の種類のトラフィックを制御する新しいルールを作成するには、Firebox 構成にファイアウォール ポリシーを追加します。ポリシーを追加または更新したら、変更を有効にするために構成を Firebox に配備する必要があります。
アウトバウンド ポリシーは、内部ネットワークから外部ネットワークへの接続に適した設定をサポートしています。アウトバウンド ポリシーは、すべてのセキュリティ サービスをサポートしています。詳細については、ファイアウォール ポリシーの種類 を参照してください。
学生を対象とした Outbound ポリシーを追加するには、WatchGuard Cloud で以下の手順を実行します。
- デバイス構成 をクリックします。
デバイス構成ページが開きます。 - ファイアウォール ポリシー タイルをクリックします。
ファイアウォール ポリシー ページが開きます。 - ファイアウォール ポリシー ページで、ファイアウォール ポリシーの追加 をクリックします。
ファイアウォール ポリシーの追加する ページが開きます。 - コア ポリシー セクションで、Outbound を選択します。次へ をクリックします。
アウトバウンド ポリシーを追加する ページが開きます。 - 名前 テキスト ボックスに、ポリシー名を入力します。たとえば、Students と入力します。
- アクション ドロップダウン リストから、許可 を選択します。
- 送信元と宛先 セクションで、送信元を追加する をクリックします。
送信元アドレスを追加する ダイアログ ボックスが開きます。 - 種類 ドロップダウン リストから、Firebox ネットワーク を選択します。
- Firebox ネットワーク リストから、内部 を選択します。
- 追加 をクリックします。
- 送信元と宛先 セクションで、宛先を追加する をクリックします。
宛先アドレスを追加する ダイアログ ボックスが開きます。 - 種類 ドロップダウン リストから、組み込みエイリアス を選択します。
- 組み込みエイリアス リストから、Any-External を選択します。
- 追加 をクリックします。
- セキュリティ サービス セクションの コンテンツ フィルタリング ドロップダウン リストから、コンテンツ フィルタリング アクションを選択します。
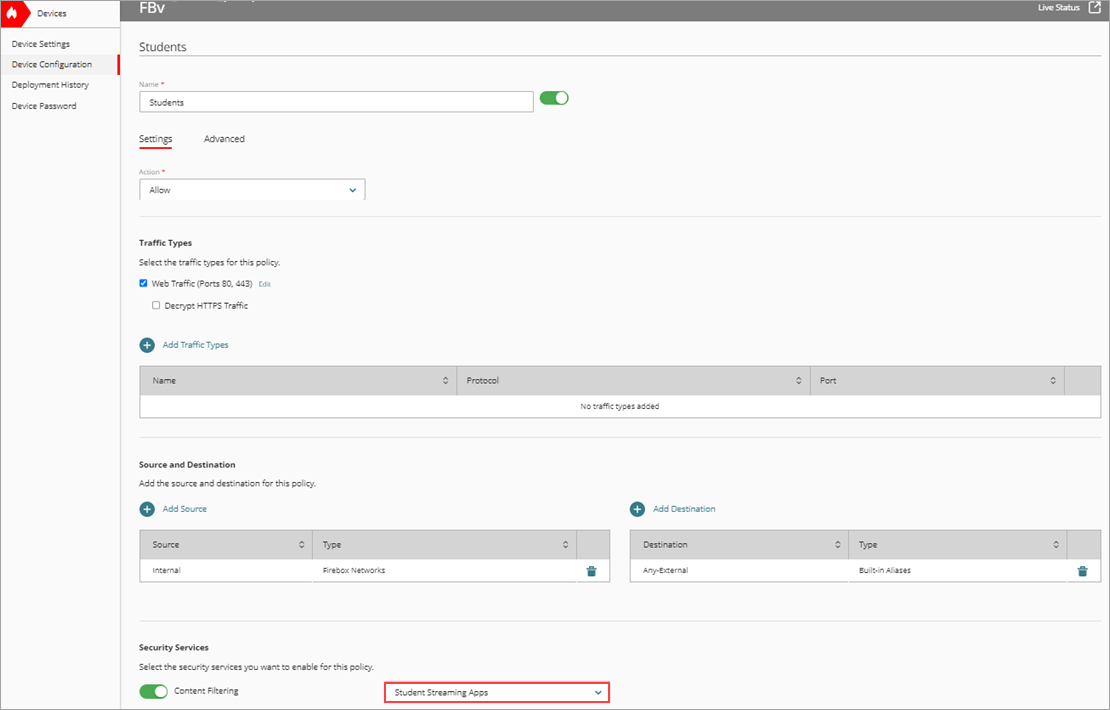
- 構成変更をクラウドに保存するには、保存 をクリックします。
教師を対象としたア Outbound ポリシーを追加するには、WatchGuard Cloud で以下の手順を実行します。
- デバイス構成 をクリックします。
デバイス構成ページが開きます。 - ファイアウォール ポリシー タイルをクリックします。
ファイアウォール ポリシー ページが開きます。 - ファイアウォール ポリシー ページで、ファイアウォール ポリシーの追加 をクリックします。
ファイアウォール ポリシーの追加する ページが開きます。 - コア ポリシー セクションで、Outbound を選択します。次へ をクリックします。
- 名前 テキスト ボックスに、ポリシー名を入力します。たとえば、Teachers と入力します。
- アクション ドロップダウン リストから、許可 を選択します。
- 送信元と宛先 セクションで、送信元を追加する をクリックします。
送信元アドレスを追加する ダイアログ ボックスが開きます。 - 種類 ドロップダウン リストから、ネットワーク IPv4 を選択します。
- ネットワーク IP アドレス テキスト ボックスに、IP アドレス を入力します。
- 追加 をクリックします。
- 送信元と宛先 セクションで、宛先を追加する をクリックします。
宛先アドレスを追加する ダイアログ ボックスが開きます。 - 種類 ドロップダウン リストから、組み込みエイリアス を選択します。
- 組み込みエイリアス リストから、Any-External を選択します。
- 追加 をクリックします。
- セキュリティ サービス セクションの コンテンツ フィルタリング で、既定 を選択します。
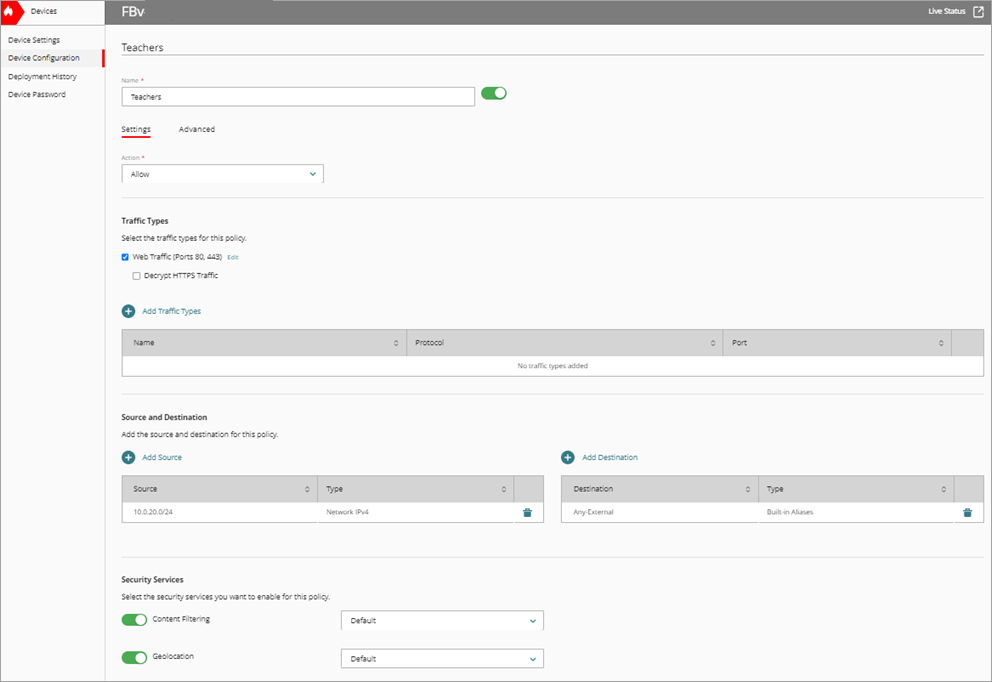
- 構成変更をクラウドに保存するには、保存 をクリックします。
トラフィック シェーピング ルールを追加する
WatchGuard Cloud では、トラフィック シェーピング ルールを使用して、ポリシーに基づき処理されるトラフィックを制御することができます。異なる種類のトラフィックに使用可能な帯域幅制限を設定すること、および特定のトラフィックに最小帯域幅を保証することができます。
学生の帯域幅を制限するトラフィック シェーピング ルールを追加するには、WatchGuard Cloud で以下の手順を実行します。
- デバイス構成 をクリックします。
デバイス構成ページが開きます。 - トラフィック シェーピング タイルをクリックします。
トラフィック シェーピング ページが開きます。 - 学生ポリシーにルールを追加するには、Application Control > トラフィック シェーピング ルールを追加する の順に選択します。
- 作成したコンテンツ フィルタリング アクションを選択します。次へ をクリックします。
トラフィック シェーピング ルールを追加する ページが開きます。 - ルール名 テキスト ボックスに、名前を入力します。たとえば、Student Limit と入力します。
- 動作 セクションで、帯域幅を制限する を選択します。
- 方法 セクションで、ユーザーごと を選択します。
- 最大ユーザー数 テキスト ボックスに、帯域幅を共有できる学生の最大数を入力します。
- 合計帯域幅を 200 Kbps に設定します。
- アプリケーション セクションで、帯域幅を制限するアプリケーションを選択します。
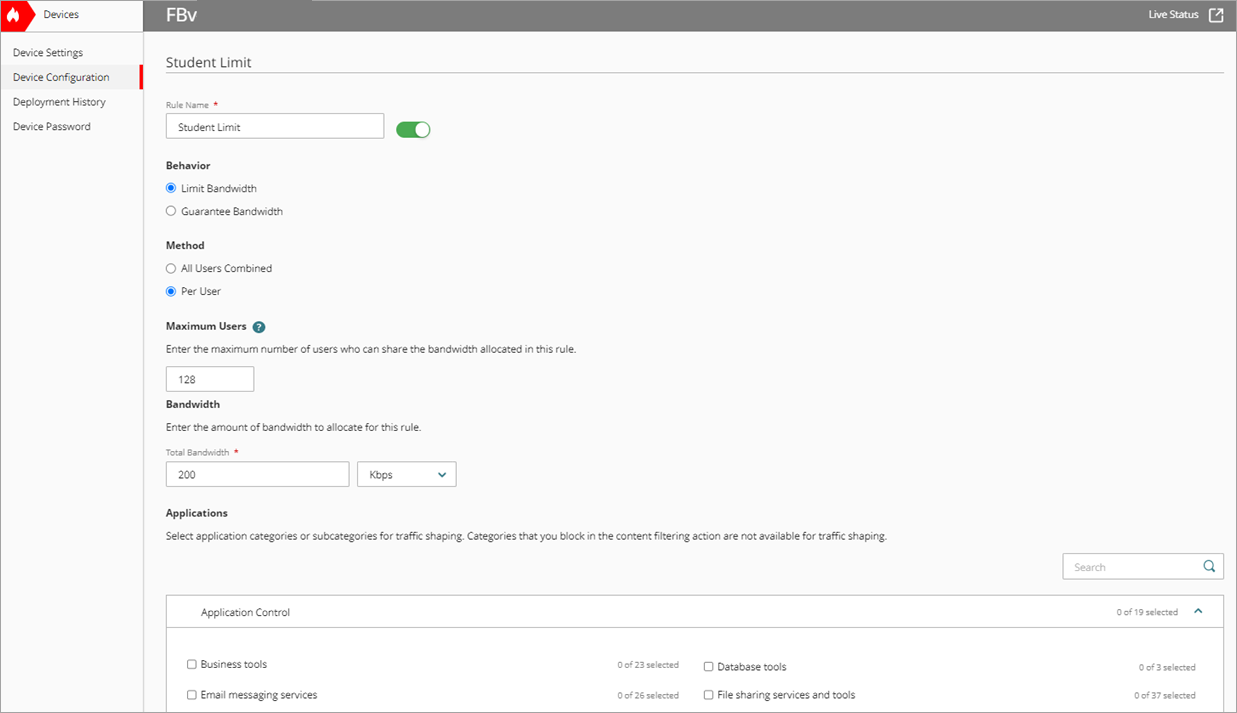
- 構成変更をクラウドに保存するには、保存 をクリックします。
教師の帯域幅を保証するトラフィック シェーピング ルールを追加するには、WatchGuard Cloud で以下の手順を実行します。
- デバイス構成 をクリックします。
デバイス構成ページが開きます。 - トラフィック シェーピング タイルをクリックします。
トラフィック シェーピング ページが開きます。 - ルールを Outbound ポリシーに追加するには、ファイアウォール ポリシー > トラフィック シェーピング ルールを追加する の順に選択します。
トラフィック シェーピング ルールを追加する ページが開きます。 - コア ポリシー セクションで、Outbound を選択します。次へ をクリックします。
- ルール名 テキスト ボックスに、名前を入力します。たとえば、Teachers Guarantee と入力します。
- 動作 セクションで、帯域幅を保証する を選択します。
- 方法 セクションで、ユーザーごと を選択します。
- 最大ユーザー数 テキスト ボックスに、帯域幅を共有できる教師の最大数を入力します。
- 帯域幅 > アップロード の順に移動して、アップロードを保証するために帯域幅を 30 Mbps に設定します。
- 帯域幅 > ダウンロード の順に選択して、ダウンロードの帯域幅を 30 Mbps に設定します。
- ポリシー リストで、教師を対象として作成したポリシーを選択します。
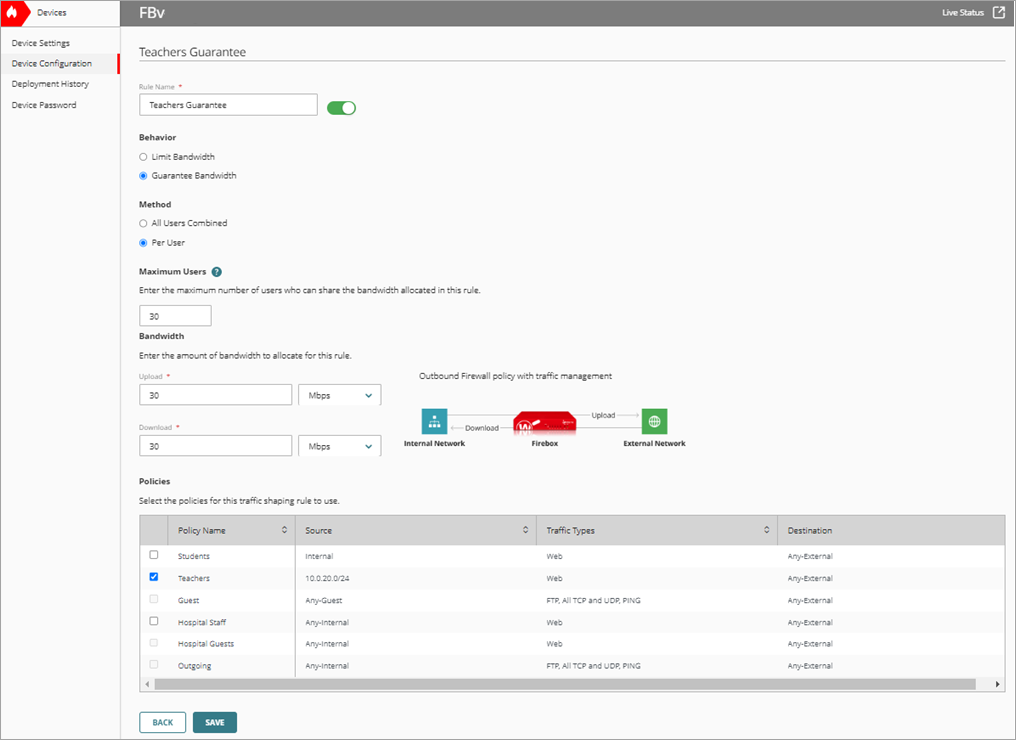
- 構成変更をクラウドに保存するには、保存 をクリックします。
- Firebox に変更を配備します。
トラフィック管理ページのルールのリストに、トラフィック シェーピング ルールが表示されます。

これで、学校の各学生を対象としたダウンロード帯域幅の制限が 200 Kbps に設定されたことになります。学校の教師には、それぞれ 30 Mbps の帯域幅が保証されています。
小売店の POS デバイス
某小売店では、ネットワークの POS (販売時点情報管理) デバイスの帯域幅を保証する必要性が発生しています。ポリシーに適用されるトラフィック シェーピング ルールを使用して、IP アドレスが割り当てられているデバイスの帯域幅を保証することができます。
たとえば、業務上、ネットワークの POS デバイスからドメインに接続する必要があるとします。トラフィック シェーピング ルールとポリシーを使用して、こうした POS デバイスを対象に 300 Mbps の帯域幅を保証することができます。
POS デバイスの初回実行ポリシーを追加する
Firebox を経由する特定の種類のトラフィックに対する新しいルールを作成するには、Firebox の構成にファイアウォール ポリシーを追加します。ポリシーを追加または更新したら、変更を有効にするために構成を Firebox に配備する必要があります。
コンテンツ スキャンや WebBlocker サービスを使用せずに、コア ポリシーの前にポリシーを適用させる場合は、初回実行ポリシーを追加する必要があります。詳細については、ファイアウォール ポリシーの種類 を参照してください。
POS デバイスに初回実行ポリシーを追加するには、WatchGuard Cloud で以下の手順を実行します。
- アカウント マネージャーで、アカウントを選択します。
- 構成 > デバイス の順に選択します。
- クラウド管理の Firebox を選択します。
- デバイス構成 をクリックします。
デバイス構成ページが開きます。 - ファイアウォール ポリシー タイルをクリックします。
ファイアウォール ポリシー ページが開きます。 - ファイアウォール ポリシー ページで、ファイアウォール ポリシーの追加 をクリックします。
ファイアウォール ポリシーの追加する ページが開きます。 - 名前 テキスト ボックスに、ポリシー名を入力します。たとえば、POS Sales と入力します。
- アクション ドロップダウン リストから、許可 を選択します。
- トラフィックの種類 セクションで、トラフィックの種類を追加する をクリックします。
トラフィックの種類を追加する ページが開きます。 - HTTP を選択します。
- 追加 をクリックします。
- 送信元と宛先 セクションで、送信元を追加する をクリックします。
送信元アドレスを追加する ダイアログ ボックスが開きます。 - 種類 ドロップダウン リストから、ネットワーク IPv4 を選択します。
- ネットワーク IP アドレス テキスト ボックスに、POS デバイスの IP アドレスを入力します。
- 追加 をクリックします。
- 送信元と宛先 セクションで、宛先を追加する をクリックします。
宛先アドレスを追加する ダイアログ ボックスが開きます。 - 種類 ドロップダウン リストから、FQDN を選択します。
- FQDN テキスト ボックスに、POS からのトラフィックの送信先となる完全修飾ドメイン名を入力します。
- 追加 をクリックします。
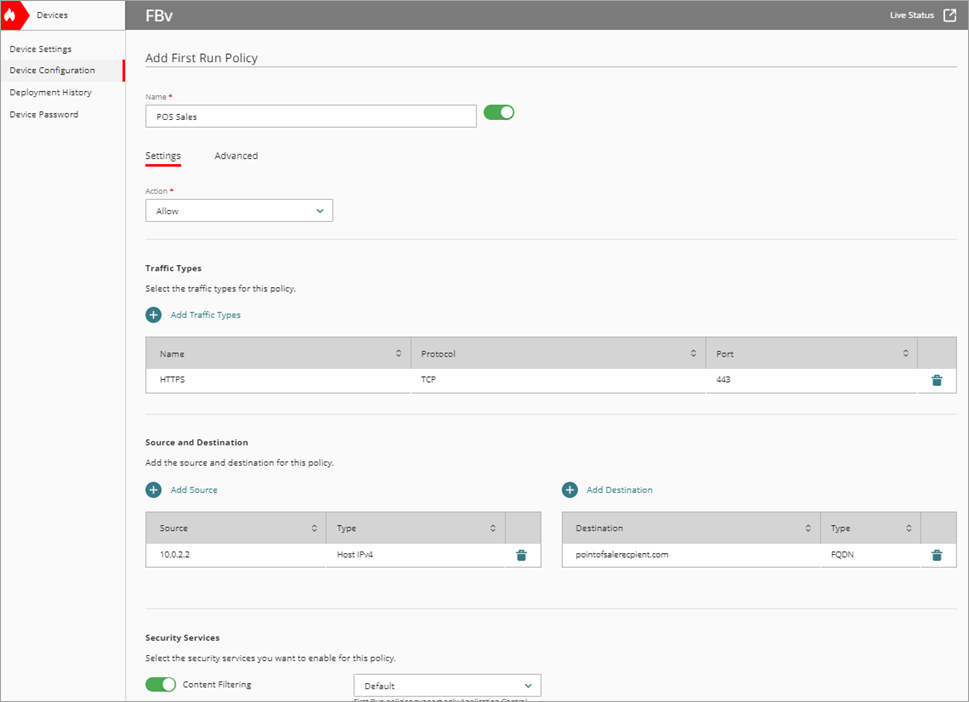
- 構成変更をクラウドに保存するには、保存 をクリックします。
トラフィック シェーピング ルールを追加する
WatchGuard Cloud では、トラフィック シェーピング ルールを使用して、ポリシーに基づき処理されるトラフィックを制御することができます。異なる種類のトラフィックに使用可能な帯域幅制限を設定すること、また特定のトラフィックに最小帯域幅を保証することができます。
POS デバイスの帯域幅を保証するトラフィック シェーピング ルールを追加するには、WatchGuard Cloud で以下の手順を実行します。
- デバイス構成 をクリックします。
デバイス構成ページが開きます。 - トラフィック シェーピング タイルをクリックします。
トラフィック シェーピング ページが開きます。 - ルールを初回実行ポリシーに追加するには、ファイアウォール ポリシー > トラフィック シェーピング ルールを追加する の順に選択します。
トラフィック シェーピング ルールを追加する ページが開きます。 - 例外ポリシー セクションで、初回実行 を選択します。次へ をクリックします。
- 動作 > 帯域幅を保証する を選択します。
- 方法 > すべてのユーザーの組み合わせ を選択します。
- 帯域幅 > アップロード の順に移動して、アップロードの帯域幅を 300 Mbps に設定します。
- 帯域幅 > ダウンロード の順に移動して、ダウンロードの帯域幅を最大 300 Mbps に設定します。
- ポリシー リストで、作成した POS ポリシーを選択します。
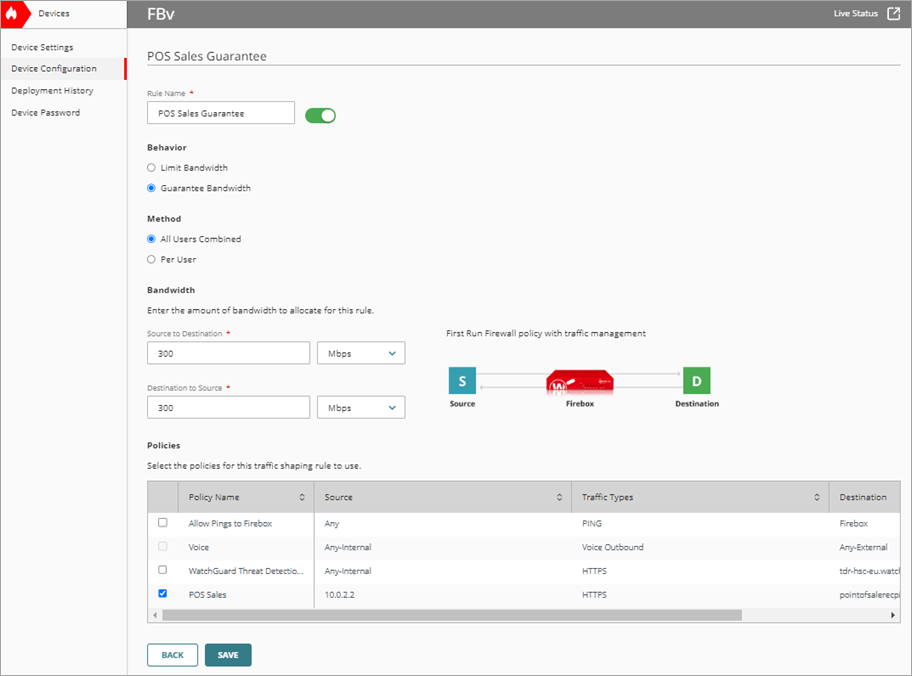
- 構成変更をクラウドに保存するには、保存 をクリックします。
- Firebox に変更を配備します。
トラフィック管理ページのルールのリストに、トラフィック シェーピング ルールが表示されます。

これで、業務上、ドメインに接続する必要のあるネットワークの POS デバイスに、300 Mbps の帯域幅が保証されます。
病院の職員と患者/来院者
某病院は、患者/来院者がネットワークで使用できる帯域幅の量を制限し、職員が使用する帯域幅とビジネス アプリケーションで使用される帯域幅の量を保証することを検討しています。
特定のユーザーが使用する帯域幅と特定のアプリケーションで使用される帯域幅を保証または制限することができます。トラフィック シェーピング ルールが使用されるようにコンテンツ フィルタリング アクションを構成してから、そのコンテンツ フィルタリング アクションが使用されるようにポリシーを構成することができます。
たとえば、すべての病院の職員が HTTP 経由で医療アプリケーションに使用できる帯域幅の量として最低 500 Mbps を保証することができます。同時に、患者/来院者が使用できる帯域幅の量を合計 100 Mbps に制限することができます。
コンテンツ フィルタリング アクションを追加する
WatchGuard Cloud では、コンテンツ フィルタリング サービスを追加して、複数のフィルタリング アクションを構成し、特定のアクションをポリシーに割り当てることができます。既定では、独自のアクションを作成するオプションを選択すると、すべてのアクションが 許可 に設定されます。WatchGuard Cloud の推奨事項を使用するように選択する場合は、一部のサブカテゴリのアクションが ブロック に設定されます。詳細については、WatchGuard Cloud のコンテンツ フィルタリングを構成する を参照してください。
病院のデバイスにコンテンツ フィルタリング アクションを追加するには、WatchGuard Cloud で以下の手順を実行します。
- アカウント マネージャーで、アカウントを選択します。
- 構成 > デバイス の順に選択します。
- クラウド管理の Firebox を選択します。
- デバイス構成 をクリックします。
デバイス構成ページが開きます。 - コンテンツ フィルタリング タイルをクリックします。
コンテンツ フィルタリング ページが開きます。 - アクションを追加する をクリックします。
アクションを追加する ページが開きます。 - WatchGuard Cloud の推奨設定を使用します を選択します。次へ をクリックします。
- 名前 テキスト ボックスに、このアクションの名前を入力します。たとえば、Staff Bandwidth と入力します。
- Application Control の アプリケーション セクションで、帯域幅を保証するアプリケーションのみを許可します。

- 構成変更をクラウドに保存するには、保存 をクリックします。
病院の職員と患者/来院者を対象とした Outbound ポリシーを追加する
Firebox を経由する特定の種類のトラフィックに対する新しいルールを作成するには、Firebox の構成にファイアウォール ポリシーを追加します。ポリシーを追加または更新したら、変更を有効にするために構成を Firebox に配備する必要があります。
アウトバウンド ポリシーは、内部ネットワークから外部ネットワークへの接続に適した設定をサポートしています。アウトバウンド ポリシーは、すべてのセキュリティ サービスをサポートしています。詳細については、ファイアウォール ポリシーの種類 を参照してください。
病院の職員を対象とした Outbound ポリシーを追加するには、WatchGuard Cloud で以下の手順を実行します。
- デバイス構成 をクリックします。
デバイス構成ページが開きます。 - ファイアウォール ポリシー タイルをクリックします。
ファイアウォール ポリシー ページが開きます。 - ファイアウォール ポリシー ページで、ファイアウォール ポリシーの追加 をクリックします。
ファイアウォール ポリシーの追加する ページが開きます。 - コア ポリシー セクションで、Outbound を選択します。次へ をクリックします。
- 名前 テキスト ボックスに、ポリシー名を入力します。たとえば、Hospital Staff と入力します。
- アクション ドロップダウン リストから、許可 を選択します。
- 送信元と宛先 セクションで、送信元を追加する をクリックします。
送信元アドレスを追加する ダイアログ ボックスが開きます。 - 種類 ドロップダウン リストから、組み込みエイリアス を選択します。
- 組み込みエイリアス リストから、Any-Internal を選択します。
- 追加 をクリックします。
- 送信元と宛先 セクションで、宛先を追加する をクリックします。
宛先アドレスを追加する ダイアログ ボックスが開きます。 - 種類 ドロップダウン リストから、組み込みエイリアス を選択します。
- 組み込みエイリアス リストから、Any-External を選択します。
- 追加 をクリックします。
- セキュリティ サービス セクションの コンテンツ フィルタリング ドロップダウン リストから、病院の職員を対象として作成したコンテンツ フィルタリング アクションを選択します。
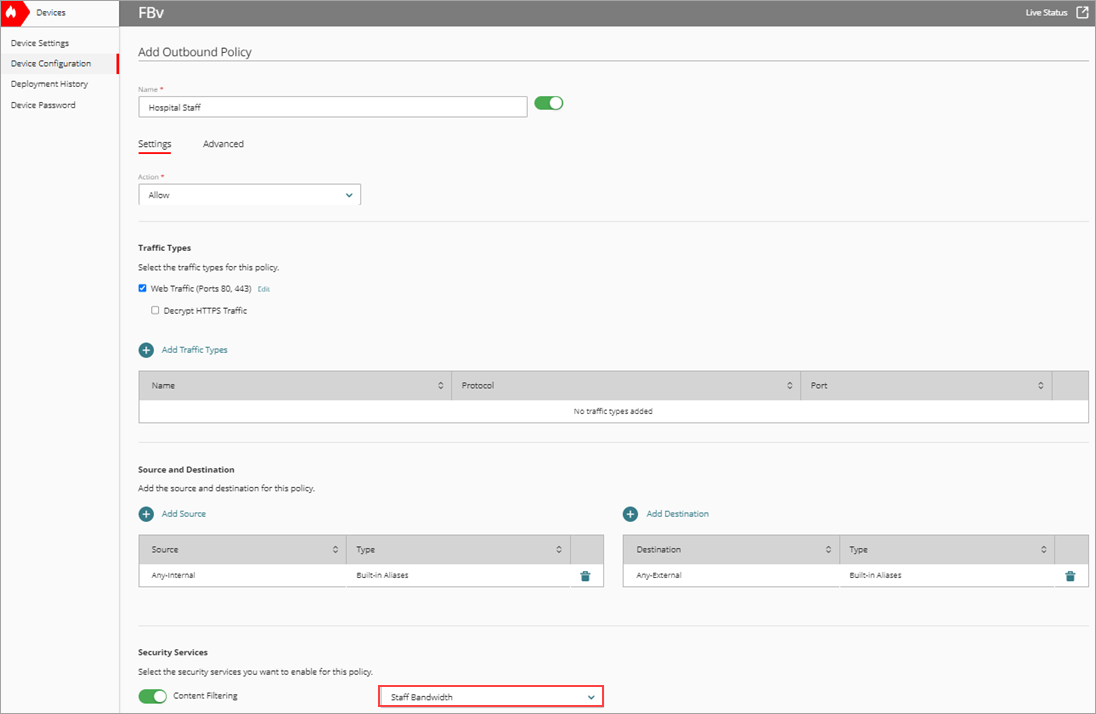
- 構成変更をクラウドに保存するには、保存 をクリックします。
患者/来院者を対象とした Outbound ポリシーを追加するには、WatchGuard Cloud で以下の手順を実行します。
- デバイス構成 をクリックします。
デバイス構成ページが開きます。 - ファイアウォール ポリシー タイルをクリックします。
ファイアウォール ポリシー ページが開きます。 - ファイアウォール ポリシー ページで、ファイアウォール ポリシーの追加 をクリックします。
ファイアウォール ポリシーの追加する ページが開きます。 - 名前 テキスト ボックスに、ポリシー名を入力します。たとえば、Hospital Guests と入力します。
- アクション ドロップダウン リストから、許可 を選択します。
- 送信元と宛先 セクションで、送信元を追加する をクリックします。
送信元アドレスを追加する ダイアログ ボックスが開きます。 - 種類 ドロップダウン リストから、組み込みエイリアス を選択します。
- 組み込みエイリアス リストから、Any-Internal を選択します。
- 追加 をクリックします。
- 送信元と宛先 セクションで、宛先を追加する をクリックします。
宛先アドレスを追加する ダイアログ ボックスが開きます。 - 種類 ドロップダウン リストから、組み込みエイリアス を選択します。
- 組み込みエイリアス リストから、Any-External を選択します。
- 追加 をクリックします。
- セキュリティ サービス セクションの コンテンツ フィルタリング ドロップダウン リストから、既定 を選択します。

- 構成変更をクラウドに保存するには、保存 をクリックします。
トラフィック シェーピング ルールを追加する
WatchGuard Cloud では、トラフィック シェーピング ルールを使用して、各ポリシーに基づき処理されるトラフィックを制御することができます。異なる種類のトラフィックに使用可能な帯域幅制限を設定すること、また特定のトラフィックに最小帯域幅を保証することができます。
病院の職員の帯域幅を保証するトラフィック シェーピング ルールを追加するには、WatchGuard Cloud で以下の手順を実行します。
- デバイス構成 をクリックします。
デバイス構成ページが開きます。 - トラフィック シェーピング タイルをクリックします。
トラフィック シェーピング ページが開きます。 - 病院の職員ポリシーにルールを追加するには、Application Control > トラフィック シェーピング ルールを追加する の順に選択します。
トラフィック シェーピング ルールを追加する ページが開きます。 - 作成したコンテンツ フィルタリング アクションを選択します。次へ をクリックします。
- ルール名 テキスト ボックスに、名前を入力します。たとえば、Hospital Staff Guarantee と入力します。
- 動作 セクションで、帯域幅を保証する を選択します。
- 方法 セクションで、すべてのユーザーの組み合わせ を選択します。
- 合計帯域幅を 500 Mbps に設定します。
- アプリケーション セクションで、帯域幅を保証するアプリケーションを選択します。

- 構成変更をクラウドに保存するには、保存 をクリックします。
患者/来院者の帯域幅を制限するトラフィック シェーピング ルールを追加するには、WatchGuard Cloud で以下の手順を実行します。
- デバイス構成 をクリックします。
デバイス構成ページが開きます。 - トラフィック シェーピング タイルをクリックします。
トラフィック シェーピング ページが開きます。 - ルールを Outbound ポリシーに追加するには、ファイアウォール ポリシー > トラフィック シェーピング ルール の順に選択します。
トラフィック シェーピング ルールを追加する ページが開きます。 - コア ポリシー セクションで、Outbound を選択します。次へ をクリックします。
- ルール名 テキスト ボックスに、名前を入力します。たとえば、Hospital Guest Limit と入力します。
- 動作 セクションで、帯域幅を制限する を選択します。
- 方法 セクションで、すべてのユーザーの組み合わせ を選択します。
- 合計帯域幅を 100 Mbps に設定します。
- ポリシー リストから、患者/来院者ポリシーを選択します。
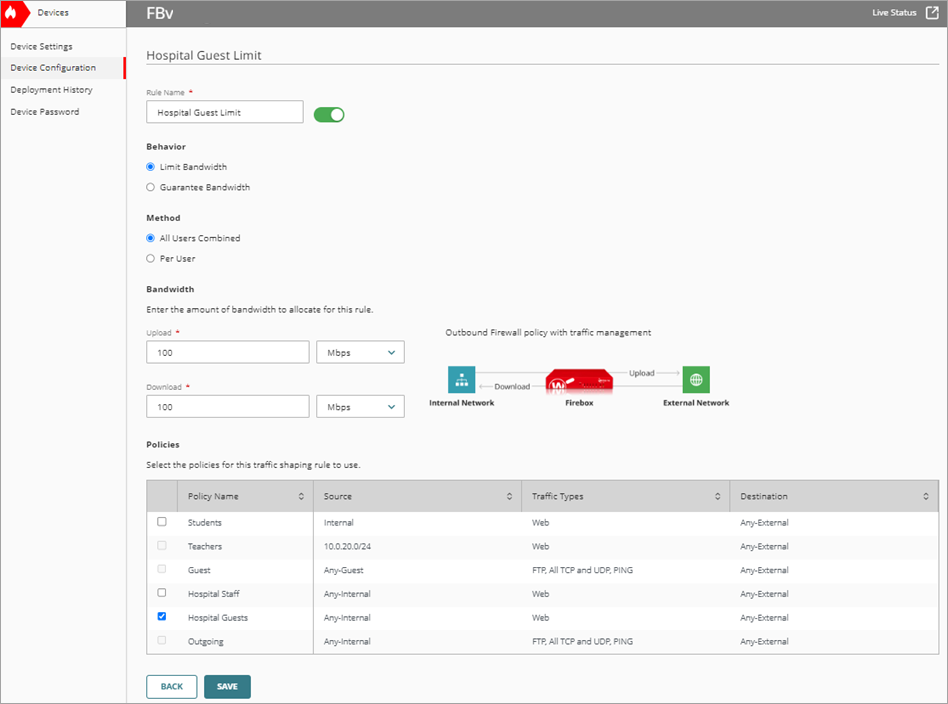
- 構成変更をクラウドに保存するには、保存 をクリックします。
- Firebox に変更を配備します。
トラフィック管理ページのルールのリストに、トラフィック シェーピング ルールが表示されます。

これで、患者/来院者を対象としたダウンロード帯域幅の制限が 100 Mbps に設定されたことになります。これは、すべての患者/来院者を合わせた数値です。病院の職員には 500 Mbps が保証されています。これは、すべての職員を合わせた数値です。
VoIP デバイスのネットワーク
あるオフィスは、ネットワークの VoIP (Voice Over IP) デバイスに使用できる帯域幅を保証することを検討しています。VoIP トラフィックはネットワークの状況の影響を受けやすく、帯域幅の変動により音声品質に影響が出る可能性、また通話の切断が発生する可能性があります。トラフィック シェーピングを使用することで、Firebox で、インターネットにトラフィックが送信される際に、ボックスにおけるそのトラフィック フローを制御することができます。
VoIP デバイスで使用される帯域幅を保証するには、トラフィック シェーピング ルールが使用されるようにコンテンツ フィルタリング アクションを構成してから、そのコンテンツ フィルタリング アクションが使用されるようにポリシーを構成することができます。
たとえば、ネットワークの各 VoIP デバイスが 200 Kbps を使用できるように帯域幅を保証することができます。
VoIP の内部ネットワークを追加する
クラウド管理の Firebox では、内部プライベート ネットワークが保護されていますこの種類のネットワークを使用することで、信頼済みユーザーとホストを対象として、各ネットワークでトラフィックに既定で異なるファイアウォール ポリシーが適用される個別のネットワークを構成することができます。
DHCP (動的ホスト設定プロトコル) は、IP アドレスを自動的にネットワーク クライアントに割り当てる方法です。詳細については、Firebox ネットワークの DHCP 設定を構成する を参照してください。
DHCP を設定して、VoIP デバイスの内部ネットワークを追加するには、WatchGuard Cloud で以下の手順を実行します。
- アカウント マネージャーで、アカウントを選択します。
- 構成 > デバイス の順に選択します。
- クラウド管理の Firebox を選択します。
- デバイス構成 をクリックします。
デバイス構成ページが開きます。 - ネットワーク タイルをクリックします。
ネットワーク ページが開きます。 - ネットワークを追加する をクリックします。
- ドロップダウン リストから、内部ネットワークを追加する を選択します。
内部ネットワークを追加する ページが開きます。 - 名前 テキスト ボックスに、VoIP ネットワークの名前を入力します。
- IP アドレス テキスト ボックスに、ネットワークの IP アドレス範囲を入力します。
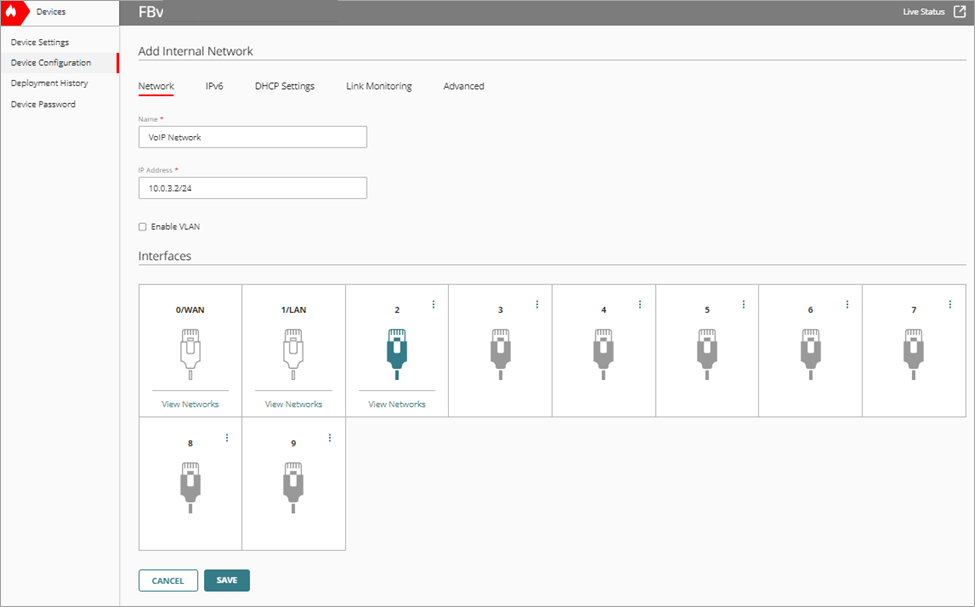
- DHCP 設定 タブを選択します。
- DHCP モード ドロップダウン リストから、DHCP サーバー を選択します。
- DHCP オプション セクションで、DHCP オプションを追加する をクリックします。
DHCP オプションを追加する ページが開きます。
ベンダー拡張機能とも呼ばれる DHCP オプションは、VoIP プロバイダ固有である場合があります。
ほとんどの場合、VoIP ハードウェアのメーカーは DHCP オプション コードを提供しています。
- コード テキスト ボックスに、DHCP オプション コードを入力します。
- 名前 テキスト ボックスに、この DHCP オプションを説明する名前を入力します。
- 種類 ドロップダウン リストから、IP アドレス を選択します。
- IP アドレスを追加する をクリックして、構成ファイルをホストするローカル サーバーの IP アドレスを追加します。
ネットワーク管理者が、VoIP 構成ファイルを提供します。VoIP デバイスからサーバーまたはクラウド管理のデバイスに接続して、構成ファイルを受信する必要があります。
- 追加 をクリックします。
IP アドレス範囲を追加する ダイアログ ボックスが開きます。 - 開始 IP アドレス テキスト ボックスに、範囲の開始 IP アドレスを入力します。
- 終了 IP アドレス テキスト ボックスに、範囲の終了 IP アドレスを入力します。
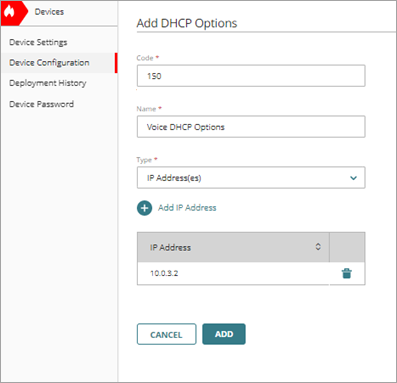
- 追加 をクリックします。
内部ネットワークを追加する ページが開きます。
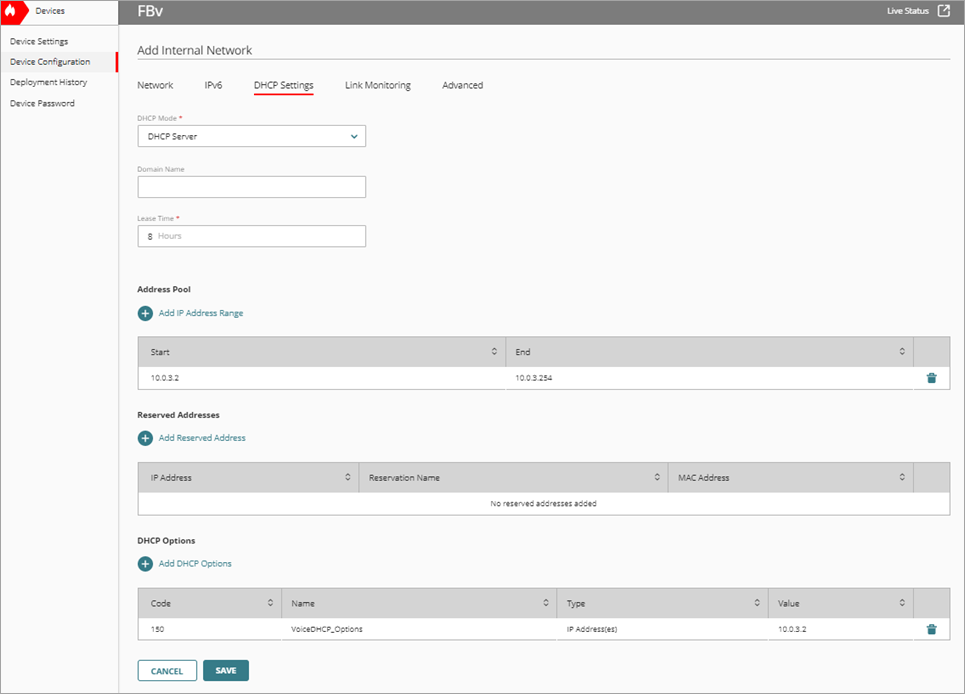
- 構成変更をクラウドに保存するには、保存 をクリックします。
VoIP の初回実行ポリシーを追加する
Firebox を経由する特定の種類のトラフィックに対する新しいルールを作成するには、Firebox の構成にファイアウォール ポリシーを追加します。ポリシーを追加または更新したら、変更を有効にするために構成を Firebox に配備する必要があります。
コンテンツ スキャンや WebBlocker サービスを使用せずに、コア ポリシーの前にポリシーを適用させる場合は、初回実行ポリシーを追加する必要があります。詳細については、ファイアウォール ポリシーの種類 を参照してください。
VoIP ファイアウォールの初回実行ポリシーを追加するには、WatchGuard Cloud から以下の手順を実行します。
- デバイス構成 をクリックします。
デバイス構成ページが開きます。 - ファイアウォール ポリシー タイルをクリックします。
ファイアウォール ポリシー ページが開きます。 - ファイアウォール ポリシーの追加 をクリックします。
ファイアウォール ポリシーの追加する ページが開きます。 - 初回実行 を選択し、次へ をクリックします。
- 名前 テキスト ボックスに、ポリシー名を入力します。たとえば、Voice と入力します。
- アクション ドロップダウン リストから、許可 を選択します。
- トラフィックの種類 セクションで、トラフィックの種類を追加する をクリックします。
トラフィックの種類を追加する ページが開きます。 - カスタム トラフィックを追加する をクリックします。
カスタム トラフィックの種類を追加する ページが開きます。 - 名前 テキスト ボックスに、トラフィックの種類の名前を入力します。たとえば、Voice Outbound と入力します。
- プロトコル ドロップダウン リストから、TCP を選択します。
- ポート ドロップダウン リストから、ポート範囲 を選択します。
- 1 つ目のポート範囲テキスト ボックスに 5060 と入力します。
これは、一般的な SIP ポート範囲です。VoIP ソリューションで使用されるポート範囲については、サードパーティの資料を確認してください。 - 2 つ目のポート範囲テキスト ボックスに 5061 と入力します。
これは、一般的な SIP ポート範囲です。VoIP ソリューションで使用されるポート範囲については、サードパーティの資料を確認してください。 - 追加 をクリックします。
- プロトコル ドロップダウン リストから、UDP を選択します。
- ポート ドロップダウン リストから、ポート範囲 を選択します。
- 1 つ目のポート範囲テキスト ボックスに 20000 と入力します。
これは、一般的な RTP ポート範囲です。 - 2 つ目のポート範囲テキスト ボックスに 30000 と入力します。
これは、一般的な RTP ポート範囲です。 - 追加 をクリックします。
TCP ポート範囲と UDP ポート範囲は、VoIP プロバイダに固有である場合があります。
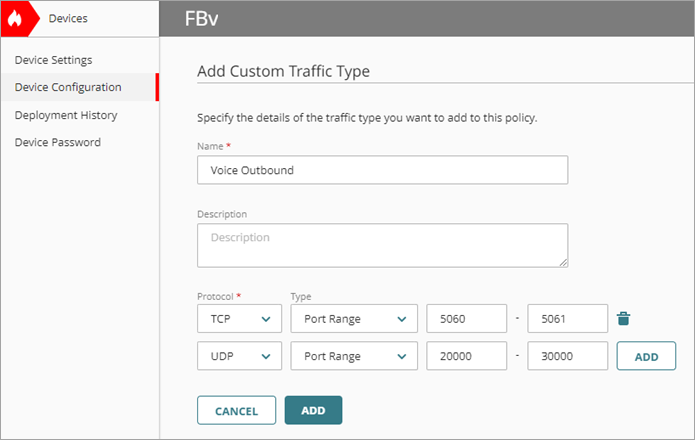
- 追加 をクリックします。
ポリシー構成ページが開きます。 - 送信元と宛先 セクションで、送信元を追加する をクリックします。
発信元アドレスの追加 ダイアログ ボックスが開きます。 - 種類 ドロップダウン リストから、組み込みエイリアス を選択します。
- Any-Internal を選択して、追加 をクリックします。
- 送信元と宛先 セクションで、宛先を追加する をクリックします。
宛先アドレスを追加する ダイアログ ボックスが開きます。 - 種類 ドロップダウン リストから、組み込みエイリアス を選択します。
- Any-Internal を選択して、追加 をクリックします。
- 手順 24 ~ 25 を繰り返して、Any-External を選択し、追加 をクリックします。
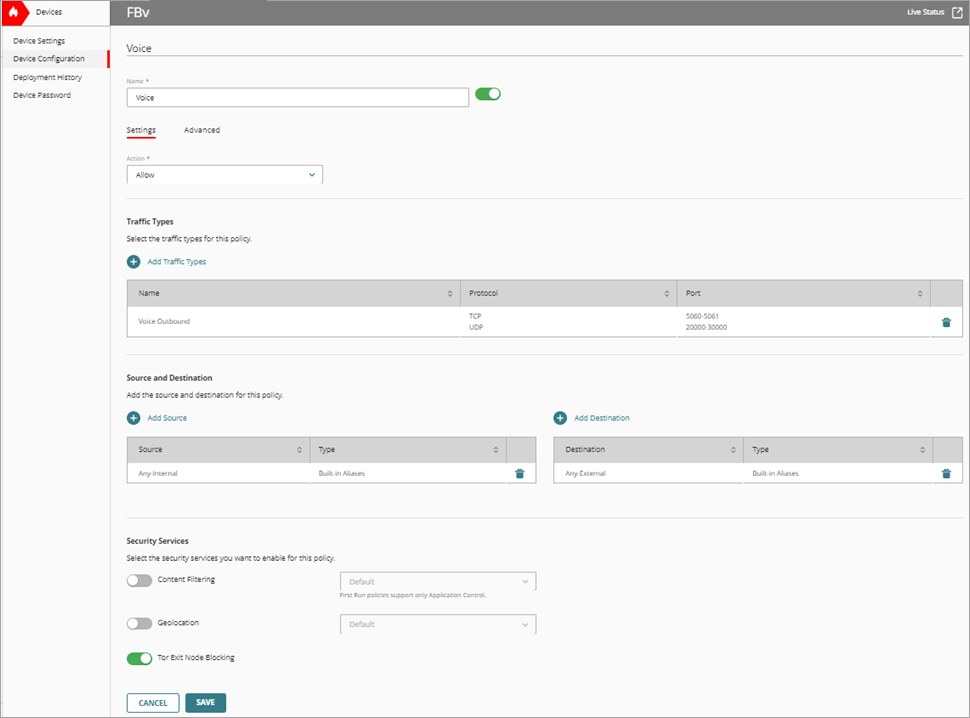
- 構成変更をクラウドに保存するには、保存 をクリックします。
VoIP のトラフィック シェーピング ルールを追加する
WatchGuard Cloud では、トラフィック シェーピング ルールを使用して、各ポリシーに基づき処理されるトラフィックを制御することができます。異なる種類のトラフィックに使用可能な帯域幅制限を設定すること、また特定のトラフィックに最小帯域幅を保証することができます。トラフィック シェーピングを使用することで、Firebox で、トラフィックが Firebox 経由でインターネットに送信される際にトラフィック フローを制御することができます。
VoIP の帯域幅を保証するトラフィック シェーピング ルールを追加するには、WatchGuard Cloud で以下の手順を実行します。
- デバイス構成 をクリックします。
デバイス構成ページが開きます。 - トラフィック シェーピング タイルをクリックします。
トラフィック シェーピング ページが開きます。 - ルールを初回実行ポリシーに追加するには、ファイアウォール ポリシー > トラフィック シェーピング ルールを追加する の順に選択します。
- 例外ポリシー セクションで、初回実行 を選択します。次へ をクリックします。
- ルール名 テキスト ボックスに、名前を入力します。たとえば、VoIP Traffic と入力します。
- 動作 セクションで、帯域幅を保証する を選択します。
- 方法 セクションで、ユーザーごと を選択します。
- 最大ユーザー数 テキスト ボックスに、VoIP デバイスの最大数を入力します。
- アップロード を設定して、アップロードの帯域幅を 200 Kbps に設定します。
- 帯域幅 > ダウンロード の順に移動して、ダウンロードの帯域幅を最大 200 Kbps に設定します。
- ポリシー リストから、VoIP ポリシーを選択します。
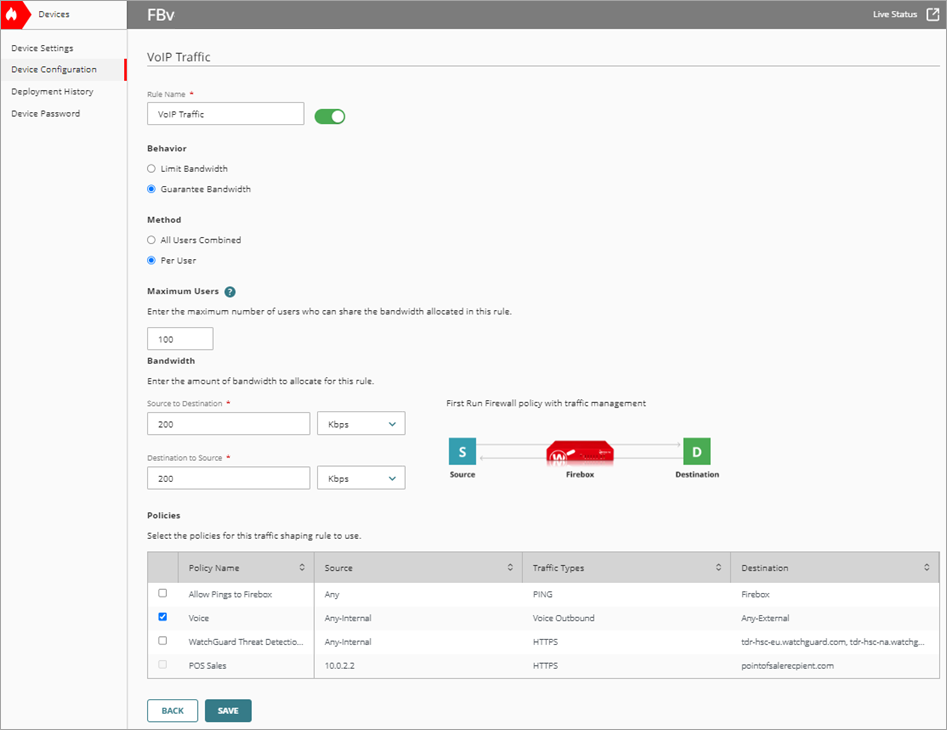
- 保存 をクリックします。
VoIP トラフィックの QoS マーキングを追加する
WatchGuard Cloud では、個々のポリシーで QoS マーキングを有効化することができます。インターフェイスに QoS マーキングを定義すると、そのポリシーが使用されるすべてのトラフィックにマークが付けられます。QoS マーキングを使用して、ネットワーク内のパケットに優先順位を付けることができます。
QoS マーキングを使用してトラフィックの優先順位を付ける場合は、内部スイッチとルーターで QoS がサポートされている必要があります。
QoS マーキングを有効化して、VoIP ポリシーでトラフィックに優先順位を付けるには、以下の手順を実行します。
- デバイス構成 をクリックします。
デバイス構成ページが開きます。 - トラフィック シェーピング タイルをクリックします。
トラフィック シェーピング ページが開きます。 - QoS タブを選択します。
QoS ページが開きます。 - ポリシー リストから、QoS を構成する VoIP ポリシーをクリックします。
QoS を構成する ページが開きます。 - マーキングの種類 セクションで、IP 優先順位 を選択します。
- マーキング方法 セクションで、保持 を選択します。
保持方式では、現時点のビットの値は変更されません。
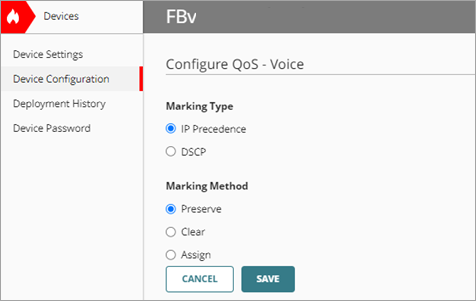
- 保存 をクリックします。
- Firebox に変更を配備します。
トラフィック管理ページのルールのリストに、トラフィック シェーピング ルールが表示されます。

QoS マーキングは、QoS ページに表示されます。

これで、VoIP デバイスに、200 Kbps の保証帯域幅が得られます。ネットワークでは、ネットワークにある VoIP パケットが優先されます。この帯域幅の量は、音声のみの VoIP 通話に適しています。VoIP でビデオ通話を行う場合は、帯域幅の量を増やす必要があります。