Gilt für: WatchGuard EPDR, WatchGuard EDR, WatchGuard EPP
Wenn Sie auf der Seite Computer einen Filter oder eine Gruppe aus dem linken Fenster auswählen, wird im rechten Fenster eine Tabelle der Computer im Netzwerk angezeigt.
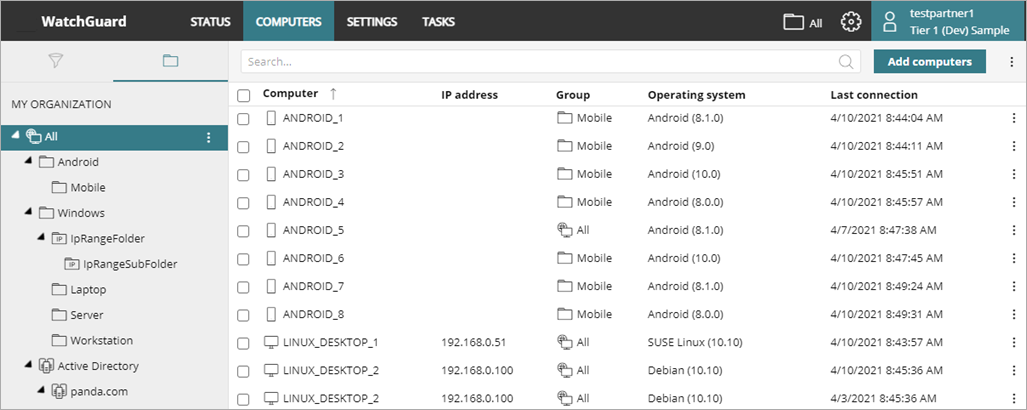
Anzeige der Computer-Details:
- Wählen Sie auf der oberen Navigationsleiste Computer
- Wählen Sie auf der Computer-Seite einen Computer aus der Tabelle.
Die Details-Seite zeigt Informationen, um Ihnen zu helfen, den Computer zu erkennen, sowie Benachrichtigungen, die auf mögliche Probleme hinweisen.
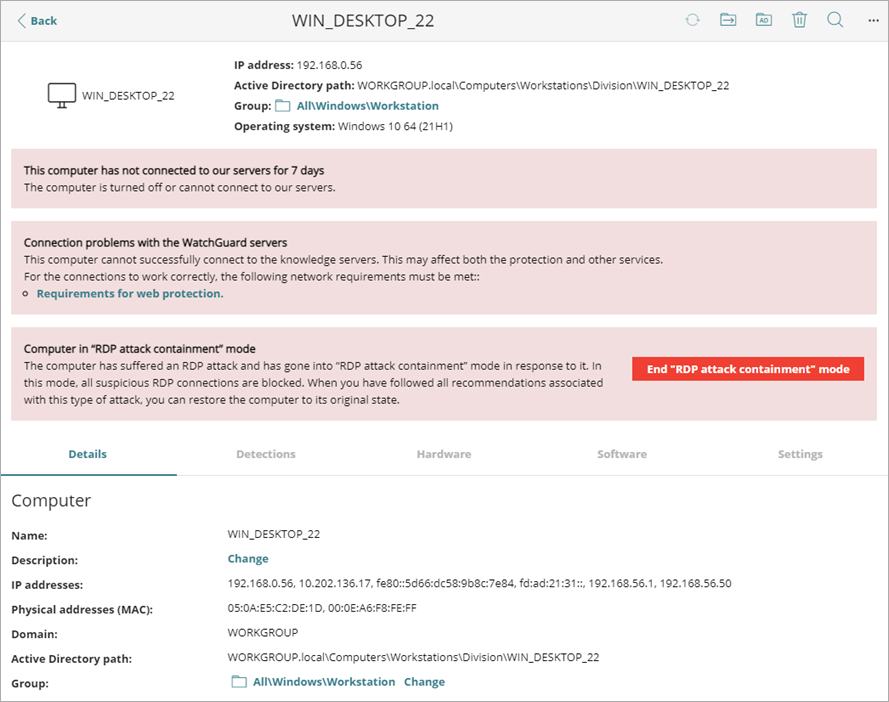
- Klicken Sie auf Ändern, um die Werte zu bearbeiten.
Computer-Symbolleiste
Die Computer-Symbolleiste oben rechts auf der Seite beinhaltet Buttons für Aktionen, die Sie für verwaltete Computer ausführen können.

Abhängig von der Größe des Fensters und der Anzahl Aktionen sind manche Aktionen in einem Optionen-Menü verfügbar. Um das Optionen-Menü anzuzeigen, klicken Sie auf ![]() .
.
Zu den Aktionen gehören:
- Computer-Informationen aktualisieren — Aktualisiert die Seite mit den aktualisierten Computer-Status-Informationen. Zwingt den auf dem Computer installierten Agenten, nach ausstehenden Aktionen, Aufgaben und angewendeten Einstellungen zu prüfen.
- Verschieben nach — Öffnet das Dialogfenster Verschieben nach, in dem Sie eine Zielgruppe auswählen, zu der Sie den Computer verschieben. Der Computer erbt die der Zielgruppe zugewiesenen Einstellungen. Weitere Informationen finden Sie unter Computer von einer Gruppe in eine andere verschieben.
- Zu Active Directory-Pfad verschieben — Verschiebt den Windows-Computer zu einer Gruppe, die mit ihrer Organisationseinheit im Active Directory übereinstimmt.
- Löschen — Löscht den Computer aus der Web UI und deinstalliert die Client-Software. Weitere Informationen finden Sie unter Deinstallieren der WatchGuard Client-Software.
- Jetzt scannen — Scannt den Computer sofort. Weitere Informationen finden Sie unter Jetzt einen Scan starten.
- Scan planen — Plant einen zukünftigen Scan des Computers oder Geräts. Weitere Informationen finden Sie unter Einen Scan planen.
- Neustart — Startet den Computer neu. Weitere Informationen finden Sie unter Computer neustarten (Windows-Computer).
- Computer isolieren— Blockiert alle etablierte Kommunikation von und zu einem gefährdeten Windows-Computer mit Ausnahme der, die für die Verbindung mit WatchGuard Endpoint Security nötig ist. Weitere Informationen finden Sie unter Einen Computer isolieren (Windows-Computer).
- Schutz neu installieren: Öffnet das Dialogfeld Schutz neu installieren, in dem Sie wählen können, ob Sie den Schutz sofort neu installieren oder die Neuinstallation innerhalb der nächsten 8 Stunden ansetzen. Weitere Informationen finden Sie unter Endpoint Security neu installieren (Windows-Computer).
- Agent neu installieren— Öffnet das Dialogfeld Agent neu installieren, in dem Sie den Erkennungscomputer wählen, von dem aus Sie die Client-Software auf ausgewählten Computern neu installieren. Weitere Informationen finden Sie unter WatchGuard Client-Agent neu installieren (Windows-Computer).
- Ein Problem melden— Öffnet das Dialogfeld Das Problem beschreiben. Fügen Sie eine Beschreibung des aufgetretenen Problems hinzu und geben Sie eine E-Mail-Adresse für die Kontaktaufnahme an. Klicken Sie auf Senden, um einen Bericht per E-Mail an den technischen Support zu senden.
Abschnitt allgemeine Details
Dieser Abschnitt der Seite zeigt Informationen, um Ihnen zu helfen, den Computer zu erkennen, sowie Benachrichtigungen, die auf mögliche Probleme hinweisen. Eine detaillierte Liste möglicher Benachrichtigungen und empfohlener Aktionen finden Sie unter Computer-Details – Benachrichtigungen.
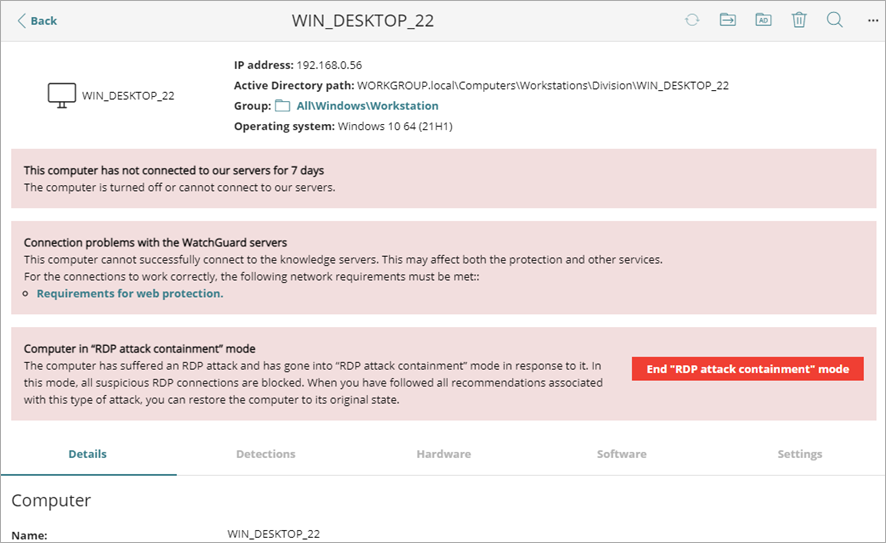
Beachten Sie für Informationen speziell für Android-Geräte Android-Geräte verwalten.
Computer-Details-Registerkarten
Auf der unteren Hälfte der Details-Seite finden sich folgende Registerkarten:
- Details — Zeigt eine Zusammenfassung der Hardware, Software und Sicherheitseinstellungen des Computers.
- Erkennungen — Führt die Anzahl der Malware, PUPs, erkannten Exploits, Virenschutz- und Lebensende-Sicherheitsrisiken und IOAs für einen Computer oder Server, gefiltert nach Datum, auf.
- Hardware — Führt auf dem Computer installierte Hardware, deren Komponenten und Peripheriegeräte sowie Ressourcenverbrauch und -nutzung auf.
- Software — Führt auf dem Computer installierte Software-Pakete sowie Versionen und Änderungen auf. Um einen Verlauf aller auf dem Computer erfolgten Software-Änderungen anzuzeigen, klicken Sie auf den Link Installationen und Deinstallationen.
- Einstellungen — Führt dem Computer zugewiesene Sicherheits- und sonstige Einstellungen auf. Um ein anderes Sicherheitsprofil auszuwählen und die Vererbung vorzugeben, klicken Sie auf Ändern. Um das Sicherheitsprofil zu ändern, klicken Sie auf Zu Einstellungen.
Beachten Sie für Informationen zum Erstellen und Bearbeiten von Einstellungsprofilen Einstellungsprofile verwalten.