Se aplica A: Fireboxes administrados en la nube
En WatchGuard Cloud, puede configurar reglas de conformación de tráfico y marcados QoS para controlar el ancho de banda utilizado para diferentes tipos de tráfico, usuarios y aplicaciones.
Para obtener más información sobre las reglas de conformación de tráfico, los marcados QoS y cómo aplicarlos a políticas y aplicaciones en WatchGuard Cloud, vaya a Conformación de Tráfico y Marcado QoS en WatchGuard Cloud.
A continuación se muestran algunos ejemplos de cómo puede configurar la conformación de tráfico con políticas, filtrado de contenido y QoS.
Red de Invitados de una Cafetería
Una concurrida cafetería quiere limitar la cantidad de ancho de banda que los clientes pueden utilizar en la red de invitados. Puede utilizar una regla de conformación de tráfico y una política para ajustar los límites del ancho de banda de carga y descarga.
Por ejemplo, puede limitar el tráfico de ancho de banda para todos los clientes de la cafetería a un máximo de 20 Mbps de descarga y 20 Mbps de carga:
Agregar una Red de Invitados
Para un Firebox administrado en la nube, las redes de invitados son redes privadas protegidas por el Firebox. Estos tipos de red le permiten configurar redes separadas para usuarios invitados, con diferentes políticas de firewall aplicadas de forma predeterminada para el tráfico de la red.
Para agregar una red de invitados, en WatchGuard Cloud:
- Desde el Administrador de Cuentas, seleccione una cuenta.
- Seleccione Configurar > Dispositivos.
- Seleccione el Firebox administrado en la nube.
- Haga clic en Configuración del Dispositivo.
- Haga clic en el mosaico Redes.
Se abre la página de configuración de Redes.
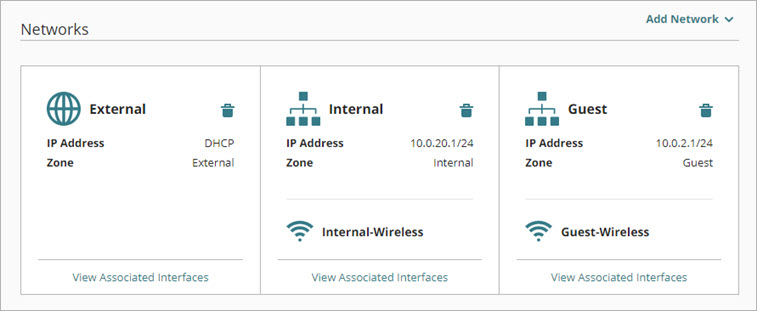
- En la página Redes, haga clic en Agregar Red.
- Seleccione Agregar Red de Invitados de la lista desplegable.
Se abre la página Agregar Red de Invitados.
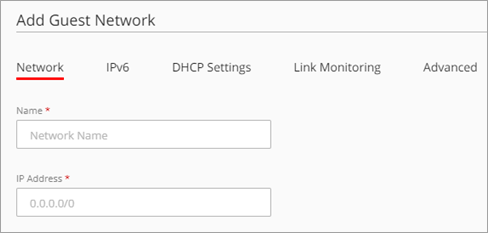
- En el cuadro de texto Nombre, ingrese un nombre para la red.
- Configure los ajustes de la red según se describe en Configurar una Red Interna o de Invitados del Firebox.
- Para guardar los cambios de configuración en la nube, haga clic en Guardar.
En la pestaña Red, puede configurar la dirección IP de la red, los ajustes de la VLAN y las interfaces asociadas. Para un Firebox inalámbrico, también puede agregar un SSID inalámbrico. Para más información sobre el SSID inalámbrico, vaya a Configurar los Ajustes de Radio Inalámbricos
Agregar una Regla de Conformación de Tráfico para Invitados
En WatchGuard Cloud, puede utilizar las reglas de conformación de tráfico para controlar el tráfico manejado por una política. Puede establecer el límite de ancho de banda disponible para diferentes tipos de tráfico o garantizar una cantidad mínima de ancho de banda para un tráfico específico.
Las políticas salientes admiten los ajustes adecuados para las conexiones de redes internas a redes externas. Las políticas salientes admiten todos los servicios de seguridad. Para más información, vaya a Tipos de Políticas de Firewall.
Para agregar una regla de conformación de tráfico para invitados que establece un límite de ancho de banda, desde WatchGuard Cloud:
- Haga clic en Configuración del Dispositivo.
Se abre la página Configuración del Dispositivo. - Haga clic en el mosaico Conformación de Tráfico.
Se abre la página Conformación de Tráfico. - Para agregar una regla a la política Outbound, seleccione Políticas de Firewall > Agregar Regla de Conformación de Tráfico.
Se abre la página Agregar Regla de Conformación de Tráfico. - En la sección Políticas Centrales, seleccione Outbound. Haga clic en Siguiente.
- En el cuadro de texto Nombre de la Regla, ingrese un nombre para la regla. Por ejemplo, Límite de Wi-Fi para Invitados.
- En la sección Comportamiento, seleccione Limitar Ancho de Banda.
- En la sección Método, seleccione Todos los Usuarios Combinados.
- Establece el ancho de banda de Carga en 20 Mbps.
- Establece el ancho de banda de Descarga en 20 Mbps.
- En la lista Políticas, seleccione la política Guest.
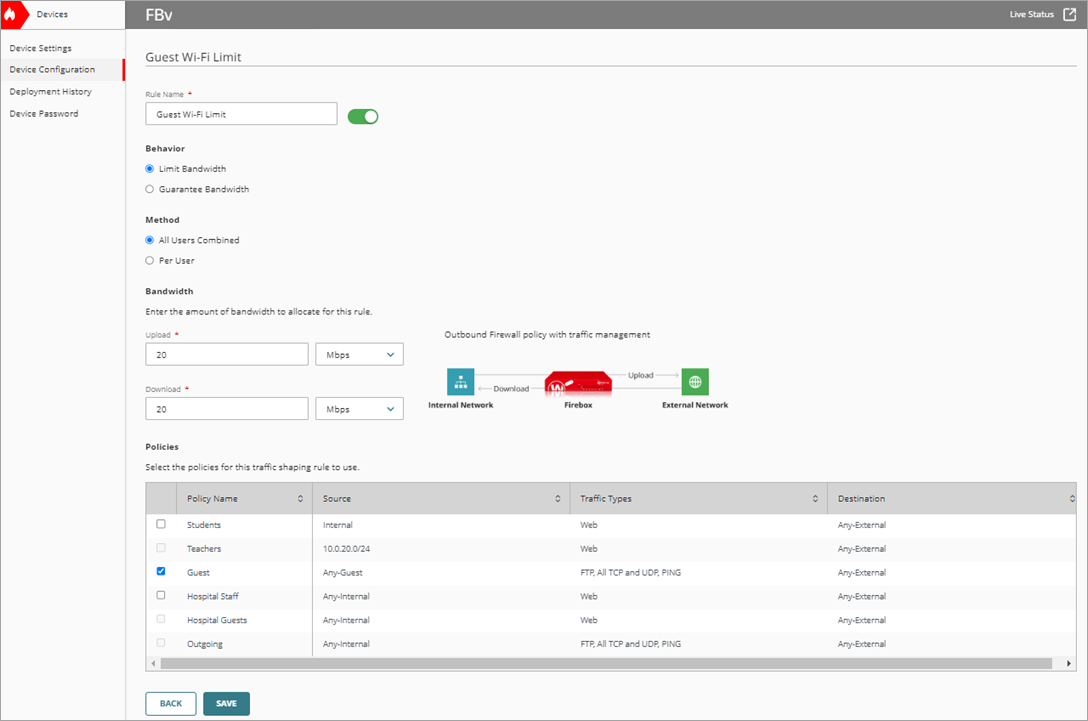
- Para guardar los cambios de configuración en la nube, haga clic en Guardar.
- Implemente los cambios en el Firebox.
La regla de conformación de tráfico se muestra en la lista de reglas en la página Administración de Tráfico.

Los clientes de la cafetería tienen ahora un límite de ancho de banda de carga de 20 Mbps y de descarga de 20 Mbps. Estos límites son para todos los invitados combinados.
Estudiantes y Profesores de Secundaria
Una escuela secundaria quiere limitar la cantidad de ancho de banda que cada estudiante de la escuela puede utilizar para aplicaciones de transmisión multimedia y garantizar la cantidad de ancho de banda que los profesores pueden utilizar para tareas administrativas.
Con la conformación de tráfico, puede garantizar o limitar el ancho de banda utilizado por determinados usuarios y aplicaciones. Se configura una acción de filtrado de contenido, se configura una política para utilizar la acción de filtrado de contenido y, a continuación, se utiliza una regla de conformación de tráfico en la política.
Por ejemplo, puede limitar a 200 Kbps la cantidad de ancho de banda que cada estudiante puede utilizar para transmitir aplicaciones multimedia a través de HTTP. Al mismo tiempo, puede garantizar la cantidad de ancho de banda que puede utilizar cada profesor a 30 Mbps.
Agregar un Filtrado de Contenidos para la Transmisión de Medios
Puede configurar varias acciones de filtrado de contenido y asignar acciones específicas a una política. De forma predeterminada, si selecciona la opción para crear sus propias acciones, todas las subcategorías se establecen inicialmente en Permitir. Si selecciona la opción de utilizar las recomendaciones de WatchGuard Cloud, una selección de subcategorías se establecen en Bloquear. Para más información, vaya a Configurar el Filtrado de Contenido en WatchGuard Cloud.
Para agregar una acción de filtrado de contenido que controle las aplicaciones de transmisión multimedia para estudiantes, desde WatchGuard Cloud:
- Desde el Administrador de Cuentas, seleccione una cuenta.
- Seleccione Configurar > Dispositivos.
- Seleccione el Firebox administrado en la nube.
- Haga clic en Configuración del Dispositivo.
Se abre la página Configuración del Dispositivo. - Haga clic en el mosaico Filtrado de Contenido.
Se abre la página Filtrado de Contenido. - Haga clic en Agregar Acción.
Se abre la página Agregar Acción. - Seleccione Quiero usar las recomendaciones de WatchGuard Cloud. Haga clic en Siguiente.
- En el cuadro de texto Nombre, ingrese un nombre para esta acción. Por ejemplo, Aplicaciones de Transmisión para Estudiantes.
- Seleccione la pestaña Application Control.
- Configure las categorías en la acción de filtrado de contenido para permitir únicamente la categoría de aplicación Servicios de Transmisión Multimedia.
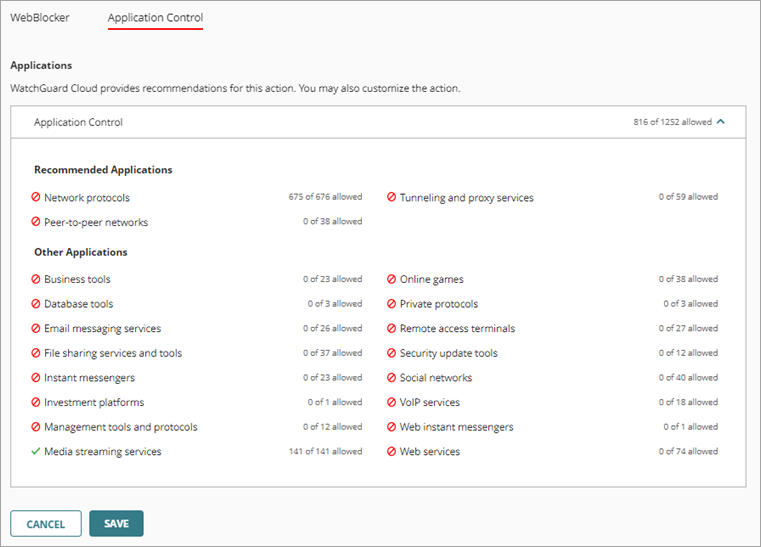
- En la categoría de aplicaciones Servicios de Transmisión Multimedia, permita solo las aplicaciones para las que desee limitar el ancho de banda y guarde la acción.
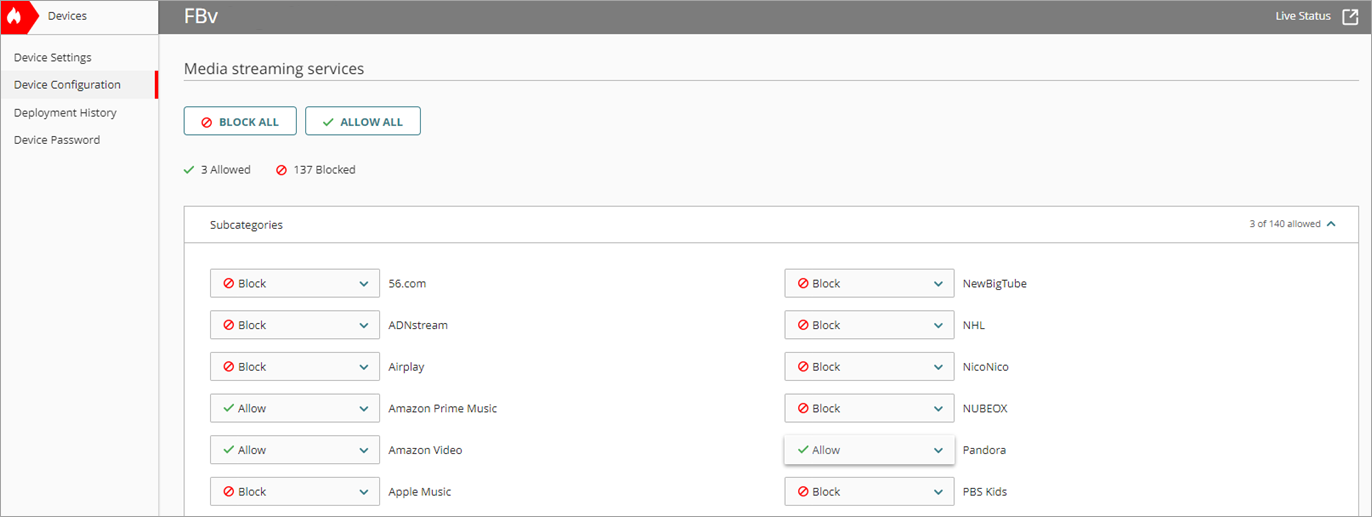
- Para guardar los cambios de configuración en la nube, haga clic en Guardar.
Agregar Políticas para Estudiantes y Profesores
Para crear nuevas reglas que controlen tipos específicos de tráfico a través del Firebox, puede agregar políticas de firewall a la configuración del Firebox. Después de agregar o actualizar una política, debe implementar la configuración en el Firebox para que sus cambios tengan efecto.
Las políticas salientes admiten los ajustes adecuados para las conexiones de redes internas a redes externas. Las políticas salientes admiten todos los servicios de seguridad. Para más información, vaya a Tipos de Políticas de Firewall.
Para agregar una política Outbound para estudiantes, desde WatchGuard Cloud:
- Haga clic en Configuración del Dispositivo.
Se abre la página Configuración del Dispositivo. - Haga clic en el mosaico Políticas de Firewall.
Se abre la página Políticas de Firewall. - En la página Políticas de Firewall, haga clic en Agregar Política de Firewall.
Se abre la página Agregar Política de Firewall. - En la sección Política Central, seleccione Outbound. Haga clic en Siguiente.
Se abre la página Agregar Política Outbound. - En el cuadro de texto Nombre, escriba un nombre para esta política. Por ejemplo, Estudiantes.
- En la lista desplegable Acción, seleccione Permitir.
- En la sección Origen y Destino, haga clic en Agregar un Origen.
Se abre el cuadro de diálogo Agregar Dirección de Origen. - En la lista desplegable Tipo, seleccione Redes del Firebox.
- En la lista Redes del Firebox, seleccione Interna.
- Haga clic en Agregar.
- En la sección Origen y Destino, haga clic en Agregar un Destino.
Se abre el cuadro de diálogo Agregar Dirección de Destino. - En la lista desplegable Tipo, seleccione Alias Incorporados.
- En la lista Alias Incorporados, seleccione Any-External.
- Haga clic en Agregar.
- En la sección Servicios de Seguridad, en la lista desplegable Filtrado de Contenido, seleccione su acción de filtrado de contenido.
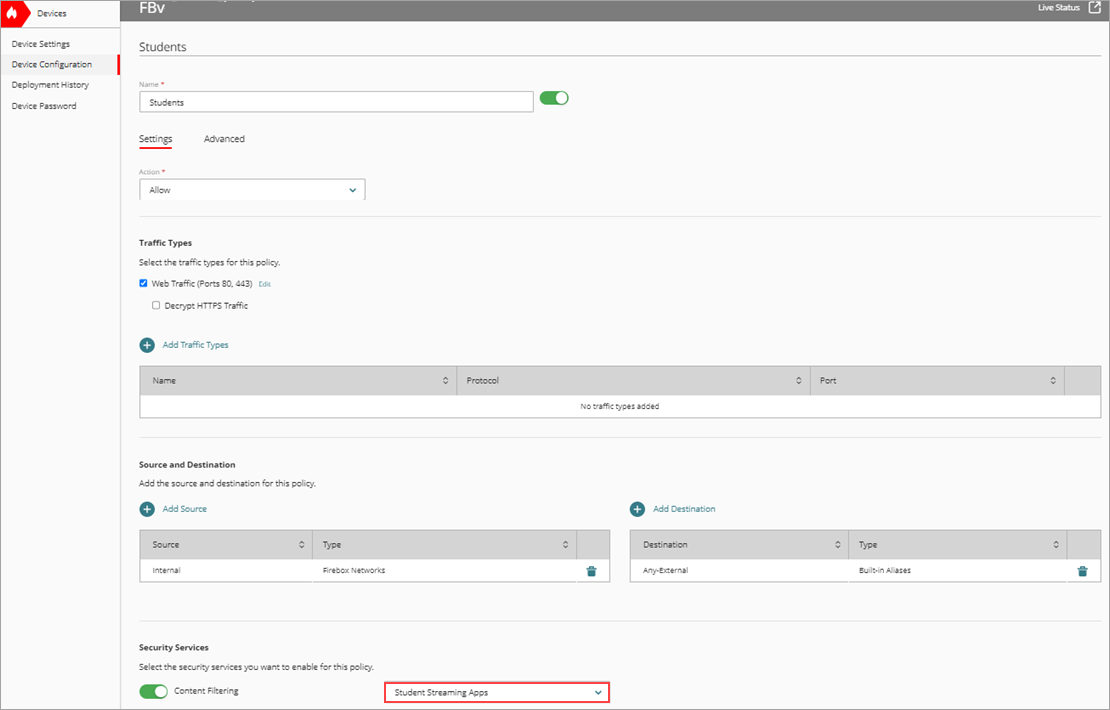
- Para guardar los cambios de configuración en la nube, haga clic en Guardar.
Para agregar una política Outbound para profesores, desde WatchGuard Cloud:
- Haga clic en Configuración del Dispositivo.
Se abre la página Configuración del Dispositivo. - Haga clic en el mosaico Políticas de Firewall.
Se abre la página Políticas de Firewall. - En la página Políticas de Firewall, haga clic en Agregar Política de Firewall.
Se abre la página Agregar Política de Firewall. - En la sección Políticas Centrales, seleccione Outbound. Haga clic en Siguiente.
- En el cuadro de texto Nombre, escriba un nombre para esta política. Por ejemplo, Profesores.
- En la lista desplegable Acción, seleccione Permitir.
- En la sección Origen y Destino, haga clic en Agregar un Origen.
Se abre el cuadro de diálogo Agregar Dirección de Origen. - En la lista desplegable Tipo, seleccione IPv4 de Red.
- En el cuadro de texto Dirección IP de Red, ingrese una dirección IP.
- Haga clic en Agregar.
- En la sección Origen y Destino, haga clic en Agregar un Destino.
Se abre el cuadro de diálogo Agregar Dirección de Destino. - En la lista desplegable Tipo, seleccione Alias Incorporados.
- En la lista Alias Incorporados, seleccione Any-External.
- Haga clic en Agregar.
- En la sección Servicios de Seguridad, en Filtrado de Contenido, seleccione Predeterminado.
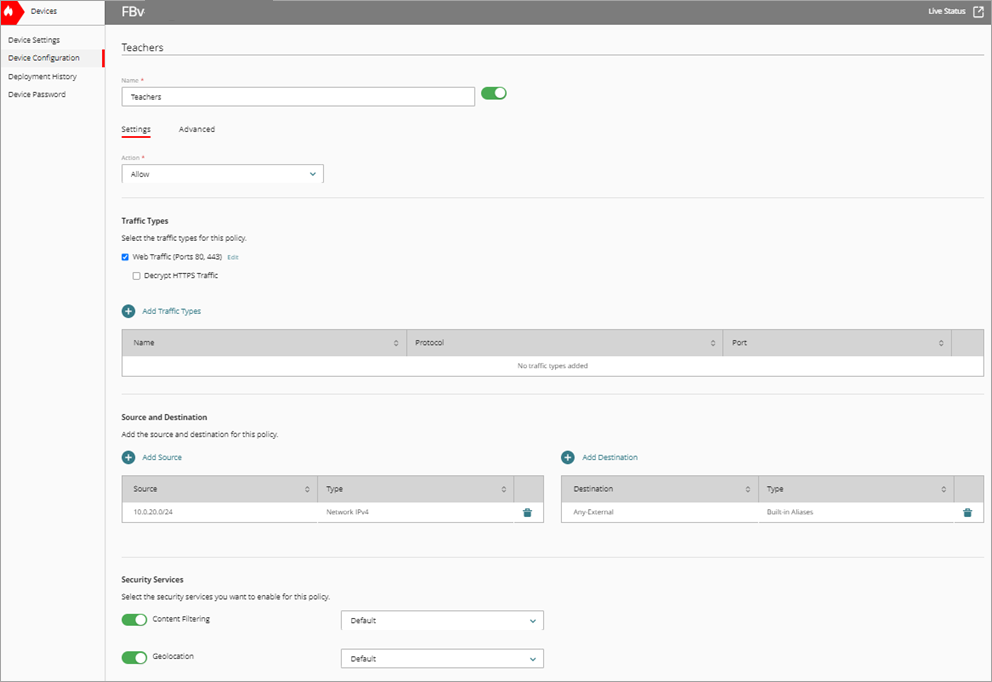
- Para guardar los cambios de configuración en la nube, haga clic en Guardar.
Agregar Reglas de Conformación de Tráfico
En WatchGuard Cloud, puede utilizar los reglas de conformación de tráfico para controlar el tráfico que maneja cada política. Puede establecer el límite de ancho de banda disponible para diferentes tipos de tráfico o garantizar el ancho de banda mínimo para flujos de tráfico específicos.
Para agregar una regla de conformación de tráfico para estudiantes que limite el ancho de banda, desde WatchGuard Cloud:
- Haga clic en Configuración del Dispositivo.
Se abre la página Configuración del Dispositivo. - Haga clic en el mosaico Conformación de Tráfico.
Se abre la página Conformación de Tráfico. - Para agregar una regla a la política de estudiantes, seleccione Application Control > Agregar una Regla de Conformación de Tráfico.
- Seleccione la acción de filtrado de contenido que creó. Haga clic en Siguiente.
Se abre la página Agregar Regla de Conformación de Tráfico. - En el cuadro de texto Nombre de la Regla, ingrese un nombre para la regla. Por ejemplo, Límite de Estudiantes.
- En la sección Comportamiento, seleccione Limitar Ancho de Banda.
- En la sección Método, seleccione Por Usuario.
- En el cuadro de texto Usuarios Máximos, ingrese la cantidad máxima de estudiantes que pueden compartir el ancho de banda.
- Establezca el Ancho de Banda Total en 200 Kbps.
- En la sección Aplicaciones, seleccione las aplicaciones para las que desea limitar el ancho de banda.
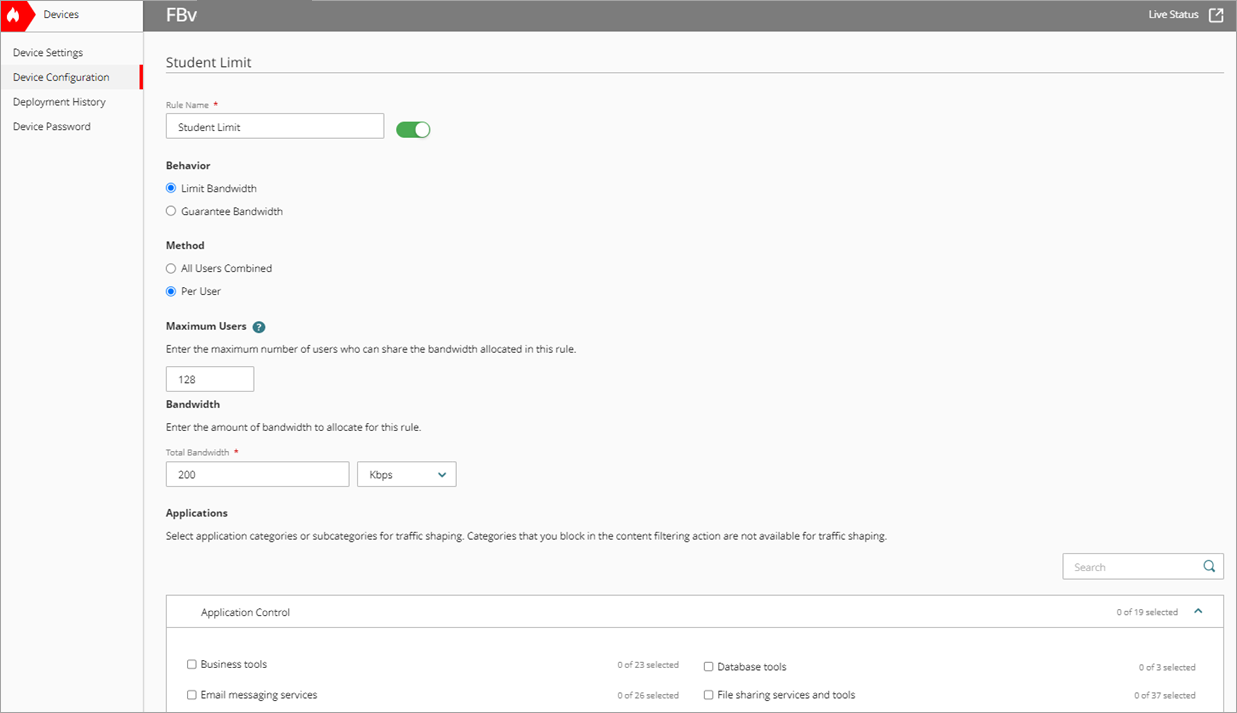
- Para guardar los cambios de configuración en la nube, haga clic en Guardar.
Para agregar una regla de conformación de tráfico para profesores que garantice el ancho de banda, desde WatchGuard Cloud:
- Haga clic en Configuración del Dispositivo.
Se abre la página Configuración del Dispositivo. - Haga clic en el mosaico Conformación de Tráfico.
Se abre la página Conformación de Tráfico. - Para agregar una regla a la política Outbound, seleccione Políticas de Firewall > Agregar Regla de Conformación de Tráfico.
Se abre la página Agregar Regla de Conformación de Tráfico. - En la sección Políticas Centrales, seleccione Outbound. Haga clic en Siguiente.
- En el cuadro de texto Nombre de la Regla, ingrese un nombre para la regla. Por ejemplo, Garantía de los Profesores.
- En la sección Comportamiento, selecciona Garantizar Ancho de Banda.
- En la sección Método, seleccione Por Usuario.
- En el cuadro de texto Usuarios Máximos, ingrese la cantidad máxima de profesores que pueden compartir el ancho de banda.
- Establezca Ancho de Banda > Carga en 30 Mbps para garantizar las cargas.
- Configure Ancho de Banda > Descarga en 30 Mbps para garantizar las descargas.
- En la lista Políticas, seleccione la política que creó para los profesores.
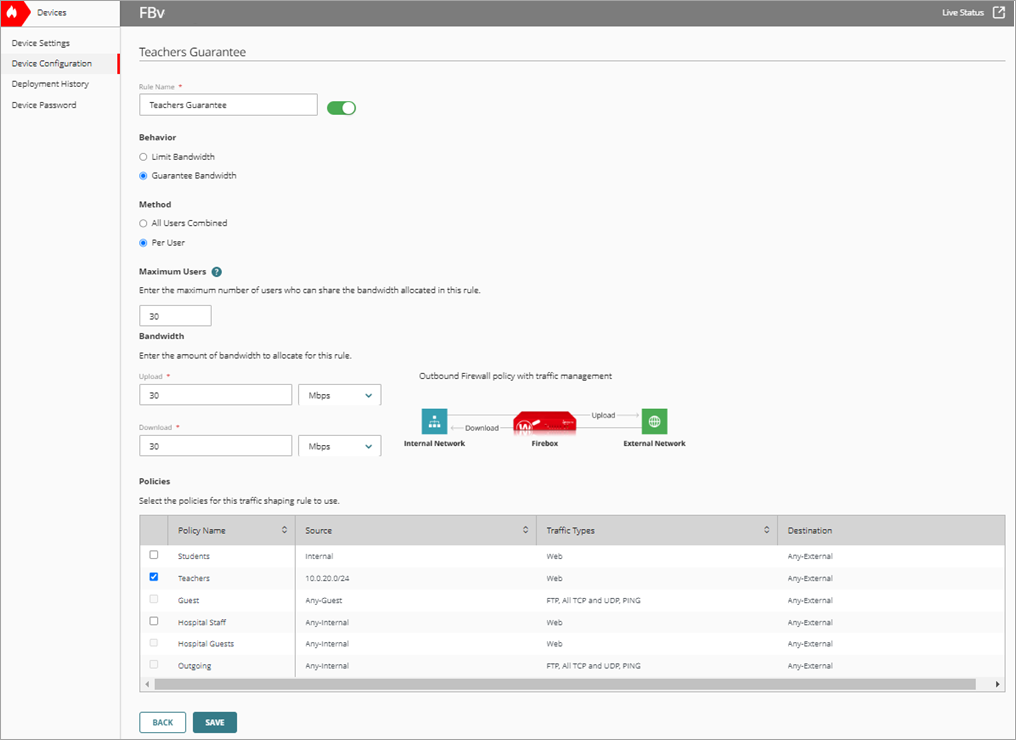
- Para guardar los cambios de configuración en la nube, haga clic en Guardar.
- Implemente los cambios en el Firebox.
Las reglas de conformación de tráfico se muestran en la lista de reglas en la página Administración de Tráfico.
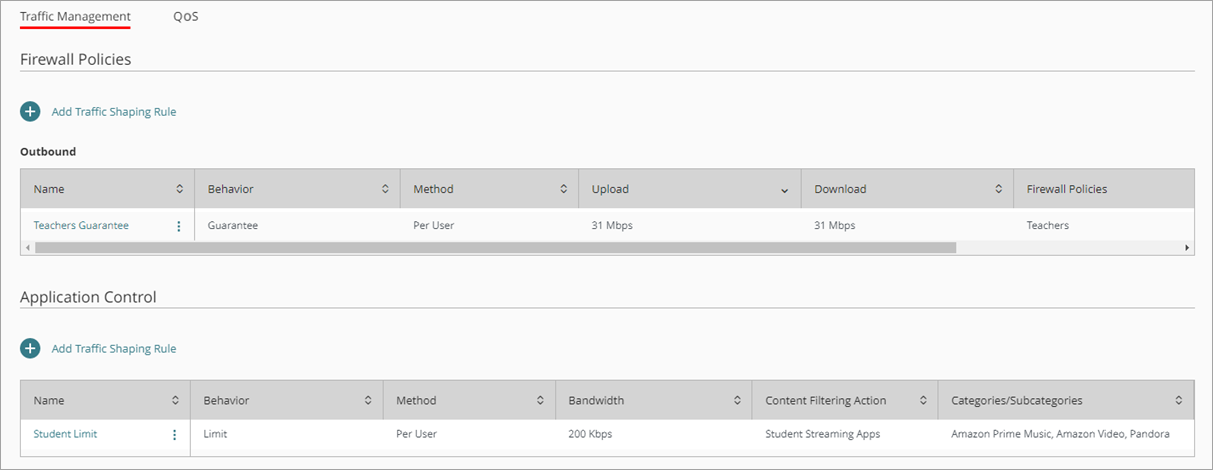
Los estudiantes de la escuela tienen ahora un límite de ancho de banda de descarga de 200 Kbps cada uno. Los profesores de la escuela tienen ahora un ancho de banda garantizado de 30 Mbps cada uno.
Dispositivos para Puntos de Venta en Tiendas Minoristas
Una tienda minorista debe garantizar una cantidad determinada de ancho de banda para los dispositivos de punto de venta (POS) de la red. Puede utilizar una regla de conformación de tráfico aplicada a una política para garantizar el ancho de banda de un dispositivo con una dirección IP.
Por ejemplo, puede utilizar una regla y una política de conformación de tráfico para garantizar 300 Mbps de ancho de banda a los dispositivos POS de la red que deben conectarse a un dominio para funcionar.
Agregar una Política de Primera Ejecución para un Dispositivo de Punto de Venta
Para crear nuevas reglas para tipos específicos de tráfico a través del Firebox, puede agregar políticas de firewall a la configuración del Firebox. Después de agregar o actualizar una política, debe implementar la configuración en el Firebox para que sus cambios tengan efecto.
Debe agregar una política de Primera Ejecución cuando desee que la política se aplique antes de las políticas Centrales y no desee utilizar los servicios de Escaneo de Contenido o WebBlocker. Para más información, vaya a Tipos de Políticas de Firewall.
Para agregar una política de Primera Ejecución para dispositivos POS, desde WatchGuard Cloud:
- Desde el Administrador de Cuentas, seleccione una cuenta.
- Seleccione Configurar > Dispositivos.
- Seleccione el Firebox administrado en la nube.
- Haga clic en Configuración del Dispositivo.
Se abre la página Configuración del Dispositivo. - Haga clic en el mosaico Políticas de Firewall.
Se abre la página Políticas de Firewall. - En la página Políticas de Firewall, haga clic en Agregar Política de Firewall.
Se abre la página Agregar Política de Firewall. - En el cuadro de texto Nombre, escriba un nombre para esta política. Por ejemplo, POS de Ventas.
- En la lista desplegable Acción, seleccione Permitir.
- En la sección Tipos de Tráfico, haga clic en Agregar Tipos de Tráfico.
Se abre la página Agregar Tipo de Tráfico. - Seleccione HTTP.
- Haga clic en Agregar.
- En la sección Origen y Destino, haga clic en Agregar un Origen.
Se abre el cuadro de diálogo Agregar Dirección de Origen. - En la lista desplegable Tipo, seleccione IPv4 de Red.
- En el cuadro de texto Dirección IP de Red, ingrese la dirección IP del dispositivo POS.
- Haga clic en Agregar.
- En la sección Origen y Destino, haga clic en Agregar un Destino.
Se abre el cuadro de diálogo Agregar Dirección de Destino. - En la lista desplegable Tipo, seleccione FQDN.
- En el cuadro de texto FQDN, escriba un nombre de dominio completo para el POS al que enviar el tráfico.
- Haga clic en Agregar.
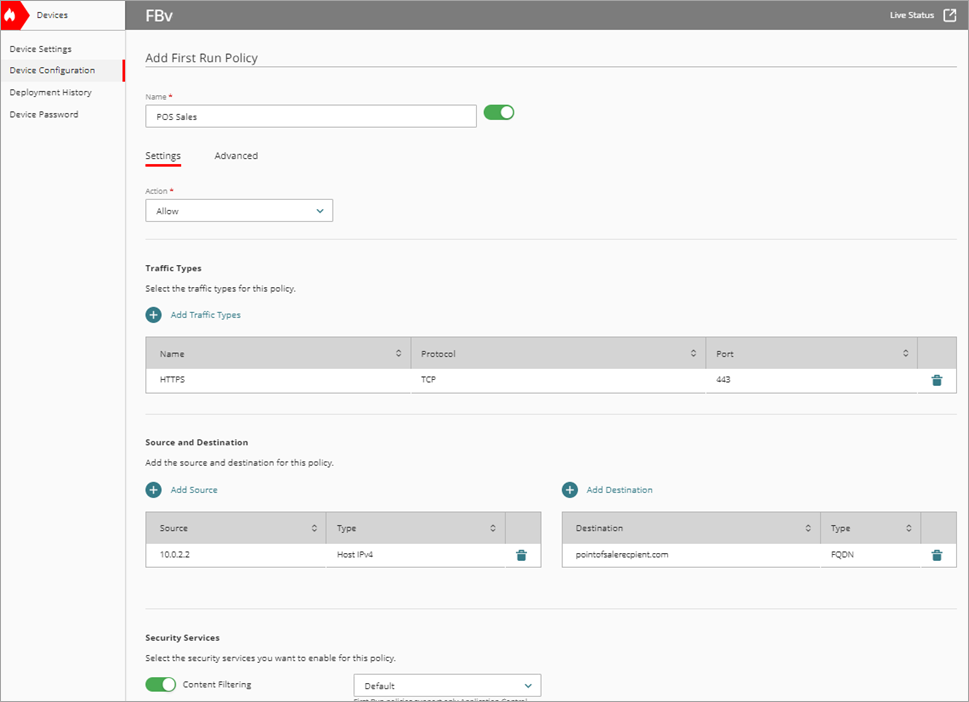
- Para guardar los cambios de configuración en la nube, haga clic en Guardar.
Agregar una Regla de Conformación de Tráfico
En WatchGuard Cloud, puede utilizar los reglas de conformación de tráfico para controlar el tráfico que maneja cada política. Puede establecer el límite de ancho de banda disponible para diferentes tipos de tráfico o garantizar el ancho de banda mínimo para un tráfico específico.
Para agregar una regla de conformación de tráfico que garantice el ancho de banda para dispositivos POS, desde WatchGuard Cloud:
- Haga clic en Configuración del Dispositivo.
Se abre la página Configuración del Dispositivo. - Haga clic en el mosaico Conformación de Tráfico.
Se abre la página Conformación de Tráfico. - Para agregar una regla a la política de Primera Ejecución, seleccione Políticas de Firewall > Agregar Regla de Conformación de Tráfico.
Se abre la página Agregar Regla de Conformación de Tráfico. - En la sección Políticas de Excepción, seleccione Primera Ejecución. Haga clic en Siguiente.
- Seleccione Comportamiento > Garantizar Ancho de Banda.
- Seleccione Método > Todos los Usuarios Combinados.
- Configure Ancho de Banda > Carga en 300 Mbps para garantizar el ancho de banda de carga.
- Configure Ancho de Banda > Descarga en 300 Mbps para garantizar el ancho de banda de descarga.
- En la lista Políticas, seleccione la política POS que creó.
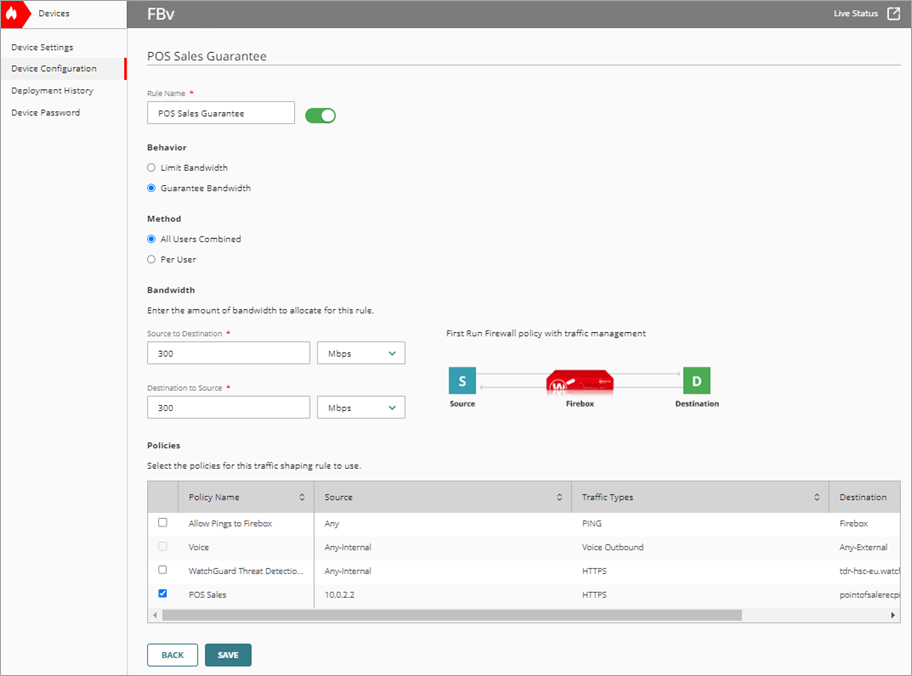
- Para guardar los cambios de configuración en la nube, haga clic en Guardar.
- Implemente los cambios en el Firebox.
La regla de conformación de tráfico se muestra en la lista de reglas en la página Administración de Tráfico.

Los dispositivos POS de la red que deben conectarse a un dominio para funcionar, tienen ahora una garantía de 300 Mbps de ancho de banda.
Personal e Invitados del Hospital
Un hospital quiere limitar la cantidad de ancho de banda que los invitados pueden utilizar en la red y garantizar la cantidad de ancho de banda que el personal y las aplicaciones empresariales pueden utilizar.
Puede garantizar o limitar el ancho de banda que utilizan determinados usuarios y aplicaciones. Puede configurar una acción de filtrado de contenido para utilizar una regla de conformación de tráfico y, a continuación, configurar una política para utilizar la acción de filtrado de contenido.
Por ejemplo, puede garantizar la cantidad de ancho de banda de 500 Mbps que todo el personal del hospital puede utilizar para aplicaciones médicas a través de HTTP. Al mismo tiempo, puede limitar la cantidad de ancho de banda que pueden utilizar los pacientes a 100 Mbps combinados.
Agregar una Acción de Filtrado de Contenido
En WatchGuard Cloud, usted agrega servicios de filtrado de contenido para configurar múltiples acciones de filtrado y asignar acciones específicas a una política. De forma predeterminada, si selecciona la opción para crear sus propias acciones, todas las acciones se establecen en Permitir. Si opta por utilizar las recomendaciones de WatchGuard Cloud, las acciones para una selección de subcategorías se establecen en Bloquear. Para más información, vaya a Configurar el Filtrado de Contenido en WatchGuard Cloud.
Para agregar una acción de filtrado de contenido para dispositivos hospitalarios, desde WatchGuard Cloud:
- Desde el Administrador de Cuentas, seleccione una cuenta.
- Seleccione Configurar > Dispositivos.
- Seleccione el Firebox administrado en la nube.
- Haga clic en Configuración del Dispositivo.
Se abre la página Configuración del Dispositivo. - Haga clic en el mosaico Filtrado de Contenido.
Se abre la página Filtrado de Contenido. - Haga clic en Agregar Acción.
Se abre la página Agregar Acción. - Seleccione Quiero usar las recomendaciones de WatchGuard Cloud. Haga clic en Siguiente.
- En el cuadro de texto Nombre, ingrese un nombre para esta acción. Por ejemplo, Ancho de Banda del Personal.
- Desde Application Control, en la sección Aplicaciones, permita solo las aplicaciones para las que desee garantizar el ancho de banda.

- Para guardar los cambios de configuración en la nube, haga clic en Guardar.
Agregar una Política Outbound para el Personal e Invitados del Hospital
Para crear nuevas reglas para tipos específicos de tráfico a través del Firebox, puede agregar políticas de firewall a la configuración del Firebox. Después de agregar o actualizar una política, debe implementar la configuración en el Firebox para que sus cambios tengan efecto.
Las políticas salientes admiten los ajustes adecuados para las conexiones de redes internas a redes externas. Las políticas salientes admiten todos los servicios de seguridad. Para más información, vaya a Tipos de Políticas de Firewall.
Para agregar una política Outbound para el personal del hospital, desde WatchGuard Cloud:
- Haga clic en Configuración del Dispositivo.
Se abre la página Configuración del Dispositivo. - Haga clic en el mosaico Políticas de Firewall.
Se abre la página Políticas de Firewall. - En la página Políticas de Firewall, haga clic en Agregar Política de Firewall.
Se abre la página Agregar Política de Firewall. - En la sección Política Central, seleccione Outbound. Haga clic en Siguiente.
- En el cuadro de texto Nombre, escriba un nombre para esta política. Por ejemplo, Personal de Hospital.
- En la lista desplegable Acción, seleccione Permitir.
- En la sección Origen y Destino, haga clic en Agregar un Origen.
Se abre el cuadro de diálogo Agregar Dirección de Origen. - En la lista desplegable Tipo, seleccione Alias Incorporados.
- En la lista Alias Incorporados, seleccione Any-Internal.
- Haga clic en Agregar.
- En la sección Origen y Destino, haga clic en Agregar un Destino.
Se abre el cuadro de diálogo Agregar Dirección de Destino. - En la lista desplegable Tipo, seleccione Alias Incorporados.
- En la lista Alias Incorporados, seleccione Any-External.
- Haga clic en Agregar.
- En la sección Servicios de Seguridad, en la lista desplegable Filtrado de Contenido, seleccione la acción de filtrado de contenido que creó para el personal del hospital.
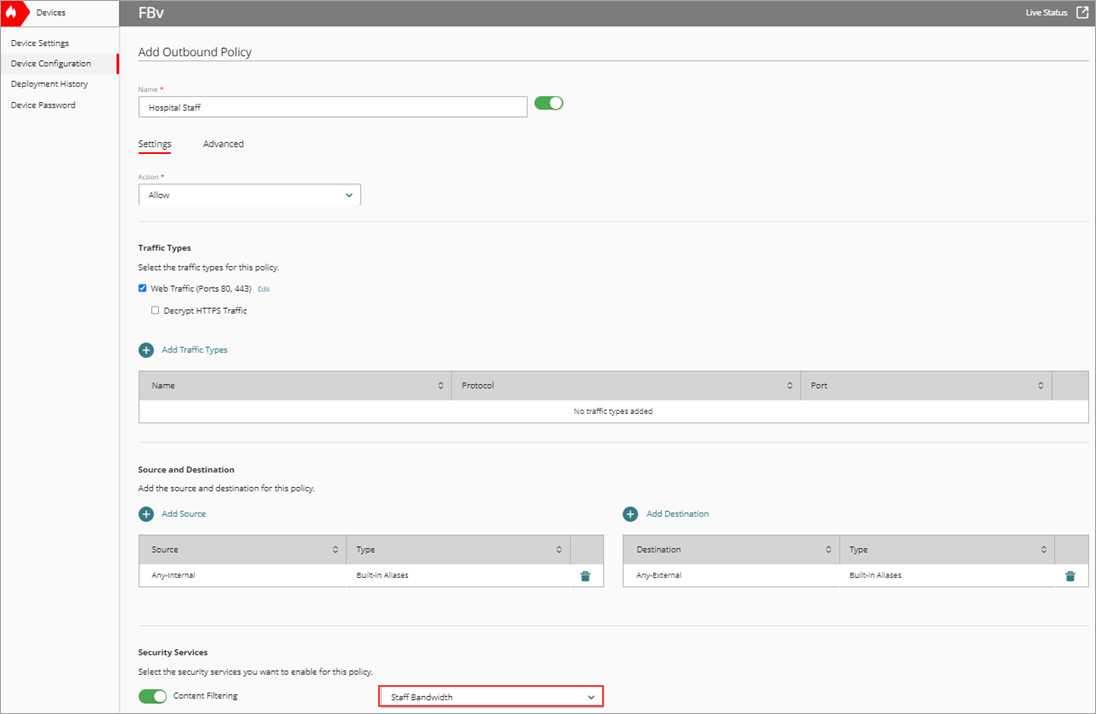
- Para guardar los cambios de configuración en la nube, haga clic en Guardar.
Para agregar una política Outbound para los invitados del hospital, desde WatchGuard Cloud:
- Haga clic en Configuración del Dispositivo.
Se abre la página Configuración del Dispositivo. - Haga clic en el mosaico Políticas de Firewall.
Se abre la página Políticas de Firewall. - En la página Políticas de Firewall, haga clic en Agregar Política de Firewall.
Se abre la página Agregar Política de Firewall. - En el cuadro de texto Nombre, escriba un nombre para esta política. Por ejemplo, Invitados del Hospital.
- En la lista desplegable Acción, seleccione Permitir.
- En la sección Origen y Destino, haga clic en Agregar un Origen.
Se abre el cuadro de diálogo Agregar Dirección de Origen. - En la lista desplegable Tipo, seleccione Alias Incorporados.
- En la lista Alias Incorporados, seleccione Any-Internal.
- Haga clic en Agregar.
- En la sección Origen y Destino, haga clic en Agregar un Destino.
Se abre el cuadro de diálogo Agregar Dirección de Destino. - En la lista desplegable Tipo, seleccione Alias Incorporados.
- En la lista Alias Incorporados, seleccione Any-External.
- Haga clic en Agregar.
- En la sección Servicios de Seguridad, en la lista desplegable Filtrado de Contenido, seleccione Predeterminado.

- Para guardar los cambios de configuración en la nube, haga clic en Guardar.
Agregar Reglas de Conformación de Tráfico
En WatchGuard Cloud, puede utilizar las reglas de conformación de tráfico para controlar el tráfico manejado por cada política. Puede establecer el límite de ancho de banda disponible para diferentes tipos de tráfico o garantizar una cantidad mínima de ancho de banda para un tráfico específico.
Para agregar una regla de conformación de tráfico para el personal del hospital que garantice el ancho de banda, desde WatchGuard Cloud:
- Haga clic en Configuración del Dispositivo.
Se abre la página Configuración del Dispositivo. - Haga clic en el mosaico Conformación de Tráfico.
Se abre la página Conformación de Tráfico. - Para agregar una regla a la política de personal del hospital, seleccione Application Control > Agregar Regla de Conformación de Tráfico.
Se abre la página Agregar Regla de Conformación de Tráfico. - Seleccione la acción de filtrado de contenido que creó. Haga clic en Siguiente.
- En el cuadro de texto Nombre de la Regla, ingrese un nombre para la regla. Por ejemplo, Garantía para Personal del Hospital.
- En la sección Comportamiento, selecciona Garantizar Ancho de Banda.
- En la sección Método, seleccione Todos los Usuarios Combinados.
- Establezca el Ancho de Banda Total en 500 Mbps.
- En la sección Aplicaciones, seleccione las aplicaciones para las que desea garantizar el ancho de banda.

- Para guardar los cambios de configuración en la nube, haga clic en Guardar.
Para agregar una regla de conformación de tráfico para invitados del hospital que limite el ancho de banda, desde WatchGuard Cloud:
- Haga clic en Configuración del Dispositivo.
Se abre la página Configuración del Dispositivo. - Haga clic en el mosaico Conformación de Tráfico.
Se abre la página Conformación de Tráfico. - Para agregar una regla a la política Outbound, seleccione Políticas de Firewall > Regla de Conformación de Tráfico.
Se abre la página Agregar Regla de Conformación de Tráfico. - En la sección Políticas Centrales, seleccione Outbound. Haga clic en Siguiente.
- En el cuadro de texto Nombre de la Regla, ingrese un nombre para la regla. Por ejemplo, Límite de Invitados del Hospital.
- En la sección Comportamiento, seleccione Limitar Ancho de Banda.
- En la sección Método, seleccione Todos los Usuarios Combinados.
- Establezca el Ancho de Banda Total en 100 Mbps.
- En la lista Políticas, seleccione la política de invitados del hospital.
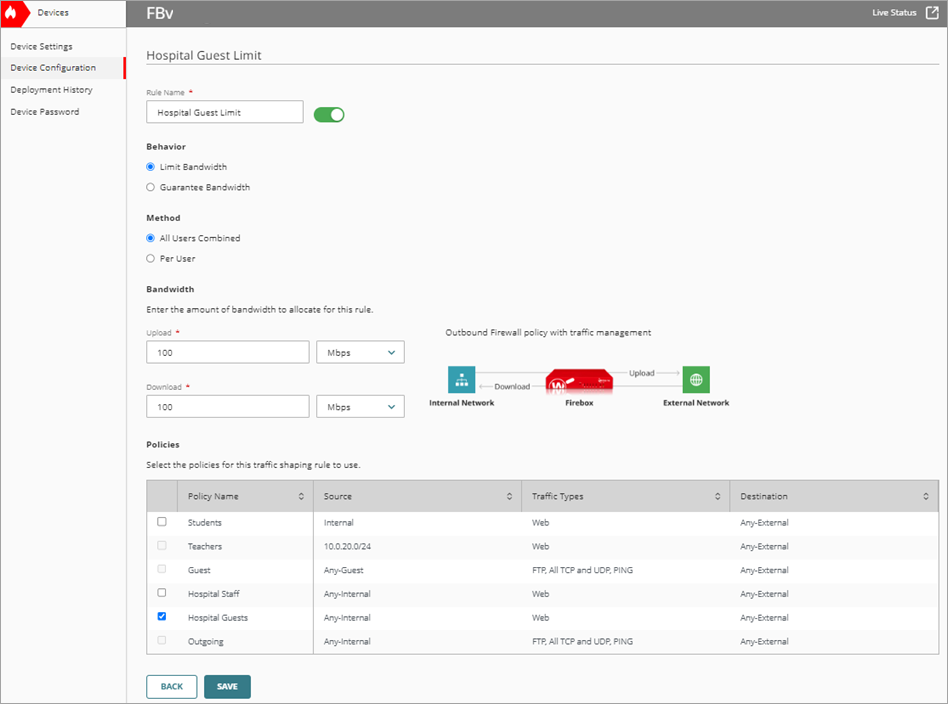
- Para guardar los cambios de configuración en la nube, haga clic en Guardar.
- Implemente los cambios en el Firebox.
Las reglas de conformación de tráfico se muestran en la lista de reglas en la página Administración de Tráfico.

Los invitados del hospital tienen ahora un límite de ancho de banda de descarga de 100 Mbps. Esta cantidad es para todos los invitados combinados. El personal del hospital tiene una garantía de 500 Mbps. Esta cantidad es para todo el personal combinado.
Red para Dispositivos VoIP
Una oficina quiere garantizar el ancho de banda para sus dispositivos de Voice Over IP (VoIP) en la red. El tráfico VoIP es sensible a las condiciones de la red porque las fluctuaciones del ancho de banda pueden afectar a la calidad del audio o provocar la caída de una llamada. La conformación de tráfico permite que un Firebox controle cómo fluye el tráfico a través de la caja en su tránsito hacia Internet.
Para garantizar el ancho de banda que utilizan los dispositivos VoIP, puede configurar una acción de filtrado de contenido para utilizar una regla de conformación de tráfico y, a continuación, configurar las políticas para utilizar la acción de filtrado de contenido.
Por ejemplo, puede garantizar que cada dispositivo VoIP de una red pueda utilizar 200 Kbps de ancho de banda.
Agregar una Red Interna para VoIP
Un Firebox administrado en la nube protege una red privada interna. Con este tipo de red, puede configurar redes separadas para usuarios o hosts de confianza, con diferentes políticas de firewall aplicadas de forma predeterminada para el tráfico de cada red.
DHCP (Protocolo de Configuración Dinámica de Host) es un método para asignar direcciones IP en forma automática a clientes de red. Para más información, vaya a Configurar los Ajustes de DHCP de la Red del Firebox.
Para agregar una red interna con DHCP para dispositivos VoIP, desde WatchGuard Cloud:
- Desde el Administrador de Cuentas, seleccione una cuenta.
- Seleccione Configurar > Dispositivos.
- Seleccione el Firebox administrado en la nube.
- Haga clic en Configuración del Dispositivo.
Se abre la página Configuración del Dispositivo. - Haga clic en el mosaico Redes.
Se abre la página Redes. - Haga clic en Agregar Red.
- En la lista desplegable, seleccione Agregar Red Interna.
Se abre la página Agregar Red Interna. - En el cuadro de texto Nombre, ingrese un nombre para la red VOIP.
- En el cuadro de texto Dirección IP, ingrese el rango de direcciones IP para la red.
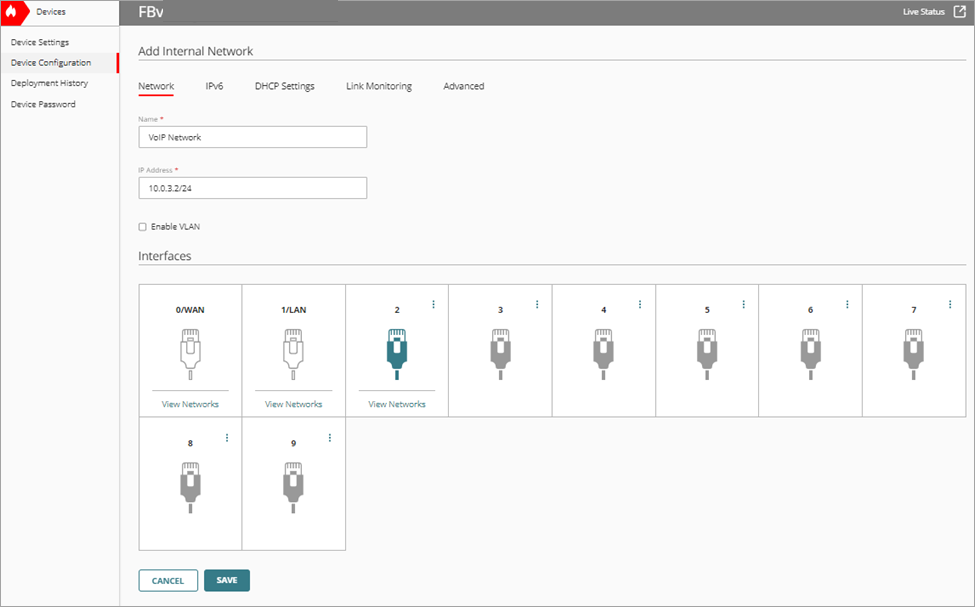
- Seleccione la pestaña Ajustes de DHCP.
- En la lista desplegable Modo DHCP, seleccione Servidor DHCP.
- En la sección Opciones DHCP, haga clic en Agregar Opciones DHCP.
Se abre la página Agregar Opciones DHCP.
Las opciones DHCP, también conocidas como extensiones de proveedor, pueden ser específicas del proveedor de VoIP.
En la mayoría de los casos, la fabricación de hardware VoIP proporciona códigos de opción DHCP.
- En el cuadro de texto Código, ingrese el código de opción DHCP.
- En el cuadro de texto Nombre escriba un nombre para describir esta opción DHCP.
- En la lista desplegable Tipo, seleccione Dirección(es) IP.
- Haga clic en Agregar Dirección IP y agregue la dirección IP del servidor local que aloja el archivo de configuración.
Un administrador de red proporciona el archivo de configuración de VoIP. Un dispositivo VoIP debe ponerse en contacto con un servidor o un dispositivo administrado en la nube para recibir el archivo de configuración.
- Haga clic en Agregar.
Se abrirá el cuadro de diálogo Agregar Rango de Direcciones IP. - En el cuadro de texto Dirección IP Inicial, ingrese la dirección IP inicial del rango.
- En el cuadro de texto Dirección IP Final, escriba la dirección IP final del rango.
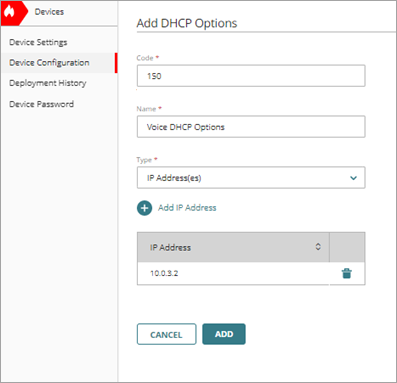
- Haga clic en Agregar.
Se abre la página Agregar Red Interna.
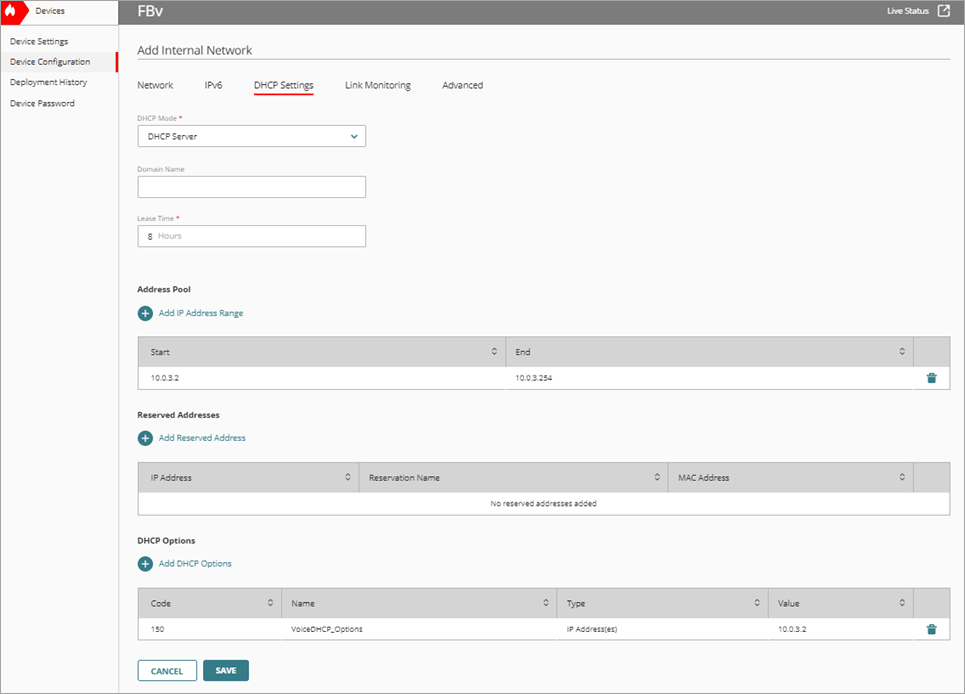
- Para guardar los cambios de configuración en la nube, haga clic en Guardar.
Agregar una Política de Primera Ejecución para VoIP
Para crear nuevas reglas para tipos específicos de tráfico a través del Firebox, puede agregar políticas de firewall a la configuración del Firebox. Después de agregar o actualizar una política, debe implementar la configuración en el Firebox para que sus cambios tengan efecto.
Debe agregar una política de Primera Ejecución cuando desee que la política se aplique antes de las políticas Centrales y no desee utilizar los servicios de Escaneo de Contenido o WebBlocker. Para más información, vaya a Tipos de Políticas de Firewall.
Para agregar una política de Primera Ejecución de firewall VoIP, desde WatchGuard Cloud:
- Haga clic en Configuración del Dispositivo.
Se abre la página Configuración del Dispositivo. - Haga clic en el mosaico Políticas de Firewall.
Se abre la página Políticas de Firewall. - Haga clic en Agregar Política de Firewall.
Se abre la página Agregar Política de Firewall. - Seleccione Primera Ejecución y haga clic en Siguiente.
- En el cuadro de texto Nombre, escriba un nombre para esta política. Por ejemplo, Voz.
- En la lista desplegable Acción, seleccione Permitir.
- En la sección Tipos de Tráfico, haga clic en Agregar Tipo de Tráfico.
Se abre la página Agregar Tipo de Tráfico. - Haga clic en Agregar Tipo de Tráfico Personalizado.
Se abre la página Agregar Tipo de Tráfico Personalizado. - En el cuadro de texto Nombre, ingrese un nombre para este tipo de tráfico. Por ejemplo, Voz Saliente.
- De la lista desplegable Protocolo, seleccione TCP.
- En la lista desplegable Puerto, seleccione Rango de Puertos.
- En el cuadro de texto del primer rango de puertos, ingrese 5060.
Este es un rango de puertos SIP común. Revise la documentación de terceros para conocer la variedad de puertos utilizados por su solución VoIP. - En el cuadro de texto del segundo rango de puertos, ingrese 5061.
Este es un rango de puertos SIP común. Revise la documentación de terceros para conocer la variedad de puertos utilizados por su solución VoIP. - Haga clic en Agregar.
- De la lista desplegable Protocolo, seleccione UDP.
- En la lista desplegable Puerto, seleccione Rango de Puertos.
- En el cuadro de texto del primer rango de puertos, ingrese 20000.
Este es un rango de puertos RTP común. - En el cuadro de texto del segundo rango de puertos, ingrese 30000.
Este es un rango de puertos RTP común. - Haga clic en Agregar.
El rango de puertos TCP y UDP puede ser específico de su proveedor de VoIP.
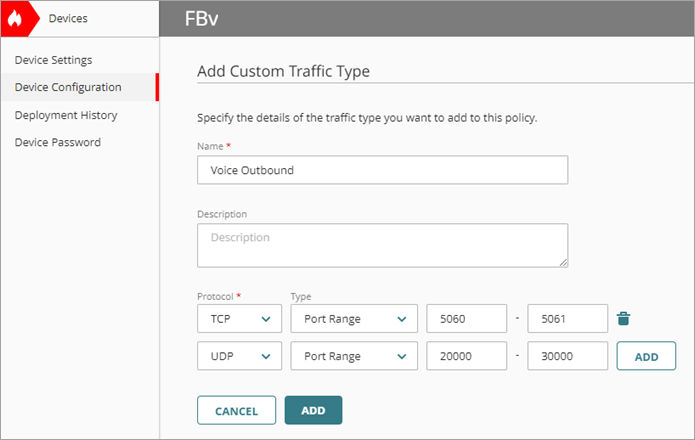
- Haga clic en Agregar.
Se abre la página de configuración de política. - En la sección Origen y Destino, haga clic en Agregar un Origen.
Se abre el cuadro de diálogo Agregar Dirección de Origen. - En la lista desplegable Tipo, seleccione Alias Incorporados.
- Seleccione Any-Internal y haga clic en Agregar.
- En la sección Origen y Destino, haga clic en Agregar un Destino.
Se abre el cuadro de diálogo Agregar Dirección de Destino. - En la lista desplegable Tipo, seleccione Alias Incorporados.
- Seleccione Any-Internal y haga clic en Agregar.
- Repita los pasos 24 - 25, seleccione Any-External y haga clic en Agregar.
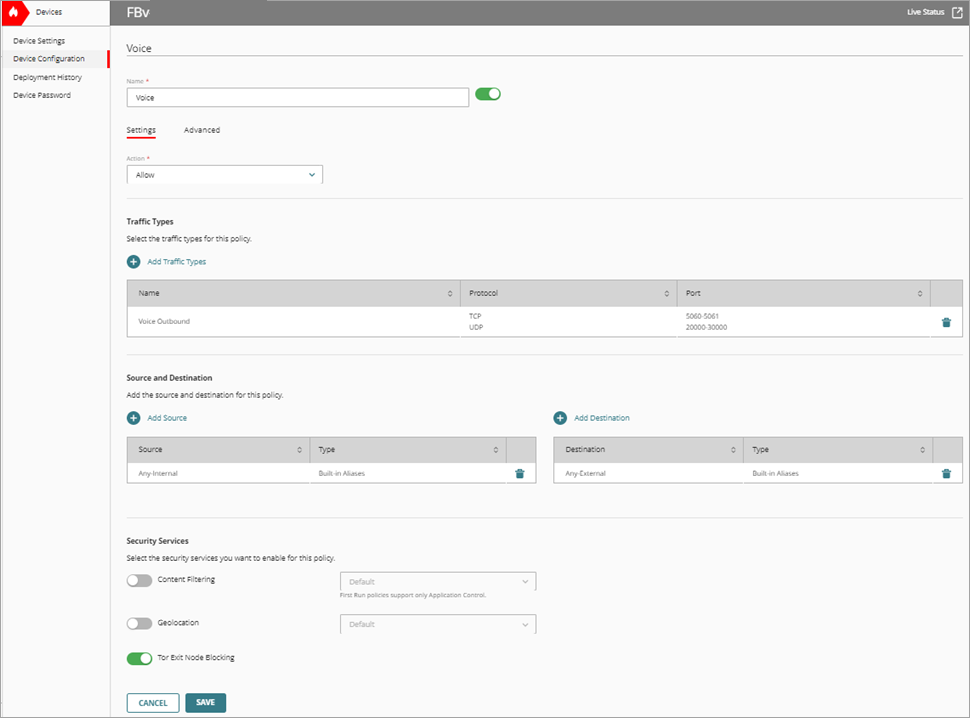
- Para guardar los cambios de configuración en la nube, haga clic en Guardar.
Agregar una Regla de Conformación de Tráfico para VoIP
En WatchGuard Cloud, puede utilizar las reglas de conformación de tráfico para controlar el tráfico manejado por cada política. Puede establecer el límite de ancho de banda disponible para diferentes tipos de tráfico o garantizar una cantidad mínima de ancho de banda para un tráfico específico. La conformación de tráfico permite que el Firebox controle el flujo de tráfico a medida que este viaja a través del Firebox y hacia Internet.
Para agregar una regla de conformación de tráfico para VoIP que garantice el ancho de banda, desde WatchGuard Cloud:
- Haga clic en Configuración del Dispositivo.
Se abre la página Configuración del Dispositivo. - Haga clic en el mosaico Conformación de Tráfico.
Se abre la página Conformación de Tráfico. - Para agregar una regla a la política de Primera Ejecución, seleccione Políticas de Firewall > Agregar Regla de Conformación de Tráfico.
- En la sección Políticas de Excepción, seleccione Primera Ejecución. Haga clic en Siguiente.
- En el cuadro de texto Nombre de la Regla, ingrese un nombre para la regla. Por ejemplo, Tráfico VoIP.
- En la sección Comportamiento, selecciona Garantizar Ancho de Banda.
- En la sección Método, seleccione Por Usuario.
- En el cuadro de texto Usuarios Máximos, escriba el número máximo de dispositivos VoIP.
- Configure Carga en 200 Kbps para garantizar el ancho de banda de carga.
- Configure Ancho de Banda > Descarga en 200 Kbps como máximo para garantizar el ancho de banda de descarga.
- En la lista Políticas, seleccione la política de VoIP.
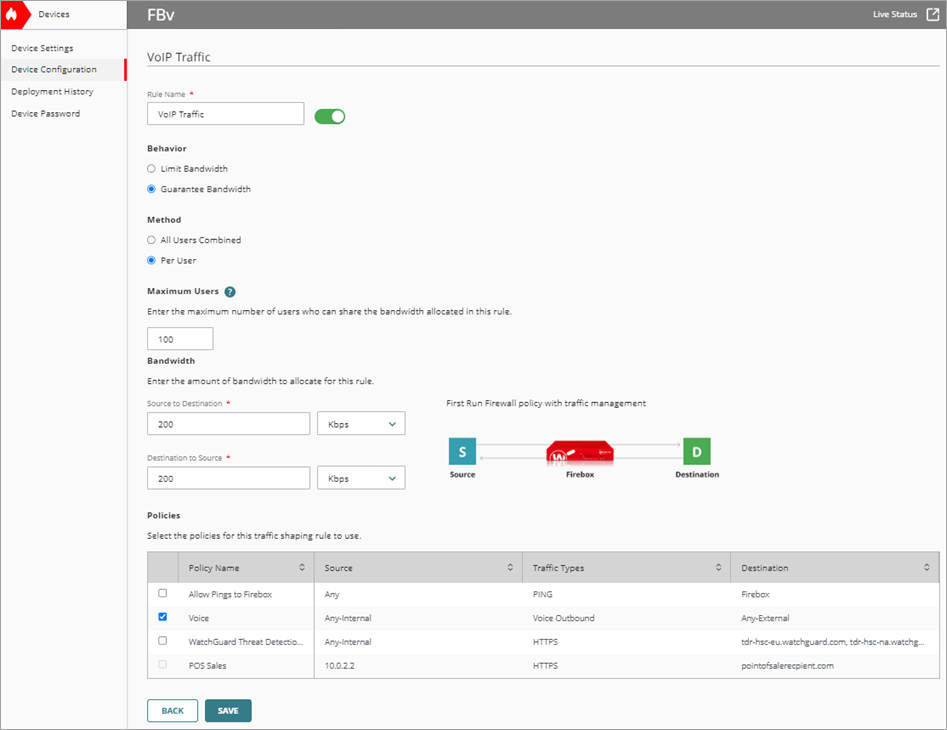
- Haga clic en Guardar.
Agregar Marcado QoS para Tráfico VoIP
En WatchGuard Cloud, puede habilitar el marcado QoS para una política individual. Cuando define el marcado QoS para una política, todo el tráfico que utiliza esa política está marcado. Puede utilizar el marcado QoS para dar prioridad a los paquetes dentro de su red.
Para que el marcado QoS priorice el tráfico, sus conmutadores y enrutadores internos deben ser compatibles con QoS.
Para habilitar el marcado QoS y priorizar el tráfico en una política VoIP:
- Haga clic en Configuración del Dispositivo.
Se abre la página Configuración del Dispositivo. - Haga clic en el mosaico Conformación de Tráfico.
Se abre la página Conformación de Tráfico. - Seleccione la pestaña QoS.
Se abre la página QoS. - En la lista de políticas, haga clic en la política VoIP para configurar la QoS.
Se abre la página Configurar QoS. - En la sección Tipo de Marcado, seleccione Precedencia de IP.
- En la sección Método de Marcado, seleccione Preservar.
El método Preservar no realiza ningún cambio en el valor actual del bit.
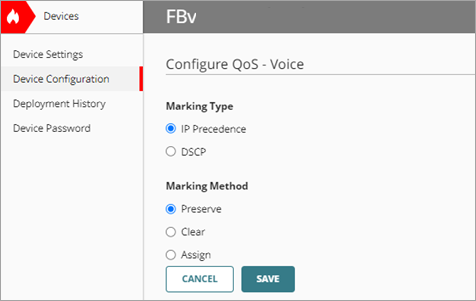
- Haga clic en Guardar.
- Implemente los cambios en el Firebox.
La regla de conformación de tráfico se muestra en la lista de reglas en la página Administración de Tráfico.
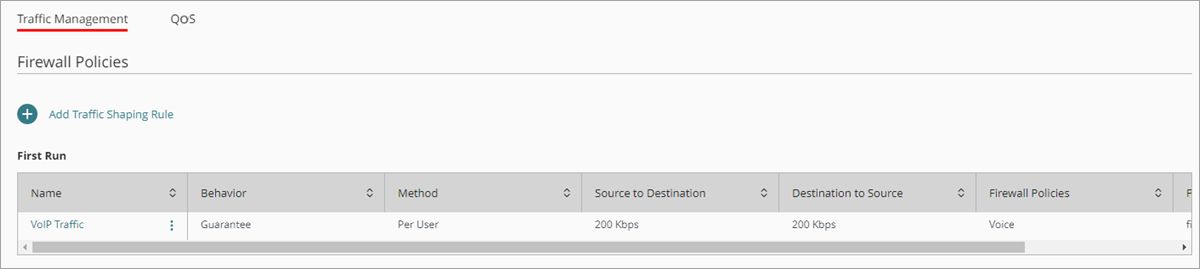
El marcado QoS se muestra en la página QoS.

Los dispositivos VoIP disponen ahora de un ancho de banda garantizado de 200 Kbps. La red prioriza los paquetes VoIP dentro de su red. Esta cantidad de ancho de banda es adecuada para llamadas VoIP solo de voz. Debe aumentar la cantidad para las llamadas VoIP con video.