S'applique À : WatchGuard Advanced EPDR, WatchGuard EPDR, WatchGuard EDR, WatchGuard EPP, WatchGuard EDR Core
Vous devez disposer de permissions d'administrateur pour installer le logiciel client WatchGuard Endpoint Security sur votre ordinateur ou périphérique. Pour plus d'informations, consultez Exigences d'Installation d'Endpoint Security.
Cette rubrique indique les instructions d'installation du logiciel d'endpoint sur les plates-formes suivantes :
Pour télécharger et installer le logiciel d'endpoint sur des ordinateurs Windows :
-
Télécharger le Programme d'Installation de WatchGuard Endpoint Agent.
Windows Installer est compatible avec les ordinateurs équipés d'un processeur x86 ou ARM. - Double-cliquez sur l'icône et suivez les étapes de l'assistant.
You voyez une barre de progression pendant le processus d'installation.
En l'absence de licence disponible à attribuer à l'ordinateur cible, les administrateurs voient un message d'avertissement dans l'interface de gestion et l'ordinateur est ajouté à WatchGuard Endpoint Security mais n'est pas protégé.
Une fois l'installation terminée, WatchGuard Endpoint Agent effectue une série de vérifications :
- Intégration de l'Agent — Envoie les informations de l'ordinateur à WatchGuard Cloud afin de l'y intégrer.
- Téléchargement du Programme d'Installation du Module de Protection — Télécharge et installe le dernier module de protection.
- Téléchargement du Fichier de Signatures — Télécharge le dernier fichier de signatures de malware connu.
- Téléchargement des Paramètres — Télécharge les paramètres par défaut et ceux créés par l'administrateur à appliquer à l'ordinateur.
- Vérification de la Connectivité — Si la connectivité échoue, le type d'erreur est signalé :
- Console d'Installation de l'Agent : Un message d'erreur affiche les URL auxquelles l'agent n'a pas pu se connecter. Cliquez sur Réessayer pour effectuer une nouvelle vérification.
- Observateur d’Événements Windows (Journal d'Événements) : Un message d'erreur affiche les URL auxquelles l'agent n'a pas pu se connecter.
- Console Web : Un message d'erreur affiche les URL auxquelles l'agent n'a pas pu se connecter.
Pour télécharger et installer le logiciel d'endpoint sur des ordinateurs macOS :
- Télécharger le Programme d'Installation de WatchGuard Endpoint Agent.
- Double-cliquez sur le fichier .DMG.
- Exécutez le package .PKG.
- Pour vérifier que l'agent est installé et que le processus AgentSvc est en cours d'exécution, exécutez la commande suivante :
- (Facultatif) Vérifiez que le programme d'installation a créé les répertoires suivants :
$ ps ax | grep AgentSvc
/Applications/Management-agent.app/Contents
/*/Library/ApplicationSupport/ManagementAgent/
Pour installer le client sur des périphériques exécutant macOS Catalina, vous devez attribuer des permissions spécifiques. Pour de plus amples informations, consultez cet article de la Base de Connaissances.
Avant de commencer, assurez-vous que vous disposez des autorisations d'administrateur sur le périphérique.
Installer le Logiciel Endpoint Security sur des Ordinateurs Linux avec une Connexion Internet
- Télécharger le Programme d'Installation de WatchGuard Endpoint Agent.
Assurez-vous que le package téléchargé dispose des autorisations d'exécution. Le programme d'installation recherche sur l'ordinateur cible les bibliothèques qu'il nécessite. S'il ne trouve pas ces bibliothèques, il les télécharge automatiquement sur Internet. - Ouvrez un terminal dans le dossier où le package a été téléchargé.
- Exécutez la commande suivante :
$ sudo chmod +x “/DownloadPath/WatchGuard Endpoint Agent.run”
$ sudo “/DownloadPath/WatchGuard Endpoint Agent.run”
Si vous utilisez un serveur proxy pour accéder à Internet, ajoutez ce paramètre : --proxy. Si vous souhaitez spécifier une liste de serveurs proxy, utilisez ce paramètre : --proxy-list=<proxy-list>.
Le script d'installation utilise le premier serveur proxy de la liste. Si le serveur tombe en panne, le script continue de parcourir la liste des serveurs proxy jusqu'à ce qu'il en trouve un qui fonctionne.
- Si vous utilisez un serveur proxy pour accéder à Internet, ajoutez ce paramètre :
- Pour spécifier une liste de serveurs proxy, utilisez ce paramètre :
--proxy
--proxy-list=<proxy-list>
Le script d'installation utilise le premier serveur proxy de la liste. Si le serveur échoue, le script analyse la liste des serveurs proxy jusqu'à ce qu'il en trouve un qui fonctionne. <proxy-list> est une liste de serveurs proxy séparés par des virgules. Les utilisateurs et les protocoles sont indiqués avec cette syntaxe :
<http|https>://<user1>:<pass1>@<host1>:<port1>
- Pour vérifier que le processus AgentSvc est en cours d'exécution, exécutez la commande suivante :
- Confirmez que le répertoire suivant a été créé :
$ ps ax | grep AgentSvc
/usr/local/management-agent/*
Installer le Logiciel Endpoint Security sur des Ordinateurs Linux avec Démarrage Sécurisé (Secure Boot)
Certaines distributions Linux détectent quand le Démarrage Sécurisé (Secure Boot) est activé sur un ordinateur. Lorsque le Démarrage Sécurisé (Secure Boot) est activé, le logiciel de sécurité des endpoints qui n'est pas correctement signé est automatiquement désactivé. Le Démarrage Sécurisé (Secure Boot) est détecté lors de l'installation du logiciel, ou plus tard, si la distribution ne prenait pas initialement en charge cette fonctionnalité mais qu'elle a été ajoutée dans une mise à jour ultérieure.
Dans les deux cas, l’interface de gestion affiche une erreur et le logiciel de sécurité des endpoints ne s’exécute pas. Pour résoudre les erreurs de protection liées au Démarrage Sécurisé (Secure Boot), assurez-vous que votre système répond à ces exigences et suivez les étapes suivantes pour résoudre les erreurs :
Exigences du Système
- Systèmes DKMS (Dynamic Kernel Module Support) : packages mokutil et openssl
- Oracle Linux 7.x/8.x/9.x avec noyau UEKR6 : Référentiel ol7_optional_latest activé et packages openssl, keyutils, mokutil, pesign, kernel-uek-devel-$(uname -r)
Activer le Logiciel WatchGuard Endpoint Security sur les Ordinateurs avec Démarrage Sécurisé (Secure Boot)
Pour activer le logiciel de sécurité d'endpoint sur l'ordinateur cible :
- Vérifiez l'état du Démarrage Sécurisé (Secure Boot) :
$ mokutil --sb-state
Si le démarrage sécurisé est activé sur l'ordinateur, le Démarrage Sécurisé (Secure Boot) activé s'affiche.
- Vérifiez que le pilote de protection n'est pas chargé :
$ lsmod | grep prot
- Mettez à jour le référentiel de protection :
$ sudo /usr/local/management-agent/repositories/pa/install --add-repo=https://repository.pandasecurity.com/aether/installers/protection/linux/3.01.00.0001
- Si vous utilisez un serveur proxy pour accéder à Internet, ajoutez ce paramètre : --proxy. Si vous souhaitez spécifier une liste de serveurs proxy, ajoutez ce paramètre : --proxy-list=<proxy-list>.
Le script d'installation utilise le premier serveur proxy de la liste. Si le serveur échoue, le script parcourt la liste des serveurs proxy jusqu'à ce qu'il en trouve un qui fonctionne. <proxy-list> est une liste de serveurs proxy séparés par des virgules. Les utilisateurs et les protocoles sont indiqués avec cette syntaxe :
<http|https>://<user1>:<pass1>@<host1>:<port1>
- Pour les distributions autres que SUSE, mettez à niveau le pilote de protection :
$ sudo /usr/local/management-agent/repositories/pa/install --install --kernel-only
- Pour SUSE, mettez à niveau le pilote de protection :
$ sudo zypper up protection-agent-kmp-default
- Importez les clés de protection :
$ sudo /usr/src/protection-agent-<version>/scripts/sb_import_key.sh
Les fichiers d'agent et de protection ont ce format : protection-agent-03.01.00.0001-1.5.0_741_g8e14e52.
Le nom varie selon la version et le pilote. Un message explique les implications du Démarrage Sécurisé (Secure Boot).
- Pour enregistrer le certificat utilisé pour signer les modules, appuyez sur C.
- Saisissez un mot de passe à huit caractères.
- Redémarrez l'ordinateur et terminez le processus d'enregistrement :
- Pour démarrer le processus d’inscription, appuyez sur n’importe quelle touche.
Cet écran s'affiche pendant une durée limitée. Si vous n'appuyez sur aucune touche, vous devez redémarrer le processus d'inscription. - Sélectionnez Inscrire MOK.
- Pour afficher les clés qui vont être enregistrées, sélectionnez Afficher la clé.
- Confirmez que les clés appartiennent à WatchGuard. Sélectionnez Continuer.
- Pour enregistrer la clé, sélectionnez Oui.
- Saisissez le mot de passe créé à l'étape 9.
- Sélectionnez Redémarrer.
- Confirmez que le pilote est chargé : $ lsmod | grep prot
- Pour démarrer le processus d’inscription, appuyez sur n’importe quelle touche.
Oracle Linux 7.x/8.x/9.x avec Noyau UEKR6
Lorsque la distribution installée est Oracle Linux 7.x/8.x/9.x avec le noyau UEKR6, après avoir terminé les étapes d'enregistrement du certificat, exécutez cette commande : $ sudo /usr/src/protection-agent- <version>/scripts/sb_import_key.sh.
Cette commande ajoute le certificat utilisé pour signer les modules à la liste des certificats approuvés par le noyau. Le noyau modifié est signé et ajouté à la liste des noyaux dans GRUB.
- Redémarrez l'ordinateur.
Le module est chargé et démarré.
- Pour confirmer que le certificat a été ajouté correctement, exécutez cette commande :
$ sudo /usr/src/protection-agent-<version>/scripts/sb_import_key.sh
Les résultats devraient être :
- Le nom commun du signataire est UA-MOK Driver Signing
- L'image /boot/vmlinuz-kernel-version-panda-secure-boot est déjà signée
- Le module de noyau est chargé avec succès
Installer le Logiciel Endpoint Security sur des Ordinateurs Linux sans Connexion Internet (sans dépendances)
Les stations de travail et les serveurs ne possédant pas d'accès direct à Internet ou d'accès via un proxy WatchGuard et sur lesquels sont installées des distributions Linux obsolètes doivent utiliser le package d'installation complet. Ce package comprend toutes les bibliothèques nécessaires au fonctionnement de l'agent. Pour obtenir le package d'installation complet, contactez l'Assistance.
Si vous utilisez le package complet avec une distribution Linux non prise en charge, le processus d'installation échoue.
Le programme d'installation complet est compatible avec les distributions suivantes :
- Red Hat 6, 7, 8, et 9
- CentOS 6, 7, 8.x
- SUSE11 SP2 à SUSE15 SP4
Le programme d'installation complet est compatible avec les versions de l'agent et de la protection Linux suivantes :
- Version de la protection — 3.01.00.001 et versions ultérieures
- Version de l'agent — 1.10.06.0050 et les versions ultérieures
Pour installer le client sans connexion Internet :
- Ouvrez un terminal dans le dossier où se trouve le programme d'installation.
- Exécutez ces commandes :
$ sudo chmod +x "/DownloadPath/WatchGuard Endpoint Agent.run"
$ sudo "/DownloadPath/WatchGuard Endpoint Agent.run" -- --no-deps
- Pour vérifier que le processus AgentSvc est en cours d'exécution, exécutez la commande suivante :
$ ps ax | grep AgentSvc
- Confirmez que le répertoire suivant a été créé :
/usr/local/management-agent/*
Vous pouvez installer l'application Android avec ou sans une solution de gestion des périphériques mobiles (MDM) ou une solution de gestion de la mobilité d'entreprise (EMM). Complétez la procédure appropriée.
Installer l'Application WatchGuard Mobile Security sur les Périphériques Android sans solution MDM ou EMM
Pour installer l'application client sur des périphériques Android sans solution MDM ou EMM :
- Dans WatchGuard Cloud, sélectionnez Configurer > Endpoints.
- Sélectionnez Ordinateurs.
- Cliquez sur Ajouter des Ordinateurs.
- Cliquez sur l'icône Android.
- Dans la liste Ajouter des Ordinateurs à ce Groupe, sélectionnez le groupe auquel vous souhaitez ajouter le périphérique.
- Utilisez l'une des méthodes suivantes pour télécharger l'application Android sur le périphérique :
Code QR
Cliquez sur le code QR pour le développer. Ouvrez une application de lecture de code QR sur le périphérique Android et scannez le code. Tapez sur le lien Google Play pour télécharger et installer l'application.
QR Barcode Scanner et Barcode Scanner sont des lecteurs de codes QR gratuits disponibles sur Google Play.
Google Play
Si vous avez ouvert la console de gestion depuis le périphérique Android, tapez sur le logo Google Play pour installer l'application.
Pour envoyer un e-mail contenant un lien permettant de télécharger l'application Android, cliquez sur Envoyer l'URL par E-mail et saisissez l'adresse e-mail à laquelle vous souhaitez recevoir le lien. Pour installer l'application à partir de Google Play, tapez sur le lien figurant dans l'e-mail.
Une fois l'application installée sur le périphérique Android, l'utilisateur voit une invite lui demandant d'activer les autorisations d'administrateur sur l'application.
Avec différentes versions d'Android (6.0 et versions ultérieures), les autorisations apparaissent selon les besoins ou sous forme de fenêtre unique lorsque l'application s'exécute pour la première fois. Une fois l'opération terminée, le périphérique s'affiche dans le groupe sélectionné de l'arborescence des dossiers de l'interface de gestion.
Installer l'Application WatchGuard Mobile Security sur les Périphériques Android avec une solution MDM ou EMM
Pour installer l'application client sur des périphériques Android avec une solution MDM ou EMM :
- Dans WatchGuard Cloud, sélectionnez Configurer > Endpoints.
- Sélectionnez Ordinateurs.
- Cliquez sur Ajouter des Ordinateurs.
- Cliquez sur l'icône Android.
- Cliquez sur Envoyer l'URL par E-Mail.
Votre programme de messagerie par défaut s'ouvre avec un message prédéfini incluant le lien de téléchargement. - Copiez le lien de téléchargement à utiliser pour l'intégration avec votre solution MDM ou EMM.
-
Dans votre solution MDM ou EMM, importez l'application WatchGuard Mobile Security que vous avez obtenue sur Play Store.
- Dans votre solution MDM ou EMM, saisissez l'URL d'intégration et spécifiez le nom pour identifier le périphérique dans l'interface de gestion.
- Utiliser un nom automatique — WatchGuard Endpoint Security attribue un nom pour identifier le périphérique dans l'interface de gestion lorsqu'il est défini sur True (Vrai). Si la valeur du paramètre est True, un nom basé sur le modèle « <Device model>_<Unique identifier> » est automatiquement attribué.
- Nom du périphérique — Nom qui identifie le périphérique dans l'interface de gestion si la valeur du paramètre Utiliser le nom automatique est False (Faux). Utilisez des caractères génériques et d'autres caractères spéciaux en fonction des spécifications de la solution MDM ou EMM que vous utilisez.
Si le paramètre Utiliser le nom automatique est défini sur False et que Nom du périphérique n'est pas défini, l'utilisateur du périphérique spécifie le nom du périphérique la première fois qu'il ouvre l'application. Lorsque l'utilisateur ouvre l'application pour la première fois, il saisit un nom pour identifier le périphérique sur l'écran Saisir un Alias. Il s'agit du nom qui identifie le périphérique dans l'interface de gestion. - URL d'Intégration — L'URL d'intégration dans l'interface de gestion avancée d'Advanced EPDR.
- Tapez sur Continuer.
Une série de messages d'état de l'installation s'affichent et l'utilisateur active les autorisations sur l'application. Si l'utilisateur n'active pas les autorisations sur l'application, celle-ci ne fonctionne pas correctement. Le processus d'installation se termine et le périphérique apparaît dans l'interface de gestion.
Vous pouvez installer l'application WatchGuard Mobile Security avec ou sans solution de gestion des périphériques mobiles (MDM). Pour plus d'informations, consultez Gestion des Périphériques Mobiles pour les Périphériques iOS.
Consultez la section correspondante :
- Installer l'Application WatchGuard Mobile Security sur les Périphériques iOS sans solution MDM
- Installer l'Application WatchGuard Mobile Security sur les Périphériques iOS Inscrits à la solution MDM de WatchGuard
- Pour installer l'application WatchGuard Mobile Security sur les périphériques iOS inscrits à une solution MDM tierce :
Pour utiliser les capacités de filtrage des URL et antihameçonnage fournies par WatchGuard Endpoint Security, le périphérique iOS doit être en mode supervisé. Pour plus d'informations, consultez À propos du Mode Supervisé sur les Périphériques iOS.
Installer l'Application WatchGuard Mobile Security sur les Périphériques iOS sans solution MDM
Pour installer l'application client sur des périphériques iOS sans solution MDM :
- Dans WatchGuard Cloud, sélectionnez Configurer > Endpoints.
- Sélectionnez Ordinateurs.
- Cliquez sur Ajouter des Ordinateurs.
- Cliquez sur l'icône iOS.
- Cliquez sur Installation sans solution MDM.
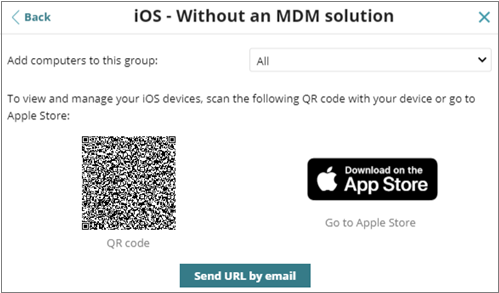
- Dans la liste Ajouter des Ordinateurs à ce Groupe, sélectionnez le groupe auquel vous souhaitez ajouter le périphérique.
- Utilisez l'une de ces méthodes pour installer l'application iOS sur le périphérique :
Code QR
Cliquez sur le code QR pour le développer. Ouvrez une application de lecture de code QR sur le périphérique iOS et scannez le code. Tapez sur le lien d'App Store pour installer l'application.
App Store
Si vous avez ouvert l'interface de gestion à partir du périphérique, tapez sur le logo d'App Store pour installer l'application.
Pour envoyer un e-mail contenant un lien permettant d'installer l'application, cliquez sur Envoyer l'URL par E-mail. Pour installer l'application depuis l'App Store, tapez sur le lien dans l'e-mail.
Une fois l'application installée, l'utilisateur voit une invite lui demandant d'activer les autorisations d'administrateur sur l'application. Une fois l'opération terminée, le périphérique s'affiche dans le groupe sélectionné de l'arborescence des dossiers de l'interface de gestion.
Installer l'Application WatchGuard Mobile Security sur les Périphériques iOS Inscrits à la solution MDM de WatchGuard
La solution MDM de WatchGuard nécessite l'utilisation du service de Notifications Push Apple. Avant de commencer, configurez WatchGuard Endpoint Security pour utiliser le service de Notifications Push Apple. Suivez les étapes dans Gérer le Certificat Push Apple.
Assurez-vous qu'aucun profil MDM tiers n'est déjà installé sur vos périphériques iOS. Si c'est le cas, supprimez le profil de vos périphériques avant de les d'inscrire dans la solution MDM WatchGuard. Lorsque vous supprimez le profil tiers, vous perdez les capacités de gestion centralisées fournies par la solution MDM et ne pouvez utiliser aucun logiciel que vous avez déployé via celle-ci.
Après avoir téléchargé le certificat push dans l'interface de gestion d'Endpoint Security, vous pouvez déployer et installer l'application WatchGuard Mobile Security sur les périphériques iOS inscrits dans la solution MDM de WatchGuard.
Pour plus d'informations sur l'installation de l'application WatchGuard Mobile Security sur les périphériques iOS supervisés, consultez Installer l'Application iOS WatchGuard Mobile Security sur les Périphériques Supervisés (Solution MDM de WatchGuard).
Pour installer l'application WatchGuard Mobile Security sur les périphériques iOS inscrits à la solution MDM WatchGuard :
- Dans WatchGuard Cloud, sélectionnez Configurer > Endpoints.
- Sélectionnez Ordinateurs.
- Cliquez sur Ajouter des Ordinateurs.
- Cliquez sur l'icône iOS.
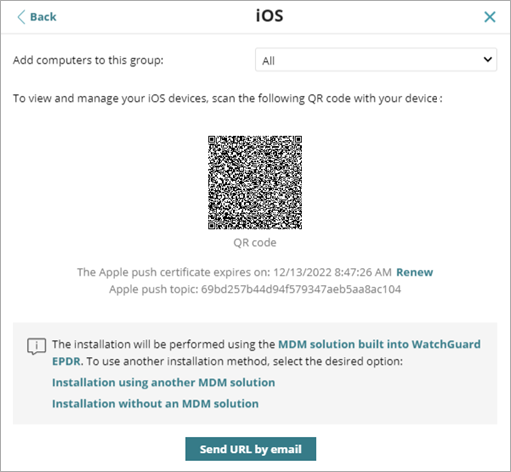
- Dans la liste Ajouter des Ordinateurs à ce Groupe, sélectionnez le groupe auquel vous souhaitez ajouter le périphérique.
- Utilisez l'une de ces méthodes pour envoyer le profil d'installation aux périphériques iOS cibles :
- Sur le périphérique, tapez sur Autoriser.
- Ouvrez Paramètres > Général > Gestion du VPN et des Périphériques.
Le profil du Service MDM WatchGuard apparaît. - Tapez sur Service MDM WatchGuard.
La page Installer le Profil s'ouvre avec des informations sur la sécurité du fichier téléchargé. - Dans le coin supérieur droit, tapez sur Installer.
- Saisissez le code d'accès du périphérique.
- Dans le coin supérieur droit, tapez sur Installer.
La page Gestion à Distance s'ouvre. - Tapez sur Se fier.
Le profil s'installe. Après quelques minutes, le périphérique affiche une notification pour télécharger et installer automatiquement WatchGuard Endpoint Agent. - Appuyez sur Installer.
L'application se télécharge et s'installe sur le périphérique. - Ouvrez l'application sur le périphérique pour la première fois.
Le message WatchGuard Mobile Security Souhaite Vous Envoyer des Notifications s'affiche. - Tapez sur Autoriser.
Le périphérique est ajouté à l'interface de gestion et la page Saisir le Code de l'iPhone s'ouvre. - Saisissez le code d'accès du périphérique.
- Tapez sur OK.
L'installation est terminée.
Code QR
Pour utiliser un code QR pour envoyer le profil d'installation, scannez le code avec l'appareil photo du périphérique. L'appareil affiche le message : Ce site Web tente de télécharger un profil de configuration. Voulez-vous l'autoriser ?.
Pour envoyer un e-mail contenant le lien de téléchargement du profil d'installation à l'utilisateur cible, cliquez sur Envoyer l'URL par E-mail. Lorsque l'utilisateur du périphérique clique sur le lien, e périphérique affiche le message : Ce site Web tente de télécharger un profil de configuration. Voulez-vous l'autoriser ?.
Pour installer l'application WatchGuard Mobile Security sur les périphériques iOS inscrits à une solution MDM tierce :
Nous recommandons de vous inscrire à une solution MDM tierce uniquement si vous utilisez déjà une solution MDM. Pour plus d'informations sur les avantages de la solution MDM WatchGuard, consultez Gestion des Périphériques Mobiles pour les Périphériques iOS.
Pour plus d'informations sur l'installation de l'application WatchGuard Mobile Security sur des périphériques supervisés, consultez Installer l'Application iOS WatchGuard Mobile Security sur les Périphériques Supervisés (Solution MDM Tierce).
Dans cette section, les étapes associées au logiciel MDM peuvent varier en fonction du fournisseur tiers. Pour plus d'informations, consultez la documentation du produit de votre solution MDM.
Pour installer l'application WatchGuard Mobile Security sur les périphériques iOS inscrits dans une solution MDM tierce :
- Dans WatchGuard Cloud, sélectionnez Configurer > Endpoints.
- Sélectionnez Ordinateurs.
- Cliquez sur Ajouter des Ordinateurs.
- Cliquez sur l'icône iOS.
- Cliquez sur Installation au Moyen d'une Autre Solution MDM.
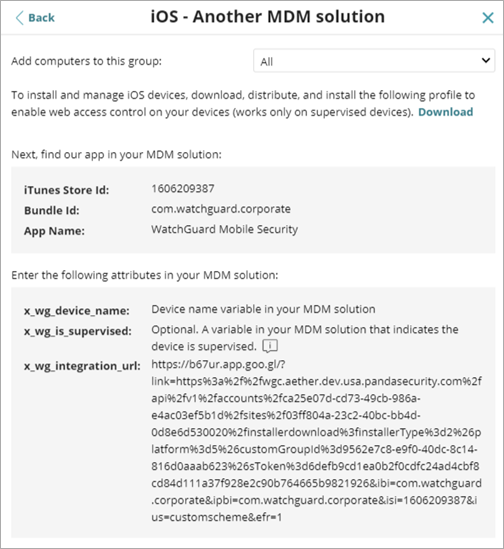
- Dans la liste Ajouter des Ordinateurs à ce Groupe, sélectionnez le groupe auquel vous souhaitez ajouter le périphérique.
- Dans la solution MDM tierce, importez l'application WatchGuard Mobile Security directement depuis l'App Store. Pour ce faire, utilisez les champs iTunes Store Id, Bundle Id ou App Name, ou les fonctionnalités de recherche incluses dans la solution MDM.
- Dans la solution MDM tierce, définissez et associez les paramètres x_wg_device_name et x_wg_integration_url de l'application WatchGuard Mobile Security aux paramètres correspondants dans la solution tierce.
Les informations contenues dans ces paramètres sont envoyées lorsque vous envoyez l'application WatchGuard Mobile Security aux périphériques gérés avec la solution MDM. - x_wg_device_name — Le nom du périphérique qui s'affiche dans l'interface de gestion de WatchGuard Endpoint Security. Dans le paramètre x_wg_device_name, saisissez la variable utilisée par la solution MDM pour représenter le nom du périphérique qui recevra l'application WatchGuard Mobile Security. Si vous n'utilisez pas de variable, tous les périphériques mobiles qui reçoivent l'application WatchGuard Mobile Security affichent le même nom dans l'interface de gestion. Chaque solution MDM utilise un nom de variable et une syntaxe différents. Consultez la documentation de votre produit pour plus d'informations.
- x_wg_integration_url — L'URL qui pointe vers les informations dont l'application a besoin pour s'intégrer au groupe sélectionné par l'administrateur dans l'interface de gestion d'Endpoint Security. Copiez et collez le contenu de l'attribut x_wg_integration_url affiché dans l'interface de gestion dans le paramètre défini dans la solution MDM.
- Envoyez l'application WatchGuard Mobile Security de la solution MDM vers le périphérique que vous souhaitez protéger.
- Sur le périphérique, tapez sur Installer.
L'application se télécharge et s'installe sur le périphérique. - Ouvrez l'application sur le périphérique pour la première fois.
Le message WatchGuard Mobile Security Souhaite Vous Envoyer des Notifications s'affiche. - Tapez sur Autoriser.
Le périphérique est ajouté à l'interface de gestion et la page Saisir le Code de l'iPhone s'ouvre. - Saisissez le code d'accès du périphérique.
- Tapez sur OK.
L'installation est terminée.
Fonctionnalités Prises en Charge par Endpoint Security par Plate-Forme
Exigences d'Installation d'Endpoint Security
Télécharger le Programme d'Installation de WatchGuard Endpoint Agent
Installer le Logiciel d'Endpoint à Distance (Ordinateurs Windows)