S'applique À : WatchGuard Advanced EPDR, WatchGuard EPDR, WatchGuard EPP
Pour utiliser les fonctionnalités de filtrage d'URL fournies par WatchGuard Endpoint Security, les périphériques iOS doivent être en mode supervisé. Cette rubrique décrit les étapes pour configurer un périphérique iOS en mode supervisé, puis l'inscrire dans la solution MDM de WatchGuard.
Lorsque vous configurez un périphérique en mode supervisé, il est réinitialisé aux paramètres d'usine par défaut. Toutes les données, programmes et paramètres sont supprimés. Vous pouvez restaurer les données stockées dans iCloud lorsque vous vous connectez avec votre identifiant Apple sur le périphérique réinitialisé. Pour plus d'informations sur la façon de sauvegarder et de restaurer des applications et des données lorsque iCloud n'est pas disponible ou suffisant, consultez l'article de la Base de Connaissances, Périphériques iOS Supervisés : Sauvegarder et Restaurer sans Perdre de Données, avant d'activer le mode supervisé.
Si un périphérique est déjà en mode supervisé, vous pouvez procéder à l'installation de l'application WatchGuard Mobile Security à partir de la solution MDM de WatchGuard. Pour plus d'informations, consultez Installer l'Application WatchGuard Mobile Security sur les Périphériques iOS Inscrits à la solution MDM de WatchGuard
Les étapes générales pour le MDM de WatchGuard sont les suivantes :
Étape 1 : Créer un Profil de Configuration Wi-Fi (Facultatif)
Étape 3 : Obtenez l'URL d'Inscription à la Solution MDM de WatchGuard
Étape 4 : Ajouter des Étapes de Préparation au Schéma
Étape 5 : Appliquer le schéma aux périphériques iOS
Étape 6 : Inscrire le Périphérique iOS Supervisé dans la Solution MDM de WatchGuard
Pour plus d'informations sur la façon d'installer l'application sur des périphériques iOS supervisés inscrits dans une solution MDM tierce, consultez Installer l'Application iOS WatchGuard Mobile Security sur les Périphériques Supervisés (Solution MDM Tierce).
Avant de Commencer
- Consultez les Exigences pour le Mode Supervisé.
- Si votre périphérique utilise AuthPoint pour l'authentification multifacteur, vous devez migrer les jetons WatchGuard de votre périphérique avant de réinitialiser le périphérique et d'activer le mode supervisé. Pour plus d'informations sur la façon de migrer un jeton, consultez Migrer Votre Jeton.
- Apple Configurator 2 doit être installé sur l'ordinateur macOS (macOS 10.15.6 ou une version ultérieure). Pour télécharger et installer Apple Configurator 2, accédez à https://apps.apple.com/es/app/apple-configurator-2/id1037126344?mt=12.
Étape 1 : Créer un Profil de Configuration Wi-Fi (Facultatif)
Un profil de configuration est un conteneur de paramètres et de restrictions à appliquer à une zone fonctionnelle d'un périphérique iOS, comme le Wi-Fi ou la messagerie électronique. Vous pouvez créer des profils, puis les ajouter à un schéma que vous préparez et appliquez à un périphérique. Dans cette procédure, nous créons un profil Wi-Fi pour le périphérique. Les paramètres sont appliqués automatiquement la première fois que l'utilisateur allume le périphérique.
Cette étape est facultative. Si vous ne créez pas de profil Wi-Fi, vous pouvez configurer ces paramètres manuellement sur le périphérique après son redémarrage en mode supervisé.
Pour créer un profil de configuration Wi-Fi, dans Apple Configurator 2 :
- Sélectionnez Fichier > Nouveau Profil.
- Dans la barre latérale, sélectionnez Général.
Un formulaire s'ouvre. - Dans la zone de texte Nom, saisissez un nom pour le profil.
- Dans la zone de texte Organisation, saisissez le nom de l'entreprise.
- Définissez Supprimer Automatiquement le Profil sur Jamais.
- Dans la barre latérale, sélectionnez Wi-Fi.
La boîte de dialogue Wi-Fi s'ouvre.
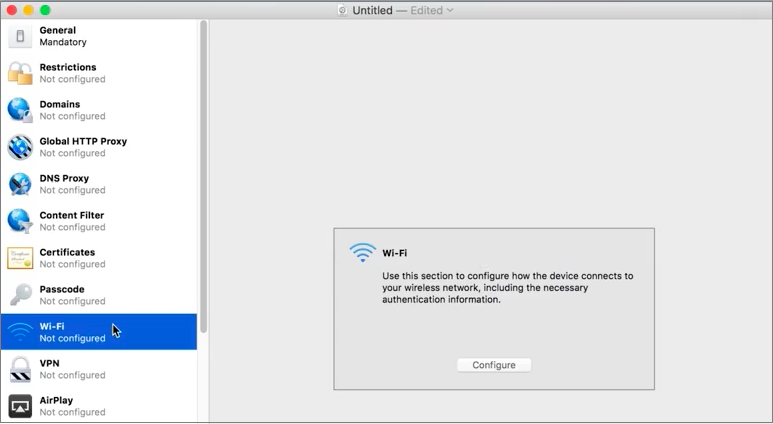
- Cliquez sur Configurer.
- Entrez les paramètres que le périphérique iOS utilisera pour se connecter au réseau Wi-Fi.
Ces paramètres sont appliqués automatiquement la première fois que l'utilisateur allume le périphérique. - Sélectionnez Fichier > Enregistrer.
La boîte de dialogue Enregistrer s'ouvre. - Sélectionnez l'emplacement où vous souhaitez enregistrer le profil.
- Dans la zone de texte Enregistrer sous, saisissez le nom du fichier.
- Cliquez sur Enregistrer.
Étape 2 : Créer le Schéma
Le schéma stocke les profils et les applications que vous souhaitez envoyer à un périphérique pour le configurer. Le schéma comprend des informations sur la solution de gestion des périphériques mobiles (MDM) de WatchGuard. Vous pouvez créer un schéma, puis liu ajouter des profils de configuration. Vous pouvez également utiliser le schéma pour activer ou désactiver des parties de l'assistant de configuration que l'utilisateur voit la première fois qu'il démarre le périphérique.
Pour créer le schéma et ajouter un profil de configuration Wi-Fi, dans Apple Configurator 2 :
- Sélectionnez Fichier > Nouveau Schéma.
La page Tous les Schémas s'ouvre avec le nouveau schéma sélectionné. - Tapez un nom pour le nouveau schéma. Appuyez sur Entrée.
- Sélectionnez le schéma que vous avez créé.
- Dans la barre d'outils, cliquez sur Ajouter > Profils.
Une liste affiche les profils disponibles. - Sélectionnez les profils que vous souhaitez ajouter au schéma.
- Cliquez sur Ajouter.
Le profil est ajouté au schéma.
Étape 3 : Obtenez l'URL d'Inscription à la Solution MDM de WatchGuard
L'URL d'inscription est requise pour Étape 6 : Inscrire le Périphérique iOS Supervisé dans la Solution MDM de WatchGuard.
Avant de commencer, assurez-vous que :
- Vous disposez d'un certificat push Apple. Pour plus d'informations, consultez Gérer le Certificat Push Apple.
- Le certificat push n’est pas proche de sa date d’expiration. Pour plus d'informations, consultez La page Certificat Push s'ouvre..
- Les périphériques iOS n'ont pas de profil MDM tiers déjà installé. Si tel est le cas, supprimez le profil de vos périphériques. Pour plus d'informations sur les implications fonctionnelles d'un profil MDM tiers, consultez Gestion des Périphériques Mobiles pour les Périphériques iOS.
Renouvelez votre certificat Push Apple bien avant sa date d'expiration. Si votre certificat expire, vous ne pouvez pas gérer vos périphériques iOS à partir de l'interface de gestion d'Endpoint Security. Vous devrez créer un nouveau certificat et réintégrer tous vos périphériques iOS.
Si vos périphériques iOS étaient déjà inscrits dans une solution MDM tierce et que vous décidez de les inscrire dans la solution MDM de WatchGuard, vous perdez les capacités de gestion centralisées fournies par votre solution MDM tierce. Vous ne pourrez accéder aux logiciels que vous avez déployés via celui-ci.
Pour obtenir l'URL d'inscription à la solution MDM de WatchGuard :
- Dans WatchGuard Cloud, sélectionnez Configurer > Endpoints.
- Sélectionnez Ordinateurs.
- Cliquez sur Ajouter des Ordinateurs.
- Cliquez sur l'icône iOS.
Une boîte de dialogue s'ouvre avec des informations sur le certificat précédemment téléchargé.
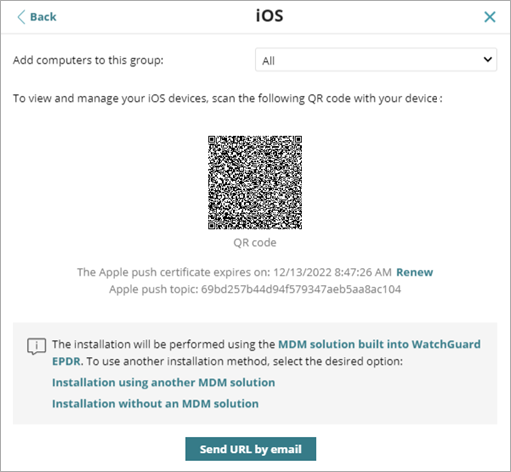
- Dans la liste Ajouter des Ordinateurs à ce Groupe, sélectionnez le groupe auquel vous souhaitez ajouter le périphérique.
- Cliquez sur Envoyer l'URL par E-Mail.
L'application de messagerie sur l'ordinateur s'ouvre. - Envoyez l'URL par e-mail au compte qui sera configuré sur le périphérique iOS.
Vous devez disposer de cette URL pour compléter Étape 6 : Inscrire le Périphérique iOS Supervisé dans la Solution MDM de WatchGuard.
Étape 4 : Ajouter des Étapes de Préparation au Schéma
Après avoir créé un profil de configuration et un schéma, ajoutez des étapes de préparation au schéma afin que chaque périphérique reçoive la même configuration manuelle pour la solution MDM.
Pour ajouter des étapes de préparation au schéma, dans Apple Configurator 2 :
- Sélectionnez le schéma que vous avez créé.
- Dans la barre d'outils, cliquez sur Préparer.
L'assistant Prepare Devices s'ouvre. - Dans la liste Préparer avec, sélectionnez Configuration Manuelle.
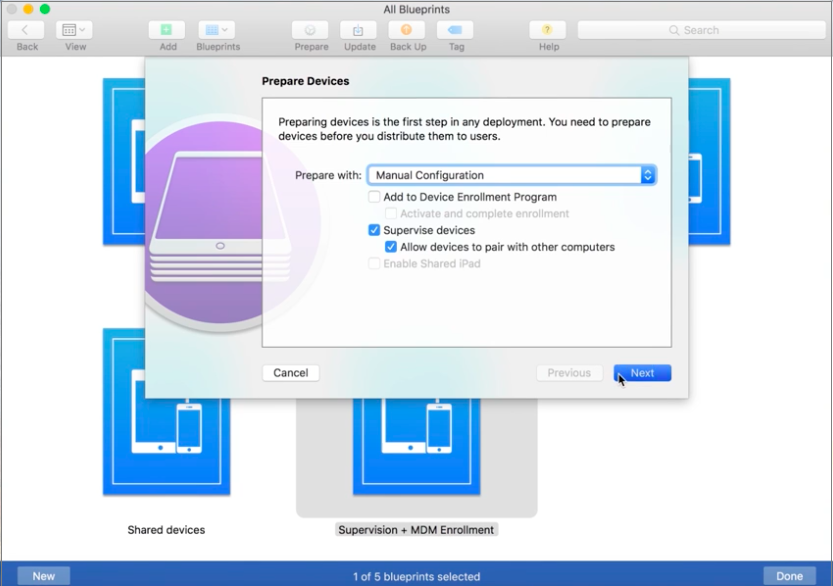
- Cochez les cases Superviser les périphériques et Autoriser les périphériques à s'associer à d'autres ordinateurs.
- Cliquez sur Suivant.
La page S'inscrire au Serveur MDM s'ouvre. - Dans la liste Serveur, sélectionnez Ne pas vous inscrire à MDM.
La page Se Connecter au Programme d’Inscription de Périphériques s’ouvre. - Cliquez sur Ignorer.
La page Créer une Entreprise s'ouvre.
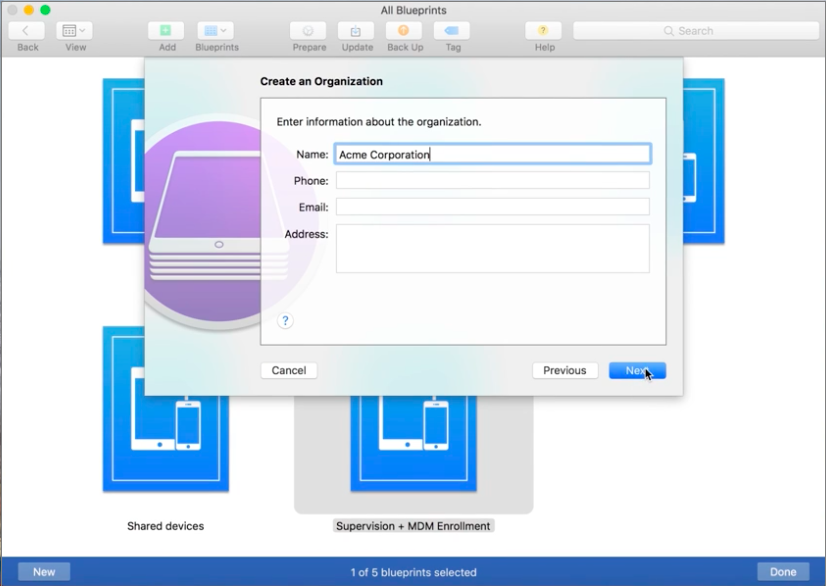
- Saisissez les détails de votre entreprise. Cliquez sur Suivant.
- Sélectionnez l'option Générer une nouvelle identité de supervision.
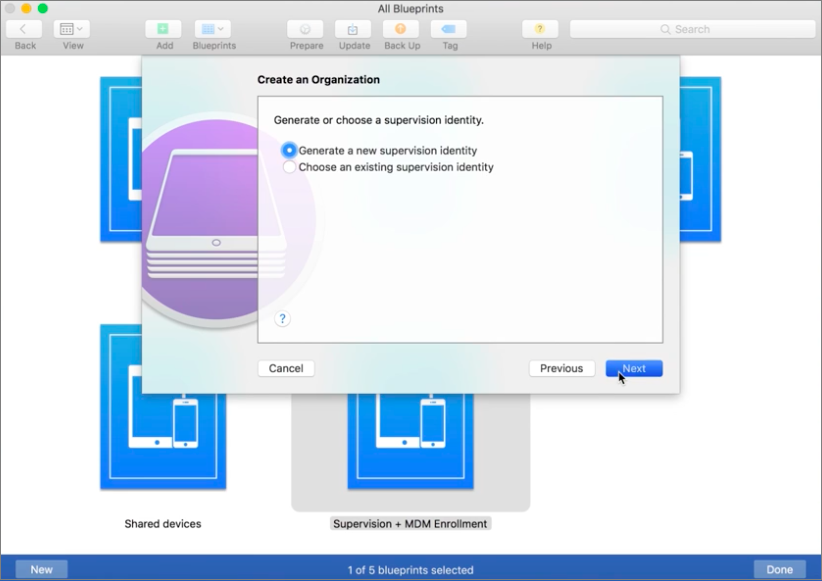
- Cliquez sur Suivant.
La page Configurer l'Assistant de Configuration iOS s'ouvre. - Sélectionnez les étapes que vous souhaitez que l'utilisateur voie dans l'Assistant de configuration la première fois qu'il allume le périphérique iOS. Vous pouvez également choisir de ne montrer aucune étape à l'utilisateur.
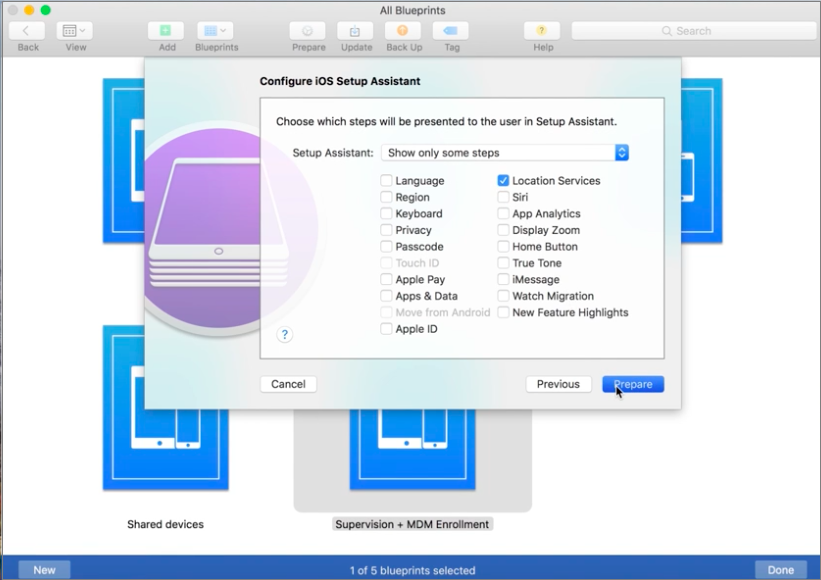
- Cliquez sur Préparer.
- Entrez les informations d'identification de l'administrateur de l'ordinateur.
- Cliquez surMettre à Jour les Paramètres.
Une barre d'état indique l'état du processus de configuration. Une fois le processus terminé, le schéma est créé et est prêt à être appliqué aux périphériques iOS.
Étape 5 : Appliquer le schéma aux périphériques iOS
Avant d'appliquer le plan à un appareil iOS et d'activer la supervision, assurez-vous que l'option Localiser mon iPhone est désactivée sur le périphérique. Si vous ne désactivez pas cette fonctionnalité, le processus échouera et vous ne pourrez plus accéder au périphérique. Vous pouvez activer Localiser mon iPhone lorsque lE périphérique est supervisé. Pour plus d'informations sur la désactivation de Localiser mon iPhone, consultez l'article de l'assistance Apple : https://support.apple.com/en-us/HT210400.
Pour désactiver Localiser mon iPhone sur le périphérique iOS :
- Ouvrez l'application Paramètres.
- Tapez sur votre nom.
- Tapez sur Localiser.
- Tapez sur Localiser mon iPhone.
Sur un iPad, tapez sur Localiser mon iPad. - Désactivez l'option Localiser mon iPhone.
La page Mot de passe de l'Identifiant Apple s'ouvre. - Saisissez le mot de passe de l'identifiant Apple.
- Appuyez sur Désactiver.
Pour appliquer le plan aux périphériques iOS :
- Ouvrez Apple Configurator 2 sur l'ordinateur.
- Connectez le périphérique iOS à l'ordinateur avec un câble Lightning ou USB.
Le message Faire confiance à cet ordinateur ? apparaît sur le périphérique mobile. - Tapez sur Se fier.
- Dans Apple Configurator 2, cliquez sur Non supervisé sous la barre d'outils.
Vous pouvez voir votre périphérique dans la fenêtre Apple Configurator. - Faites un clic droit sur le périphérique. Sélectionnez Appliquer.
- Sélectionnez le schéma que vous avez créé.
Une boîte de dialogue s'ouvre pour confirmer que vous souhaitez appliquer le schéma. - Cliquez sur Appliquer.
- Si le périphérique a déjà été utilisé, un message vous invite à l'effacer et à le restaurer. Cliquez sur Effacer.
Ces actions se produisent sur le périphérique :- Le périphérique est restauré à ses paramètres d'usine par défaut.
- Toutes les données et applications sont supprimées du périphérique.
- Le périphérique passe en mode supervisé.
- Pour confirmer que le périphérique est supervisé, cliquez sur Supervisé sous la barre d'outils.
Le périphérique supervisé s'affiche sur la page. Sur le périphérique, ouvrez Paramètres pour voir si le périphérique est supervisé. Le message de supervision s'affiche dans l'en-tête de la page Paramètres.
Pour désactiver le mode supervisé, réinitialisez le périphérique aux paramètres d'usine par défaut.
Étape 6 : Inscrire le Périphérique iOS Supervisé dans la Solution MDM de WatchGuard
Après avoir configuré le périphérique comme supervisé, vous pouvez l'inscrire dans la solution MDM de WatchGuard.
Pour plus d'informations sur la façon d'inscrire un périphérique supervisé dans une solution MDM tierce, consultez Installer l'Application iOS WatchGuard Mobile Security sur les Périphériques Supervisés (Solution MDM Tierce).
Avant de commencer, assurez-vous d'avoir configuré l'application de messagerie sur le périphérique et d'avoir accès au lien URL envoyé par e-mail dans Étape 3 : Obtenez l'URL d'Inscription à la Solution MDM de WatchGuard.
Pour inscrire le périphérique supervisé dans la solution MDM de WatchGuard, sur le périphérique iOS :
- Dans l'e-mail, tapez sur le lien URL.
Le message : Ce site Web tente de télécharger un profil de configuration. Voulez-vous autoriser cela ? s'affiche. - Tapez sur Autoriser.
Le profil MDM de WatchGuard est téléchargé sur le périphérique. - Sélectionnez Paramètres > Général > Gestion du VPN et des Périphériques.
Le profil de la solution MDM de WatchGuard s'affiche. - Tapez sur Service MDM WatchGuard.
- Dans le coin supérieur droit, tapez sur Installer.
- Saisissez le code d'accès du périphérique.
Un message indique que le périphérique sera géré à distance. - Dans le coin supérieur droit, tapez sur Installer.
La page Gestion à Distance s'ouvre. - Tapez sur Se fier.
Le profil s'installe et, après quelques minutes, WatchGuard Endpoint Agent se télécharge et s'installe automatiquement. - Ouvrez l'Application WatchGuard Mobile Security.
ILe message WatchGuard Mobile Security Souhaite Vous Envoyer des Notifications s'affiche. - Tapez sur Autoriser.
Le périphérique apparaît désormais comme géré dans l'interface de gestion d'Endpoint Security.