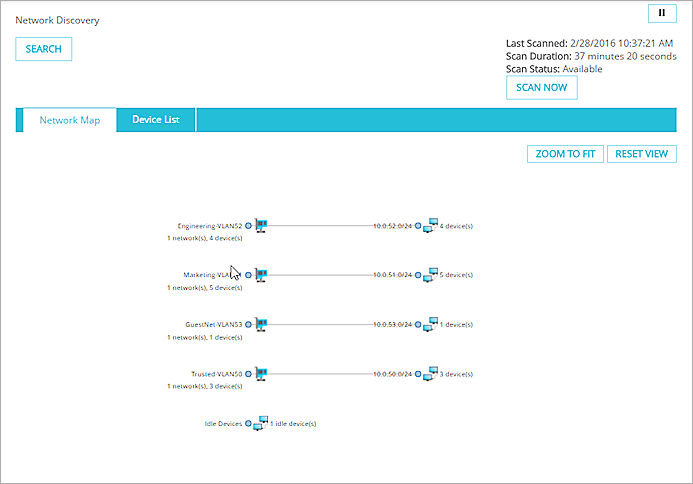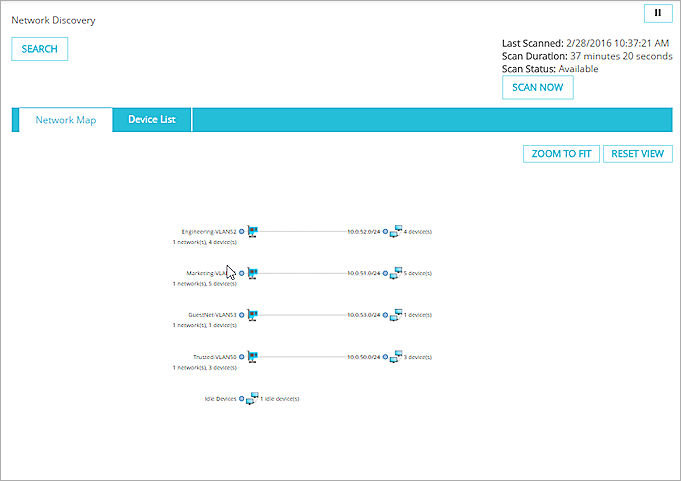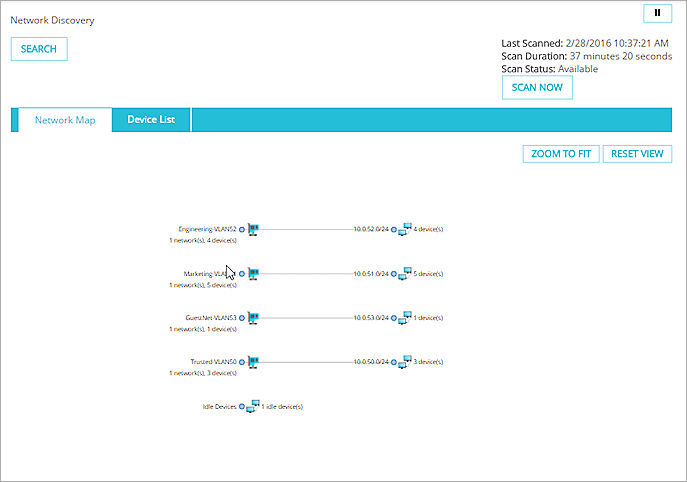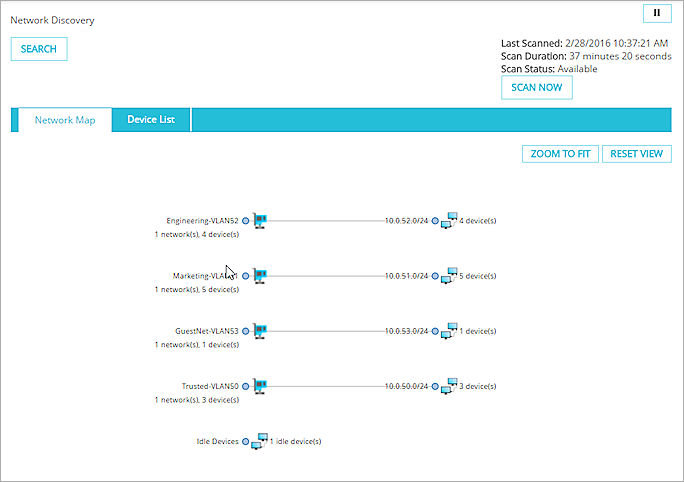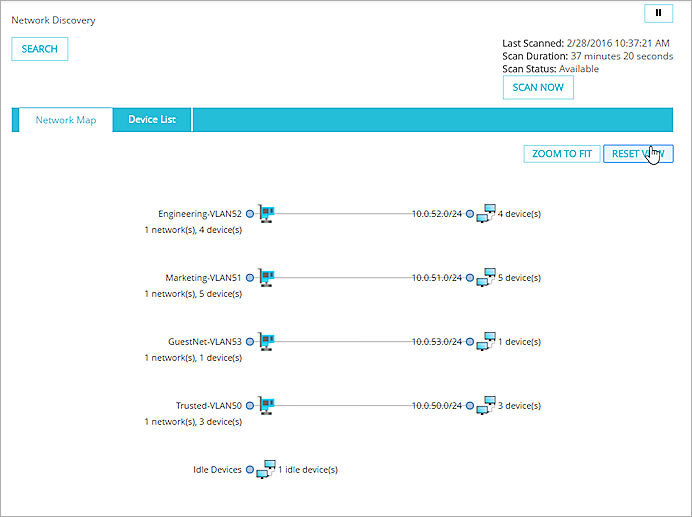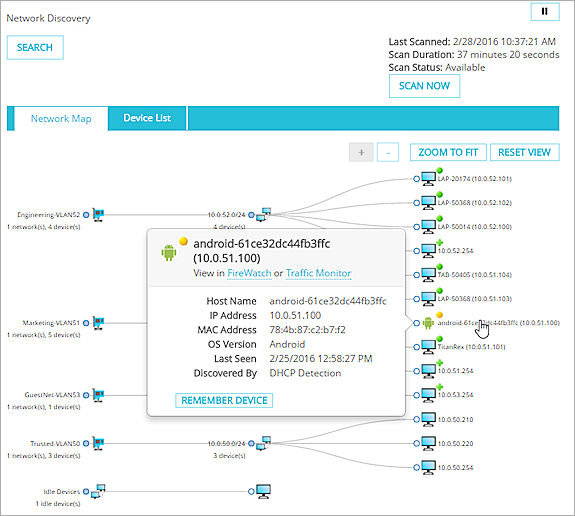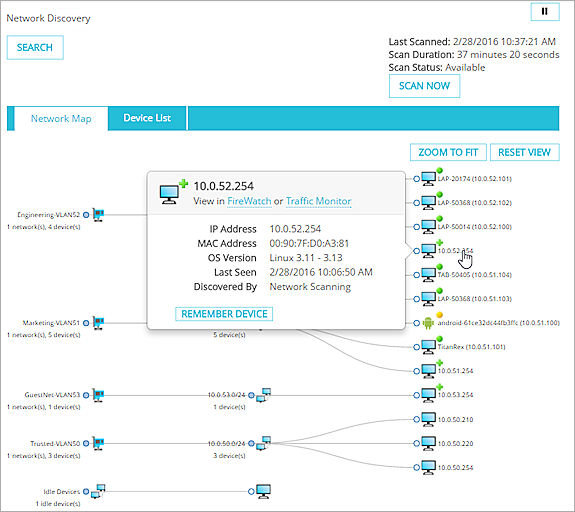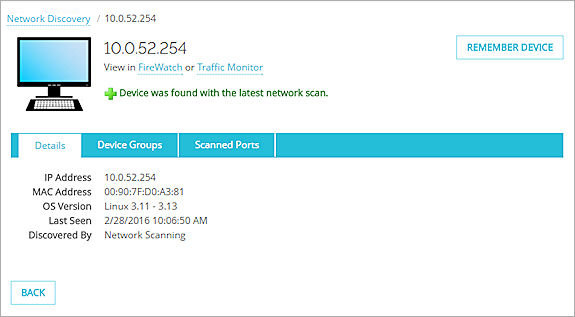Découverte Réseau
- Adresse IP
- Adresse MAC
- Nom d'hôte
- Système d'exploitation (OS)
- Ports ouverts
- Type de Périphérique (pour les périphériques trouvés par Sécurité Mobile)
La Découverte de Réseau est uniquement prise en charge sur les périphériques Firebox M Series, T Series, FireboxV et XTMv.
Lorsque vous activez la fonction de Découverte de Réseau sur votre Firebox, la charge du processus augmente et consomme de la mémoire supplémentaire. Cela pourrait sensiblement affecter les performances de votre Firebox, surtout si vous avez un réseau important. Assurez-vous d'activer la fonction de Découverte de Réseau uniquement si vous prévoyez de l'utiliser. Pour aider à minimiser l'impact sur les performances de votre Firebox, nous vous recommandons de configurer les paramètres d'Analyse de Découverte Réseau pour analyser uniquement les réseaux que vous devez surveiller.
Afficher les Périphériques sur Votre Réseau
La Carte du Réseau est organisée par interface, en vue arborescente. Les interfaces sont sur le premier niveau, les sous-réseaux sur le deuxième niveau, et les périphériques sur le troisième niveau. Chaque interface peut avoir plusieurs sous-réseaux.
Les connexions entre les interfaces, les sous-réseaux, et les périphériques sont indiquées par des embranchements sur la carte. S'il existent des connexions réseau distantes à votre réseau, elles apparaissent au dernier niveau, derrière un périphérique, et apparaissent en ligne en pointillés, ce qui indique qu'il pourrait y avoir plus d'une connexion entre l'appareil directement connecté à votre réseau et les terminaisons.

Exécuter une Analyse
Pour afficher les périphériques de votre réseau si vous êtes connecté à votre Firebox avec les privilèges d'Administrateur du Périphérique, vous pouvez exécuter une analyse permettant de détecter tous les périphériques connectés à votre réseau. Vous pouvez planifier une analyse pour qu'elle s'exécute automatiquement, ou exécuter une analyse à la demande. La durée d'une analyse peut varier selon les conditions du réseau, ce qui comprends la taille de votre réseau, le nombre d'hôtes actifs, et le nombre de services disponibles. Les analyses à la demande prennent plus de temps que les analyses planifiées.
Une analyse à la demande possède trois étapes :
- Phase de détection Quick Host — Recherche les informations de base concernant chaque périphérique de manière à organiser les interfaces et les périphériques connectés sur la carte
- Phase TCP et OS — Trouve plus d'informations détaillées, telles que le port TCP et le SE du périphérique.
- Phase UDP et Version de Service — Trouve le port UDP et les versions de services
Pour planifier une analyse, configurez les paramètres Analyse du Réseau, qui spécifient les interfaces qui sont incluses dans l'analyse et la vitesse à laquelle l'analyse opère.
Pour plus d'informations sur la manière de configurer les paramètres d'analyse planifiée ou d'exécuter une analyse à la demande à partir de la page Analyse du Réseau, consultez Découverte Réseau.
Pour exécuter une analyse à la demande à partir de la page Découverte Réseau :
- En haut à droite de la page Découverte Réseau, cliquez sur Analyser Maintenant.
La boîte de dialogue Analyser Maintenant apparaît.
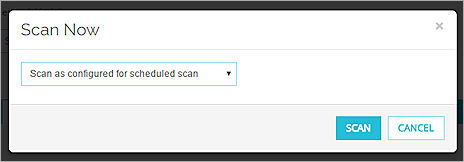
- Dans la liste déroulante, sélectionnez une option d'analyse :
- Effectuer l'analyse conformément à la configuration des analyses planifiées Astuce !
- Analyser les interfaces suivantes
- Analyser les réseaux suivants
- Si vous avez sélectionné Analyser les interfaces suivantes, cochez la case de chaque interface à analyser.
Si vous avez sélectionné Analyser les réseaux suivants, saisissez chaque réseau à analyser et cliquez sur Ajouter. - Cliquez sur Analyser.
Le Firebox effectue l'analyse du réseau.
Pour arrêter une analyse à la demande avant la fin :
En haut à droite de la page, cliquez sur Arrêter l'Analyse.
Voir les Détails de l'Analyse
Pendant que l'analyse du réseau s'exécute, vous pouvez consulter les détails de l'avancement de l'analyse. Les détails comprennent :
- Type d'Analyse — A la demande ou planifiée
- Analyse commencé à — La date et l'heure à laquelle l'analyse a commencé
- Temps Restant Estimé — Le temps restant, en minutes, avant la fin de l'analyse Astuce !
- Adresses IP Analysées — Le nombre d'adresses IP qui ont été analysées au cours de l'analyse actuelle
- Cible de l'Analyse — Le réseau ou les interfaces que vous avez spécifiés dans les paramètres de l'analyse
- Étape de l'Analyse — La date et l'heure de commencement, et de fin, pour chaque étape de l'analyse
Pour consulter les détails de l'analyse :
- En haut à droite de la page, cliquez sur Afficher les Détails.
La boîte de dialogue Détails de l'Analyse apparaît.

- Consultez les détails de l'analyse actuelle.
- Cliquez sur OK.
Une fois votre réseau analysé, les périphériques s'affichent dans les onglets Carte du Réseau et Liste des Périphériques. Les périphériques restent dans la carte et la liste jusqu'à ce qu'ils soient supprimés parce que :
- Une analyse à la demande ou planifiée ne trouve pas le périphérique
- Aucune analyse à la demande ou planifiée n'a été exécutée pendant sept jours
- Aucun trafic trouvé pour un périphérique mobile pendant plus de deux heures; un périphérique mobile est supprimé de la carte après sept jours sans réponse
Utiliser la Carte du Réseau
Une fois qu'une analyse manuelle ou planifiée est terminée, vous pouvez utiliser la Carte du Réseau pour visualiser tous les périphériques connectés à votre réseau et consulter les détails à propos de chaque périphérique connecté.
Zoom Avant et Arrière
Cliquez sur les Nœuds pour Développer la Carte
Zoom pour ajuster
Réinitialiser l'Affichage de la Carte
Consulter la Liste des Périphériques
L'onglet Liste des Périphériques vous permet d'afficher tous les périphériques connectés à votre réseau sous forme de liste.
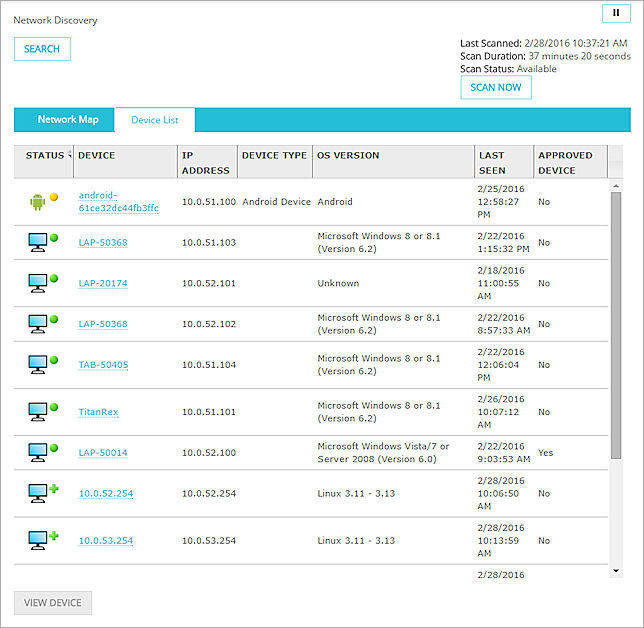
La liste comprend cette information pour chaque périphérique :
- État — L'état du périphérique lors de la dernière analyse et, si disponible, une icône d'indication de détails de l'analyse.
 — Le périphérique a été trouvé sur le réseau la dernière fois qu'il a été analysé.
— Le périphérique a été trouvé sur le réseau la dernière fois qu'il a été analysé. — Le périphérique a envoyé du trafic dans les deux dernières heures.
— Le périphérique a envoyé du trafic dans les deux dernières heures. — Le périphérique n'a pas envoyé de trafic dans les deux dernières heures.
— Le périphérique n'a pas envoyé de trafic dans les deux dernières heures.- Si Mobile Security est activé, et que le périphérique a été découvert par l'analyse de Mobile Security, une icône spécifique aux périphériques apparaît.
- Périphérique — Le nom du périphérique. Si le périphérique ne peut pas être détecté, un nom d'hôte ou une adresse IP apparaît dans cette colonne.
- Adresse IP — L'adresse IP du périphérique
- Type de Périphérique — Le type de périphérique. Pour un périphérique mobile, le type de périphérique mobile apparaît, tel que Android ou iPhone. Si le type de périphérique n'est pas disponible, cette colonne reste vide.
- Version du SE — La version du Système d'Exploitation du périphérique
- Vu pour la Dernière Fois — La dernière fois que le périphérique était en ligne lors d'une analyse
- Approuvé — Si le périphérique a été désigné comme approuvé. Lorsque vous modifiez les détails du périphérique, vous pouvez spécifier si un périphérique est approuvé. Un Périphérique Approuvé reste dans la Carte du Réseau lorsqu'il est hors ligne. Les périphériques hors ligne qui sont approuvés apparaissent dans la branche Périphériques Inactifs de la Carte du Réseau.
Consulter les Détails du Périphérique
Vous pouvez consulter les détails d'un périphérique dans l'onglet Carte du Réseau ou Liste des Périphériques.
- A partir de l'onglet Carte du Réseau, placez votre curseur au dessus du périphérique.
La boîte de dialogue informations du périphérique apparaît.
Pour afficher les détails complets d'un périphérique, cliquez sur ce dernier dans l'onglet Carte du Réseau.
A partir de l'onglet Liste > Périphériques, sélectionnez la rangée du périphérique et cliquez sur Afficher.
Ou, dans la colonne Périphériques, cliquez sur le nom du périphérique.
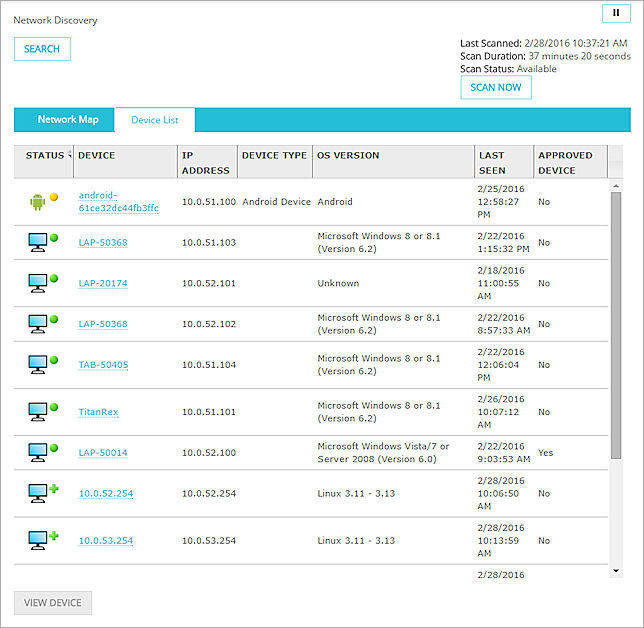
La page Détails apparaît pour ce périphérique.
Les détails suivants s'affichent en fonction du type de périphérique :
- Nom d'Hôte — Le nom d'hôte du périphérique
- Adresse IP — L'adresse IP du périphérique
- Adresse MAC — L'adresse MAC du périphérique
- Type de Périphérique — Le type de périphérique, tel que Android, iPhone, ou Windows. Si le type de périphérique n'est pas disponible, cette ligne reste vide
- Version du SE — La version du Système d'Exploitation du périphérique
- Vu pour la Dernière Fois — La dernière fois que le périphérique était en ligne lors d'une analyse
- Découvert Par — Le type d'analyse qui a découvert le périphérique
- Pour voir à quel groupe appartient le périphérique, sélectionnez l'onglet Groupes du Périphérique.
La liste des groupes apparaît.
- Pour voir les détails sur le port utilisé par le périphérique pour se connecter au réseau, sélectionnez l'onglet Port Analysé.
L'onglet Port Analysé n'apparaît que si le périphérique a été découvert par une analyse du réseau.

Les détails disponibles pour chaque port comprennent notamment :
- Port — Le numéro du port.
- Protocole — Le protocole utilisé sur le port. Par exemple, TCP ou UDP.
- État — L'état actuel du port.
- Service — Le nom du service utilisé sur le port.
- Version — La version du service apparaît seulement si elle est détectée.
Modifier les Détails d'un Périphérique et Oublier un Périphérique
Pour simplifier la tâche d'identification de ces périphériques qui apparaissent souvent sur la Carte du Réseau, vous pouvez modifier les détails des périphériques dans la carte pour ajouter un nom et une description. Vous pouvez également spécifier si un périphérique est un Périphérique Approuvé. Un Périphérique Approuvé reste dans la Carte du Réseau lorsqu'il est hors ligne. Les périphériques hors ligne qui sont approuvés apparaissent dans la branche Périphériques Inactifs de la Carte du Réseau. Les détails que vous spécifiez pour un périphérique sont enregistrés dans le fichier de configuration du périphérique de votre Firebox.
Vous pouvez modifier les détails du périphérique à partir de la boîte de dialogue d'information de périphérique ou à partir des pages du périphérique Détails. Pour un périphérique approuvé, vous pouvez changer les détails du périphérique que vous avez spécifiés, ou oublier le périphérique de sorte qu'il ne soit plus approuvé.
Pour modifier les détails du périphérique pour un périphérique qui n'est pas approuvé :
- Cliquez sur Se Rappeler du Périphérique.
La boîte de dialogue Modifier le Périphérique apparaît.

- Dans la zone de texte Nom, le nom du périphérique apparaît automatiquement. Vous pouvez saisir un nouveau nom convivial pour vous aider à identifier ce périphérique.
- Dans la zone de texte Description, saisissez une brève description du périphérique.
- Pour spécifier que le périphérique est approuvé, et l'activer pour qu'il apparaisse dans la branche Périphériques Inactifs lorsqu'il est hors ligne, cochez la case Périphérique Approuvé.
- Cliquez sur OK.
Lorsque vous sélectionnez de se rappeler d'un périphérique, les boutons Modifier et Oublier apparaissent dans la boîte de dialogue d'informations du périphérique et sur la page détails à la place du bouton Se Rappeler du Périphérique. Si vous choisissez d'approuver le périphérique, l'étiquette Périphérique Approuvé apparaît en dessous de l'icône du périphérique.
Pour changer les détails que vous avez spécifié pour un périphérique :
- A partir de la boîte de dialogue d'informations du périphérique ou de la page du périphérique Détails, cliquez sur Modifier.
La boîte de dialogue Modifier le Périphérique apparaît.

- Modifiez les paramètres.
- Cliquez sur OK.
Vous pouvez également supprimer l'état approuvé d'un périphérique de sorte qu'il n'apparaisse plus dans la branche Périphériques Inactifs.
Pour supprimer l'état approuvé d'un périphérique :
- A partir de la boîte de dialogue d'informations du périphérique ou de la page du périphérique Détails, cliquez sur Oublier le Périphérique.

- Cliquez sur Oui.
Rechercher des Périphériques
Vous pouvez rechercher sur la carte du réseau des périphériques qui correspondent les paramètres que vous spécifiez. Lorsque vous exécutez une recherche, la carte est actualisée pour inclure uniquement le périphérique qui correspond à vos paramètres de recherche.
Pour exécuter une recherche :
- En haut de la page Découverte Réseau, cliquez sur Rechercher.
La boîte de dialogue Rechercher apparaît.

- A partir de la liste déroulante Rechercher des périphériques par, sélectionnez une catégorie.
Les paramètres de recherche disponibles varient en fonction de la catégorie sélectionnée. - Sélectionnez les paramètres de recherche.
Les paramètres de recherche disponibles sont inclus dans la Liste des Paramètres de Recherche. - Cliquez sur OK.
La carte du réseau est actualisée pour inclure uniquement les périphériques qui correspondent aux paramètres de recherche que vous avez spécifiés.
Liste des Paramètres de Recherche
| Catégorie de Recherche | Paramètres de Recherche |
|---|---|
| État d'approbation |
État approuvé
|
| État de la conformité |
Vérification de Conformité
|
| Nom du Périphérique |
Saisissez le nom du périphérique mobile |
| État du Périphérique |
|
| Type de Périphérique |
|
| Découvert par |
|
| FireClient UUID | Saisissez le numéro UUID du FireClient sur le périphérique mobile Vous pouvez saisir tout ou partie du numéro UUID |
| Nom d'Hôte | Saisissez le nom d'hôte du périphérique mobile Vous pouvez saisir tout ou partie du nom d'hôte |
| Adresse IP | Saisissez l'adresse IP du périphérique mobile Vous pouvez saisir tout ou partie de l'adresse IP |
| État connu/inconnu |
État connu ou inconnu
|
| Vu pour la Dernière Fois |
|
| Adresse MAC | Saisissez l'adresse MAC du périphérique mobile Vous pouvez saisir tout ou partie de l'adresse MAC |
| Port ouvert | Saisissez le port utilisé pour la connexion du périphérique mobile Vous pouvez saisir tout ou partie du numéro de port |
| Version de SE | Saisissez la version d'OS du périphérique mobile Vous pouvez saisir tout ou partie de la version d'OS |
| Nom d'Utilisateur | Saisissez le nom d'utilisateur associé au périphérique mobile Vous pouvez saisir tout ou partie du nom d'utilisateur |
Voir Également
Surveiller les Clients de Point d'Accès