S'applique à : Fireboxes Gérés en Local
Dans WatchGuard Cloud, FireWatch est un outil de reporting interactif en temps réel qui regroupe, agrège et filtre les statistiques du trafic transitant par le Firebox dans un format facilement compréhensible. FireWatch comprend de nombreuses options pour pivoter, affiner et filtrer des informations sur le trafic de votre pare-feu. Vous pouvez consulter les informations suivantes :
- Principaux Utilisateurs
- Principaux Domaines
- Utilisation des Applications
- Utilisation de la Bande Passante
- Trafic du Pare-Feu
- Activité des Services de Sécurité
- État du Périphérique
Vous pouvez utiliser FireWatch pour voir :
- Qui utilise le plus de bande passante sur votre réseau
- Le site le plus visité par les utilisateurs
- Les sites qui utilisent le plus de bande passante
- Les applications qui utilisent le plus de bande passante
- Sites visités par un utilisateur donné
- Applications les plus utilisées par un utilisateur donné
La page FireWatch est séparée en onglets de données présentés dans une Visualisation Treemap. Pour représenter les données de cet onglet, l'arborescence ajuste la taille des blocs de l'affichage de manière proportionnelle. Le bloc le plus grand de l'onglet représente les utilisateurs de données les plus grands. Les données sont triées par l'onglet que vous sélectionnez, et vous pouvez basculer les données par Octets ou par Connexions.
FireWatch comprend ces onglets :
Source
Dans l'onglet Source, vous pouvez consulter toutes les adresses d'hôtes et d'utilisateurs d'où proviennent les connexions transitant par le Firebox. Les informations de source s'affichent en bleu dans l'arborescence.
Destination
Dans l'onglet Destination, vous pouvez consulter toutes les adresses où se terminent les connexions transitant par le périphérique. Les informations de destination s'affichent en bleu dans d'arborescence.
Domaines
Sur l'onglet Domaines, vous pouvez voir tous les domaines visités pendant la période sélectionnée. Les noms de domaine sont regroupés selon les noms d'hôte visités. À titre d'exemple, google.com s'affiche pour le trafic destiné à gmail.google.com. Les informations de domaine s'affichent en bleu dans l'arborescence.
Application
Sur l'onglet Application, vous pouvez voir une vue globale de toutes les applications en cours d'utilisation. Les informations des applications s'affichent en vert dans l'arborescence.
Audit Web
Sur l'onglet Audit Web, vous pouvez voir toutes les catégories de WebBlocker utilisées pendant la période sélectionnée. Vous pouvez consulter les données selon le nombre de connexions seulement. Les informations de l'Audit Web s'affichent en vert dans l'arborescence.
Protocole
Sur l'onglet Protocole, vous pouvez voir une vue globale de tous les protocoles utilisés pendant la période spécifiée. Les informations de protocole s'affichent en violet.
Si ce tableau de bord n'est pas disponible pour votre périphérique, suivez la procédure pour Activer la Journalisation pour ce Tableau de bord.
Voir les détails de connexions
Sur chaque onglet FireWatch, vous pouvez voir des informations détaillées sur toute connexion active. Le nombre de connexions actives pour le type de données sélectionné s'affiche en haut à droite de la page FireWatch, en face de la liste déroulante de sélection du type de données.
Pour afficher les détails des connexions actives de votre Firebox dans WatchGuard Cloud :
- Connectez-vous à WatchGuard Cloud.
- Sélectionnez Surveiller > Périphériques.
- Sélectionnez un dossier ou un périphérique spécifique.
- Pour sélectionner la période du rapport, cliquez sur
 .
.
- Dans la liste des rapports, sélectionnez Tableaux de bord > Firewatch.
La page FireWatch s'ouvre. - Sélectionnez un onglet.
Les connexions actuelles s'ouvrent.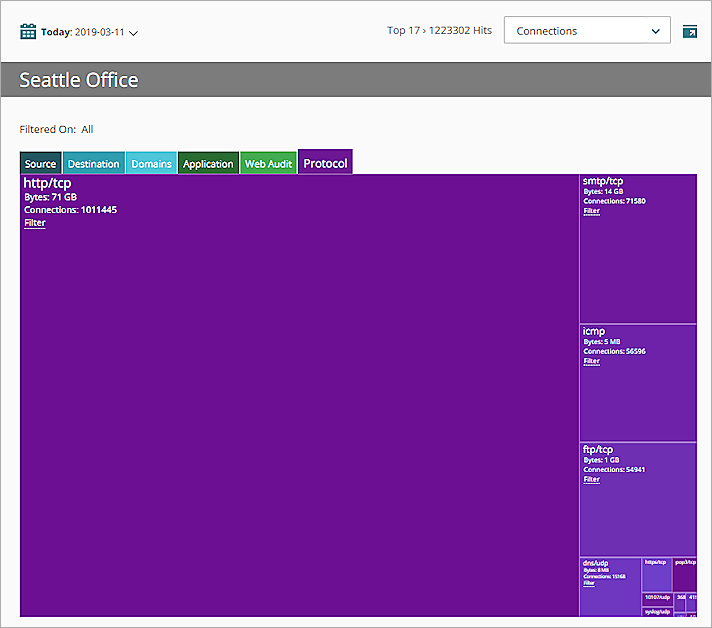
- Pour afficher les données d'une période précise :
- Au-dessus du tableau de bord, cliquez sur la période actuellement sélectionnée.
Une liste déroulante s'ouvre. - Sélectionnez une période prédéfinie dans la liste ou sélectionnez Personnalisée puis spécifiez une période personnalisée. Pour de plus amples informations, consultez Filtrer les Rapports et les Tableaux de bord par Date.
Les données correspondant à la période spécifiée s'affichent.
- Au-dessus du tableau de bord, cliquez sur la période actuellement sélectionnée.
- Pour modifier le type de données affiché dans l'onglet sélectionné, dans la liste déroulante située en haut à droite de la page, sélectionnez une option :
- Octets
- Connexions
- Pour consulter des détails sur un élément du treemap, placez votre curseur sur l'élément.
La boîte de dialogue détails de la connexion s'ouvre.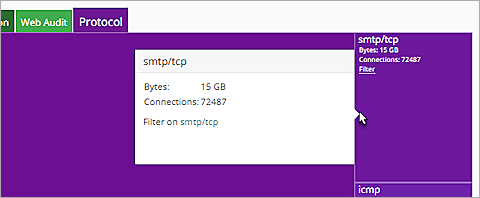
- Pour filtrer les informations figurant dans l'arborescence selon la connexion sélectionnée, dans la boîte de dialogue des détails de la connexion, cliquez sur l'adresse IP, le nom de domaine, l'application, la catégorie ou le protocole de la connexion.
Vous pouvez également cliquer sur Filtrer dans l'élément de la page principale de FireWatch.
Les données du treemap sont mises à jour selon le filtre sélectionné.
Selon les types de connexion, les options ne sont pas toutes disponibles.
Les données de l'affichage sont mises à jour selon l'option sélectionnée.
Afficher Firewatch en mode Plein Écran
En cas de connexions actives nombreuses, il peut être utile d'obtenir une vue plus large de la page FireWatch. Vous pouvez utiliser le mode Plein Écran pour agrandir la vue de FireWatch dans votre navigateur.
En mode Plein Écran, les onglets FireWatch disparaissent et les données de chaque onglet s'affichent sous forme de groupe. Firewatch affiche dans l'ordre les données de chaque groupe. Vous pouvez sélectionner les groupes à inclure dans la vue, spécifier la fréquence d'actualisation de la page et sélectionner des filtres.
Firewatch affiche les données en octets pour tous les groupes à l'exception de l'Audit Web qui affiche le nombre de connexions. Si le nombre d'octets n'est pas disponible, l'information est exprimée en nombre de connexions.
Pour activer le mode Plein Écran :
- En haut de la page FireWatch, cliquez sur
 .
.
La page FireWatch passe en mode plein écran.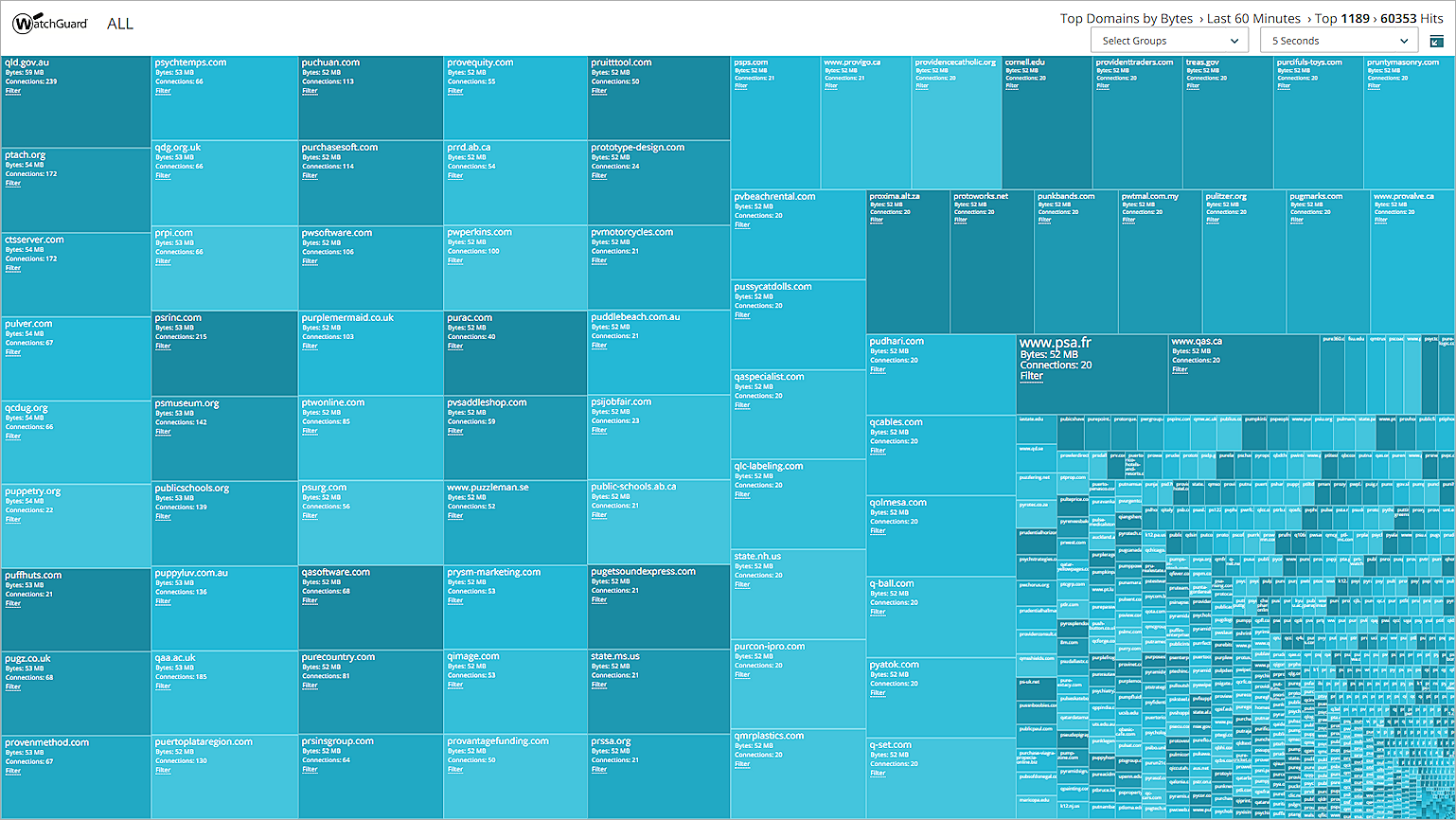
- Pour modifier les données affichées, dans la liste déroulante Sélectionner des Groupes, cochez la case de chaque groupe à inclure dans la vue Plein Écran :
- Source
- Destination
- Application
- Domaines
- Audit Web
- Protocole
- Pour spécifier une fréquence d'actualisation de la page FireWatch, sélectionnez une option dans la deuxième liste déroulante :
- 5 secondes
- 10 secondes
- 15 secondes (Par défaut)
- 30 secondes
- 60 secondes
Pour désactiver le mode Plein Écran :
- Cliquez sur
 .
. - Appuyez sur la touche Echap de votre clavier.
Activer la Journalisation pour ce Tableau de bord
Pour collecter les données nécessaires à ce tableau de bord :
- Dans les paramètres de Journalisation et Notification de tous les filtres de paquets, sélectionnez Envoyer un message de journal pour les rapports. Pour plus d'informations, consultez Définir les préférences de Journalisation et de Notification.
- Dans les Paramètres Généraux de toutes les actions de proxy, sélectionnez Activer la journalisation pour les rapports.
- Dans toutes les actions WebBlocker, cochez la case Journaliser de toutes les catégories ainsi que la case Lorsqu'une URL n'est pas catégorisée, Journaliser cette action. Pour plus d'informations, consultez Configurer les Catégories WebBlocker.