S'applique à : Fireboxes Gérés sur le Cloud, Fireboxes Gérés en Local
La Carte des Stratégies est un outil de rapport interactif qui agrège le trafic autorisé via vos Fireboxes et affiche ce trafic autorisé dans une visualisation des flux de trafic. Chaque flux de trafic est défini par le chemin unique qu'emprunte une connexion dans le périphérique au fil de son traitement par les stratégies, les services et les paramètres de configuration. Chaque chemin est représenté par un ruban de flux de trafic. L'épaisseur du ruban d'un flux de trafic indique la quantité de trafic qui est incluse dans ce flux : plus les rubans sont épais, plus ce flux contient d'octets ou de connexions. La couleur des rubans et des nœuds indique le type et la disposition du trafic :
- Interfaces — Bleu
- Stratégies — Orange
- Disposition — Vert (Autoriser), Rouge (Refuser)
- Applications et catégories d'Application — Violet
- Catégories d'Audit Web — Violet
- Services d'abonnement — Jaune
- Virus, règles DLP, APT Blocker — Jaune
La Carte des Stratégies comprend de nombreuses options pour filtrer et sélectionner les données dans les flux de trafic et pour explorer plus en détail les flux de trafic. Vous pouvez consulter les informations du périphérique sélectionné dans la Carte des Stratégies correspondant à la période sélectionnée.
Sur la Carte des Stratégies, vous pouvez voir :
- L'activité des Services d'Abonnement
- L'activité des applications dans les stratégies
- Les stratégies utilisées
- Les stratégies qui utilisent le plus de bande passante
- Les interfaces utilisées
- Les connexions entre les interfaces actives
Les schémas de la Carte des Stratégies montrent la visualisation de plusieurs concepts clés au même moment :
- Les liens entre les nœuds montrent comment les données circulent
- La taille des liens et des nœuds montrent la quantité d'octet ou de connexions
- La couleur des liens montre la disposition des connexions (Autorisée ou Refusée)
Vous pouvez aussi consulter des informations plus détaillées sur les données de la Carte des Stratégies dans les info-bulles et les boîtes de dialogue contextuelles.
Si ce tableau de bord n'est pas disponible pour votre périphérique, suivez la procédure pour Activer la Journalisation pour ce Tableau de bord.
À propos des types de Carte des Stratégies
Sur la page Carte des Stratégies, vous pouvez sélectionner un des types de Carte des Stratégies pour spécifier les informations qui sont incluses dans le flux de trafic. Chaque type de carte comprend différents nœuds de données. Pour chaque type de carte, vous pouvez sélectionner les données pour affiner davantage les détails inclus dans la Carte des Stratégies. Les options de sélection ne sont disponibles que si les messages de journal de votre périphérique comprennent des données pour cette option sélectionnée.
| Types de Cartes |
Descriptions de la Colonne Nœud |
Pivots |
|---|---|---|
| Audit de Stratégie |
Type de Carte des Stratégies Par Défaut Comprend toutes les connexions agrégées par Interface Source, Stratégie de pare-feu, Disposition et Interface de Destination |
Octets, Connexions |
| Services d'Abonnement | Comprend toutes les connexions pour les Services d'Abonnement activés sur votre périphérique ou vos groupes, agrégées par Interface Source, Stratégie de Pare-feu, Services d'Abonnement, Disposition et Interface de Destination | Octets, Connexions |
| Audit Web | Comprend les connexions qui sont agrégées par Interface Source, Stratégie de pare-feu, Catégorie de WebBlocker et Disposition | Connexions |
| Application Control | Comprend les connexions qui sont agrégées par Interface Source, Stratégie de pare-feu, Catégorie d'Application, Disposition et Interface de Destination | Octets, Connexions |
| Intrusions (IPS) | Comprend les connexions qui sont agrégées par Interface Source, Stratégie de pare-feu, Niveau de Gravité, Disposition et Interface de Destination | Connexions |
| Advanced Malware (APT) | Comprend les connexions qui sont agrégées par Interface Source, Stratégie de pare-feu, Niveau de Menace, Disposition et Interface de Destination | Connexions |
| Data Loss Violations (DLP) | Comprend les connexions qui sont agrégées par Interface Source, Stratégie de pare-feu, Nom de la Règle, Disposition et Interface de Destination | Connexions |
| Virus (GAV) | Comprend les connexions qui sont agrégées par Interface Source, Protocole, Nom de Virus, Disposition et Stratégie de pare-feu | Connexions |
Afficher les Flux de Trafic dans WatchGuard Cloud
Pour afficher les flux de trafic de votre périphérique dans WatchGuard Cloud :
- Connectez-vous à WatchGuard Cloud.
- Sélectionnez Surveiller > Périphériques.
- Sélectionnez un dossier ou un périphérique spécifique.
- Pour sélectionner la période du rapport, cliquez sur
 .
.
- Dans la liste des rapports, sélectionnez Tableaux de bord > Policy Manager.
La page Policy Manager s'ouvre, avec le type de carte de l'Audit de stratégie sélectionné par défaut.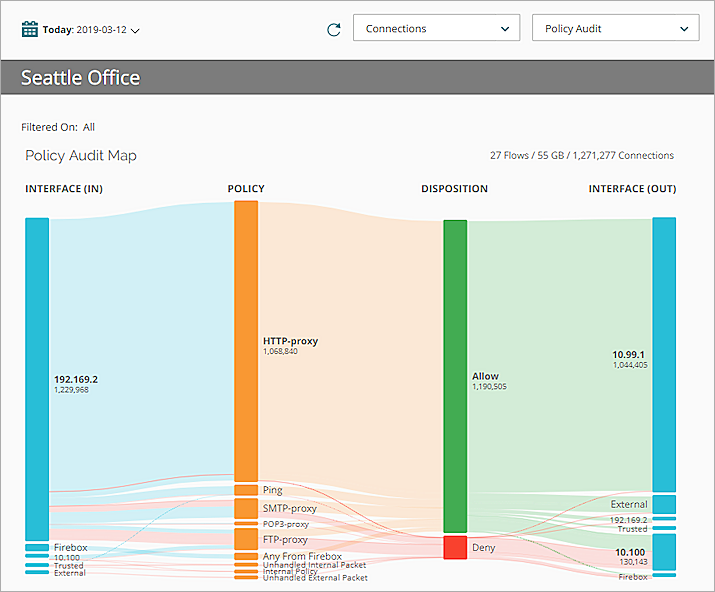
- Pour afficher les données d'une période précise :
- Au-dessus de la Carte des Stratégies, cliquez sur la période actuellement sélectionnée.
Une liste déroulante s'ouvre. - Sélectionnez une période prédéfinie dans la liste ou sélectionnez Personnalisée puis spécifiez une période personnalisée. Pour de plus amples informations, consultez Filtrer les Rapports et les Tableaux de bord par Date.
Les données correspondant à la période spécifiée s'affichent.
- Au-dessus de la Carte des Stratégies, cliquez sur la période actuellement sélectionnée.
- Pour modifier les informations dans la carte, dans la liste déroulante type de carte en haut à droite de la page, sélectionnez une option :
- Audit de Stratégie
- Services d'Abonnement
- Audit Web
- Application Control
- Intrusions (IPS)
- Advanced Malware (APT)
- Data Loss Violations (DLP)
- Virus (GAV)
- Pour modifier le type de données affiché sur la page, dans la liste déroulante située en haut de la page, sélectionnez une option de pivot :
- Octets
- Connexions
- Consultez les informations dans la Carte des Stratégies.
Pour plus d'informations sur la manière d'utiliser les fonctionnalités interactives dans la Carte des Stratégies, consultez la section suivante.
À propos du flux de trafic Stratégie-Interne
Lorsque vous consultez le flux de trafic dans la Carte des Stratégies, vous pouvez voir le flux de trafic Stratégie-Interne. À l'inverse d'autres flux de trafic dans la Carte des Stratégies, ce flux de trafic ne montre pas les connexions via une stratégie (ou un protocole). Mais le flux de trafic Stratégie-Interne comprend ce trafic :
- Trafic IPSec qui utilise le protocole ESP ou AH
- Tout trafic à destination ou en provenance d'une interface de cluster dans un FireCluster
- Le trafic via un tunnel GRE depuis un localhost vers un tunnel IPSec
- Le trafic UDP depuis le port localhost 68 vers le port de destination 67 (DHCP)
- Le trafic UDP depuis le port de destination 67 vers le port localhost 68 (DHCP)
- Le trafic à destination ou en provenance d'une interface avec le protocole GRE
Même si le flux de trafic Stratégie-Interne figure dans la Carte des Stratégies lorsque le trafic transitant par le périphérique répond à ces conditions, Stratégie-Interne ne figure pas dans la liste des stratégies de votre périphérique dans Policy Manager ou Fireware Web UI.
Si les paramètres sont modifiés pour l'un des éléments qui apparaissent dans le flux de trafic Stratégie-Interne, l'apparence du flux de trafic est également modifiée. Par exemple, si vous désactivez un tunnel IPSec sur votre périphérique, le trafic et les protocoles pour ce trafic IPSec ne sont plus inclus dans le flux de trafic Stratégie-Interne.
Utiliser les Fonctionnalités Interactives de la Carte des Stratégies
Une fois que vous avez sélectionné le type de carte et les options de pivot pour une Carte des Stratégies, vous pouvez utiliser les fonctionnalités interactives dans la Carte des Stratégies pour afficher les détails concernant le flux de trafic passant par votre périphérique. Chaque Carte des Stratégies comprend un flux de données pour chaque stratégie qui est utilisée et une colonne pour chaque nœud inclus dans le flux de trafic. Les colonnes (nœuds) inclus dans chaque Carte des Stratégies dépendent du type de carte que vous avez sélectionné.
Voir les informations sur la Carte des Stratégies
En haut de la page Carte des Stratégies apparaissent le type de carte ainsi que le nombre de flux, d'octets et de connexions qui sont inclus dans le type de carte que vous avez sélectionné.
Chaque ruban de lien entre les colonnes montre comment les données circulent entre les colonnes. La taille de chaque ruban et de chaque colonne indique le nombre d'octets ou de connexions pour ce nœud. La disposition des connexions (Autorisée ou Refusée) est indiquée par la couleur du ruban ou de la colonne.
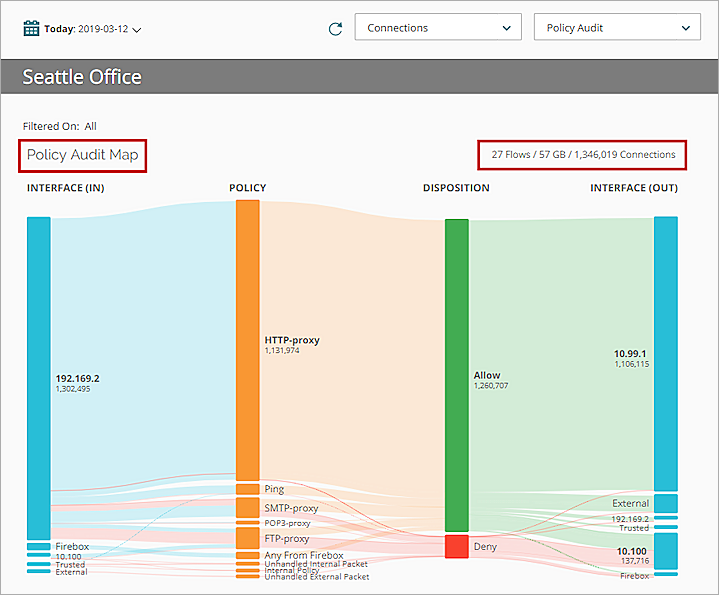
Visualiser le Flux de Trafic
Pour visualiser le flux de trafic dans les stratégies définies sur votre Firebox, FireCluster ou groupe, placez le curseur de votre souris sur un ruban de lien dans la Carte des Stratégies.
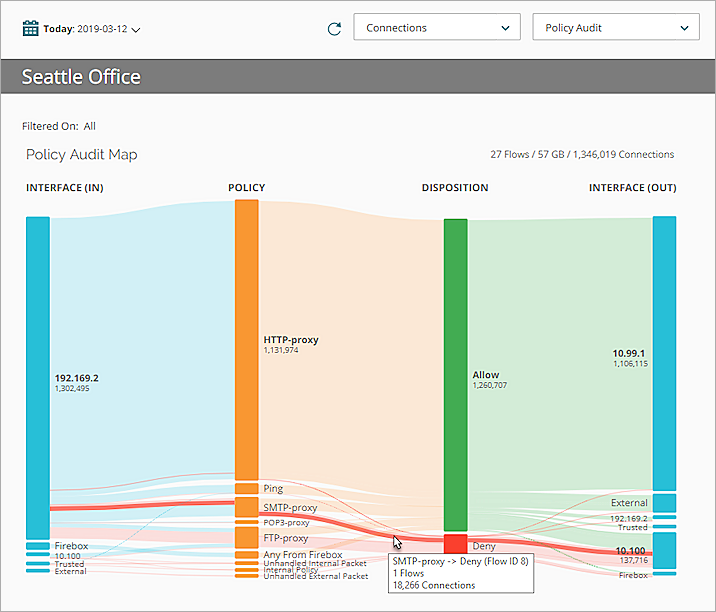
Le flux de trafic s'ouvre en surbrillance sur la carte, et une boîte de dialogue contextuelle s'ouvre en indiquant les détails suivants :
- Le numéro d'identifiant de Flux
- Le nombre de flux pour le trafic sélectionné
- Le nombre de connexions pour le flux de trafic
Visualiser les Détails du Flux de Trafic
- Pour visualiser les détails sur les nœuds dans chaque flux de trafic, placez le curseur de votre souris sur chaque colonne sur lequel passe le ruban.
Une infobulle s'ouvre. - Pour visualiser plus d'informations concernant un nœud en particulier, cliquez sur le nœud.
Une boîte de dialogue s'ouvre.
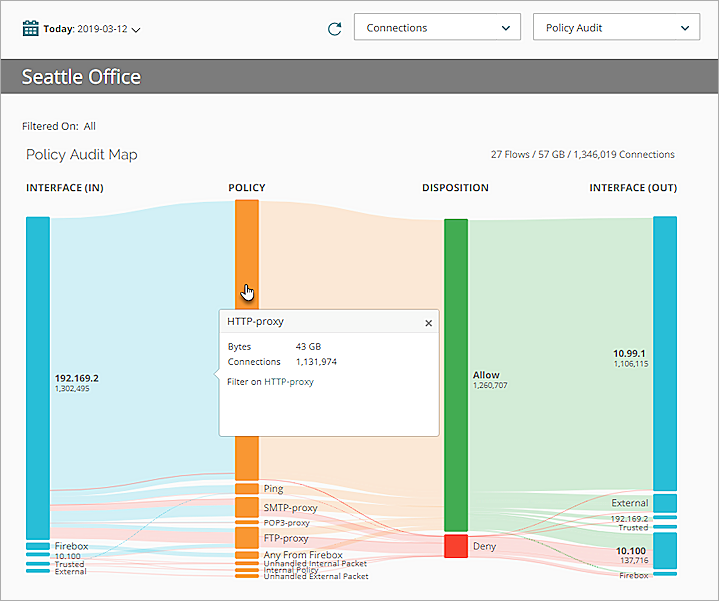
La boîte de dialogue ouverte comprend :
- Le nombre de connexion via le nœud sélectionné pour le flux de trafic sélectionné.
- Certains nœuds comprennent aussi le nombre d'octets envoyés par le flux de trafic.
- Une option pour filtrer la Carte des Stratégies sur le nœud sélectionné dans le flux de trafic.
Filtrer la Carte des Stratégies
Pour afficher uniquement les informations d'un nœud sélectionné dans un flux de stratégie, vous pouvez filtrer la Carte des Stratégies sur ce nœud dans le flux de trafic.
Dans la boîte de dialogue, à côté de Filtrer sur, cliquez sur le texte de lien en bleu.
La Carte des Stratégies filtre le flux de trafic sélectionné.
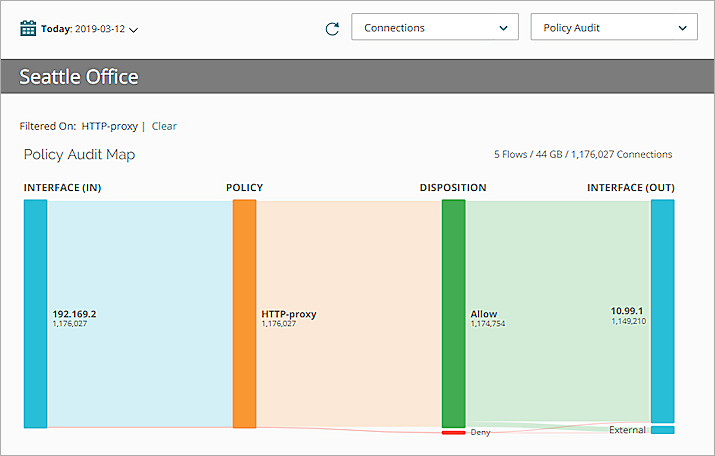
Pour effacer les filtres, en face de Filtré Selon, cliquez sur Effacer.
La page Carte des Stratégies s'ouvre pour le type de carte que vous avez sélectionné.
Activer la Journalisation pour ce Tableau de bord
Pour collecter les données nécessaires à ce tableau de bord :
- Dans les paramètres de Journalisation et Notification de tous les filtres de paquets, sélectionnez Envoyer un message de journal pour les rapports. Pour plus d'informations, consultez Définir les préférences de Journalisation et de Notification.
- Dans les Paramètres Généraux de toutes les actions de proxy, sélectionnez Activer la journalisation pour les rapports.
- Dans toutes les actions APT Blocker, cochez les cases Journaliser des niveaux de menace. Pour plus d'informations, consultez Configurer APT Blocker.
- Dans toutes les actions des Capteurs DLP, cochez la case Journaliser. Pour plus d'informations, consultez Configurer les Capteurs de DLP.
- Dans les paramètres Gateway AntiVirus d'une action de proxy, cochez la case Journalisation de toutes les actions Gateway AntiVirus. Pour plus d'informations, consultez Configurer les Actions de Gateway AntiVirus.
- Dans les paramètres d'Intrusion Prevention, cochez la case Journaliser pour les niveaux de menace correspondant aux actions Bloquer et Abandonner. Pour plus d'informations, consultez Configurer Intrusion Prevention.
- Dans toutes les actions WebBlocker, cochez la case Journaliser de toutes les catégories ainsi que la case Lorsqu'une URL n'est pas catégorisée, Journaliser cette action. Pour plus d'informations, consultez Configurer les Catégories WebBlocker.