ワイヤレス接続を有効化する
ネットワークの種類を問わず、ワイヤレス Firebox でアクセス ポイント 1、アクセス ポイント 2、またはアクセス ポイント 3 を有効化して、ワイヤレス インターフェイスを内部ネットワーク インターフェイスと同じ種類の設定に構成することができます。
ワイヤレス インターフェイスは、ネットワークの インターフェイス ページに表示され、以下に示す既定のインターフェイス名が与えられています。
| アクセス ポイント | インターフェイス名 |
|---|---|
| アクセス ポイント 1 | ath1 |
| アクセス ポイント 2 | ath2 |
| アクセス ポイント 3 | ath3 |
ネットワーク インターフェイスの詳細については、次を参照してください: ネットワーク モードおよびインターフェイスについて。
- ネットワーク > ワイヤレス の順に選択します。
ワイヤレス構成ページが表示されます。
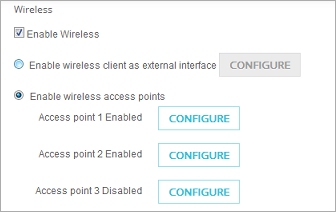
- ワイヤレスを有効化する チェックボックスを選択します。
- ワイヤレス アクセス ポイントを有効化する を選択します。
- アクセス ポイント 1、アクセス ポイント 2、または アクセス ポイント 3 の横にある 構成 をクリックします。
ワイヤレス アクセス ポイント構成 ダイアログ ボックスが表示されます。
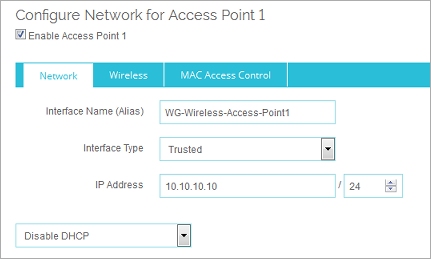
- インターフェイスの名前 (エイリアス) テキスト ボックスでは、インターフェイスのエイリアス名を変更することも、既定の名前を使用することもできます。
- インターフェイスの種類 ドロップダウン リストから、このアクセス ポイント インターフェイスの種類を選択します。
これらのインターフェイスの種類の詳細については、次を参照してください:ワイヤレス デバイス構成オプション。- 信頼済み
- 任意
- ブリッジ
- VLAN に割り当てる
- カスタム
ワイヤレス ユーザーを、有線の信頼済みまたは任意ネットワークと同じネットワーク上に配置したい場合は、ワイヤレス インターフェイスと信頼済みまたは任意の有線インターフェイスの間でネットワーク ブリッジを使用する必要があります。詳細については、ネットワーク ブリッジ構成を作成する を参照してください。
ワイヤレス インターフェイスを信頼済みインターフェイスとブリッジする方法の詳細な説明については、WatchGuard ナレッジ ベースの記事 Firebox ワイヤレス インターフェイスを信頼済みインターフェイスにブリッジする を参照してください。
- OK をクリックします。
- ワイヤレス タブを選択します。
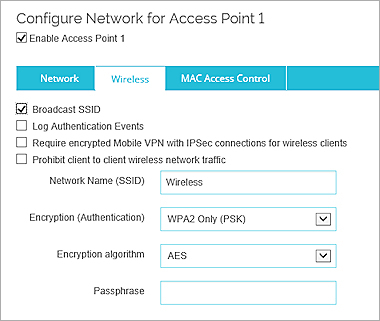
- SSID 要求を送信および応答するように ワイヤレス インターフェイスを構成するには、SSID をブロードキャスト チェックボックスを選択します。詳細については、次を参照してください:SSID ブロードキャストを有効または無効にする。
- ワイヤレス コンピュータがインターフェイスへの接続を試みるたびにログ メッセージを送信するには、認証イベントを記録する チェックボックスを選択します。詳細については、認証イベントを記録する を参照してください。
- ワイヤレス ゲスト ユーザーが相互にトラフィックを送信できるようにするには、クライアント間のワイヤレス ネットワーク トラフィックの禁止 チェックボックスの選択を解除します。
- ワイヤレス ユーザーに WatchGuard Mobile VPN with IPSec クライアントの使用を要求するには、ワイヤレス クライアントは暗号化された Mobile VPN with IPSec 接続を必要とする チェックボックスを選択します。
このオプションを選択すると、Firebox は、DHCP、DNS、IKE (UDP ポート 500) および ESP パケットのみに対しワイヤレス ネットワークの通過を許可します。ワイヤレス ユーザーに IPSec Mobile VPN クライアントの使用を要求する場合は、ワイヤレス認証方法に WPA または WPA2 を選択しない方がワイヤレス クライアントのセキュリティが向上します。
- ネットワーク名 (SSID) テキスト ボックスでは、ワイヤレス任意ネットワークの一意の名前を入力するか、既定の名前をそのまま使用します。詳細については、SSID を変更する を参照してください。
- 暗号化 (認証) ドロップダウン リストで、オプショナル インターフェイスへのワイヤレス接続に使用する暗号化設定および認証設定を選択します。WatchGuard は、既定設定の WPA2 Only をお勧めします。詳細については、ワイヤレス認証方法を設定する を参照してください。
- 暗号化アルゴリズム ドロップダウン リストから、ワイヤレス接続に使用する暗号化の種類を選択し、選択した暗号化の種類に必要なキーまたはパスワードを指定します。事前共有キーを使用する暗号化オプションを選択すると、事前共有キーがランダムに生成されます。このキーを使用するか、または別のキーを入力できます。詳細については、暗号化レベルを設定する を参照してください。
- 構成を保存します。
- ネットワーク > ワイヤレス の順に選択します。
ワイヤレス構成ダイアログ ボックスが表示されます。
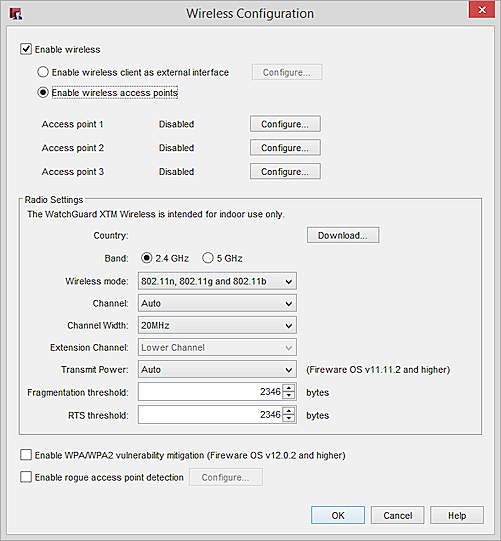
- ワイヤレスを有効化する チェックボックスを選択します。
- ワイヤレス アクセス ポイントを有効化する を選択します。
- アクセス ポイント 1、アクセス ポイント 2、または アクセス ポイント 3 の横にある 構成 をクリックします。
ワイヤレス アクセス ポイント構成 ダイアログ ボックスが表示されます。

- インターフェイスの名前 (エイリアス) テキスト ボックスでは、インターフェイスのエイリアス名を変更することも、既定の名前を使用することもできます。
- インターフェイスの種類 ドロップダウン リストから、このアクセス ポイント インターフェイスの種類を選択します。
これらのインターフェイスの種類の詳細については、次を参照してください:ワイヤレス デバイス構成オプション。- 信頼済み
- 任意
- ブリッジ
- VLAN に割り当てる
- カスタム
ワイヤレス ユーザーを、有線の信頼済みまたは任意ネットワークと同じネットワーク上に配置したい場合は、ワイヤレス インターフェイスと信頼済みまたは任意の有線インターフェイスの間でネットワーク ブリッジを使用する必要があります。詳細については、ネットワーク ブリッジ構成を作成する を参照してください。
ワイヤレス インターフェイスを信頼済みインターフェイスとブリッジする方法の詳細な説明については、ナレッジ ベースの記事 Firebox ワイヤレス インターフェイスを信頼済みインターフェイスにブリッジする を参照してください。
- OK をクリックします。
- ワイヤレス タブを選択します。
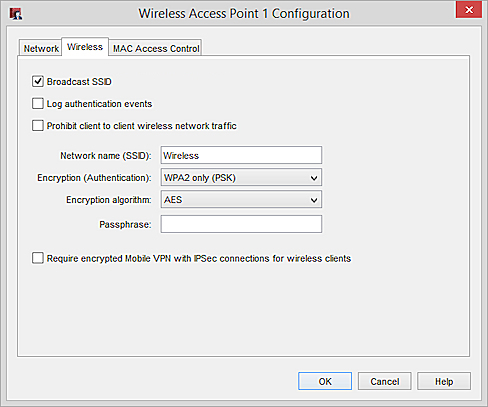
- SSID 要求を送信および応答するように ワイヤレス インターフェイスを構成するには、SSID をブロードキャスト チェックボックスを選択します。詳細については、次を参照してください:SSID ブロードキャストを有効または無効にする。
- ワイヤレス コンピュータがインターフェイスへの接続を試みるたびにログ メッセージを送信するには、認証イベントを記録する チェックボックスを選択します。詳細については、認証イベントを記録する を参照してください。
- ワイヤレス ゲスト ユーザーが相互にトラフィックを送信できるようにするには、クライアント間のワイヤレス ネットワーク トラフィックの禁止 チェックボックスの選択を解除します。
- ワイヤレス ユーザーに WatchGuard Mobile VPN with IPSec クライアントの使用を要求するには、ワイヤレス クライアントは暗号化された Mobile VPN with IPSec 接続を必要とする チェックボックスを選択します。
このオプションを選択すると、Firebox は、DHCP、DNS、IKE (UDP ポート 500) および ESP パケットのみに対しワイヤレス ネットワークの通過を許可します。ワイヤレス ユーザーに IPSec Mobile VPN クライアントの使用を要求する場合は、ワイヤレス認証方法に WPA または WPA2 を選択しない方がワイヤレス クライアントのセキュリティが向上します。
- ネットワーク名 (SSID) テキスト ボックスでは、ワイヤレス任意ネットワークの一意の名前を入力するか、既定の名前をそのまま使用します。詳細については、SSID を変更する を参照してください。
- 暗号化 (認証) ドロップダウン リストで、オプショナル インターフェイスへのワイヤレス接続に使用する暗号化および認証の種類を選択します。
WatchGuard は、既定設定の WPA2 Only をお勧めします。詳細については、ワイヤレス認証方法を設定する を参照してください。 - 暗号化アルゴリズム ドロップダウン リストから、ワイヤレス接続に使用する暗号化の種類を選択し、選択した暗号化の種類に必要なキーまたはパスワードを指定します。事前共有キーを使用する暗号化オプションを選択すると、事前共有キーがランダムに生成されます。このキーを使用するか、または別のキーを入力できます。詳細については、暗号化レベルを設定する を参照してください。
- 構成を保存します。
信頼済みインターフェイスへのワイヤレス接続を有効にする場合は、MAC アドレスによって信頼済みインターフェイスへのアクセスを制限することをお勧めします。これは、認証されていないコンピュータからユーザーがワイヤレス Firebox に接続することをより難しくするためです。
MAC アクセス制御を有効にするには、以下の手順を実行します:
- MAC アクセス制御 タブを選択します。
- 次のセクションの説明に従い、インターフェイス上のネットワーク トラフィックを制限するように設定を構成します: MAC アドレス別にネットワーク トラフィックを制限する。
無線および有線ネットワークは、同じローカル ネットワーク上にある場合と同様に動作します。DHCP 要求などのブロードキャストトラフィックは、有線クライアントとワイヤレス クライアントの両方を通過できます。物理ネットワーク上で DHCP サーバーがアクティブな場合、あるいはワイヤレス クライアントが DHCP サーバーとして構成されている場合、そのネットワーク上にあるすべての有線クライアントとワイヤレス クライアントが、その DHCP サーバーから IP アドレスを受信できます。