適用される製品:クラウド管理の Firebox に適用されます。ローカル管理の Firebox
ネットワーク セキュリティの重要な機能として、セキュリティ システムからメッセージを収集し、収集した記録を頻繁に調べて、後から参照できるように記録をアーカイブに保存する機能が挙げられます。Firebox では、セキュリティ関連のイベントに関する情報を含むログ ファイルが作成されます。ログ メッセージを確認することで、ネットワークのセキュリティとアクティビティを監視し、セキュリティ リスクを特定して対処することができます。
ログ ファイル は、イベントのリストで、そのイベントに関する情報が記載されています。イベント は、Firebox で発生するアクティビティの 1 つです。イベントの例には、Firebox によるパケットの拒否などがあります。Firebox は、ネットワーク上のアクティビティの詳細が分かるように、許可されるイベントに関する情報を取得できます。
Log Manager で、WatchGuard Cloud にログ メッセージを送信する Firebox のログ メッセージを表示することができます。
ログ メッセージ リストで使用可能な情報は、選択するログの種類によって異なります。
| ログの種類 | 結果情報 |
|---|---|
| トラフィック ログ | 日付と時刻、処置、送信元、インターフェイス、宛先、ポート、インターフェイス、プロトコル、ポリシー |
| アラーム ログ | 日付と時刻、アラーム名、メッセージ |
| イベント ログ | 日付と時刻、プロセス、優先度、メッセージ |
| 統計ログ | 日付と時刻、デバイス、統計ログ |
| すべて | 日付と時刻、種類、詳細メッセージ |
WatchGuard Cloud は Firebox によって送信された診断ログ メッセージを保存しますが、これは Log Manager や Log Search には表示されません。問題のトラブルシューティングが必要な場合は、WatchGuard Technical Support からそれらの診断ログ メッセージをリクエストすることができます。
Fireware v12.5.4 以降では、Firebox は、サポート アクセスが有効になっている場合にのみ診断ログ メッセージを WatchGuard Cloud に送信します。詳細については、サポート アクセスを有効化 を参照してください。
WatchGuard Cloud のログ メッセージを表示する
監視 > デバイス の順に選択し、次にフォルダか個別のデバイスを選択します。ログ > Log Manager の順に選択して、デバイスから WatchGuard Cloud に送信されたログ メッセージを確認します。デバイスのステータスが 接続済み になっていない場合でも、ログ メッセージを表示することができます。
Log Manager ページには、ログ頻度グラフが含まれます。これには、選択されているデバイスのログ メッセージ データの範囲が示されます。時間範囲を指定してログ メッセージを表示すること、また種類別にログ メッセージのリストをフィルタリングすることができます。
Log Manager では、デバイスのデータ保持ライセンスの対象期間のログ メッセージのみが表示されます。レポートを生成する Firebox のシステム時刻は、現在時刻から 8 時間未満である必要があります。ローカル Firebox の時刻が現在時刻から 8 時間以上である場合、WatchGuard Cloud ではレポートを生成するためのログが受け付けられません。
WatchGuard Cloud のログ メッセージを表示するには、以下の手順を実行します。
- WatchGuard Cloud にログインする。
- 監視 > デバイス の順に選択します。
- フォルダまたはデバイスを選択します。
- ログ メッセージの日付範囲を選択するには、
 をクリックします。
をクリックします。
-
レポート リストで、ログ > Log Manager の順に選択します。
選択されている 1 つまたは複数のデバイスのログ メッセージが表示され、既定でトラフィック ログ メッセージが表示されます。フォルダを選択した場合は、結果にデバイスの列が表示されます。FireCluster を選択した場合は、結果にデバイスとシリアル番号の列が表示されます。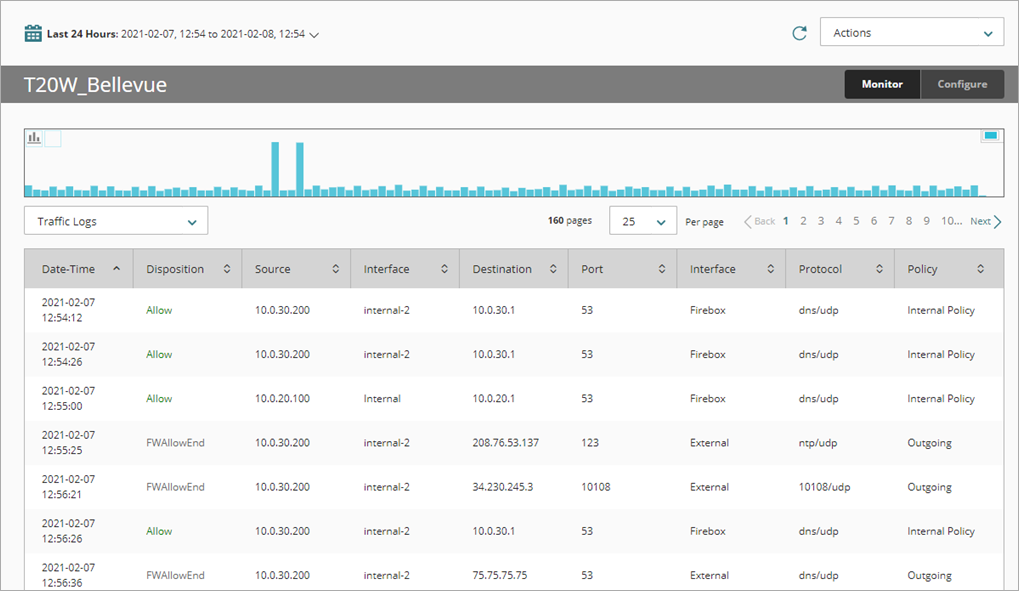
- 特定期間のログ メッセージを表示するには、以下の手順を実行します。
- レポートの上で、現在選択されている期間をクリックします。
ドロップダウン リストが開きます。 - リストから事前定義された期間を選択するか、カスタム を選択して、カスタム期間を指定します。グラフ内をドラッグし、より短い時間範囲を選択することもできます。詳細については、レポートとダッシュボードを日付でフィルタリングする を参照してください。
- レポートの上で、現在選択されている期間をクリックします。
検索条件が広すぎる場合、30 秒後に部分的な検索結果が表示されます。時間範囲を縮小する必要があります。
10 日以上前のログ メッセージが含まれる日付または日付範囲を選択すると、通知メッセージが表示されます。検索が完了した際に通知が送信されるようにするには、通知する をクリックします。
- 種類別にログ メッセージをフィルタリングするには、表の上にあるドロップダウン リストからログ メッセージの種類を選択します。
ログ メッセージ リストが更新されて、選択したログの種類のメッセージをのみが表示されます。 - ログ メッセージ データの折れ線グラフを確認するには、
 をクリックします。
をクリックします。
ログ メッセージ データの棒グラフを確認するには、 をクリックします。
をクリックします。
これが既定の設定です。 - ログ頻度グラフのセクションを拡大してより小さなデータセットを拡大表示するには、マウスのカーソルをグラフの上に移動して、マウスの左ボタンを押したまま、カーソルをドラッグして時間範囲を選択します。
ログ メッセージ リストは、新しい選択に基づいて更新されます。 - 元の時間範囲に縮小するには、
 をクリックします。
をクリックします。 - リスト中のログ メッセージに関する詳細情報を確認するには、ログ メッセージをクリックします。
ログ メッセージに関する追加情報が含まれているダイアログ ボックスが開きます。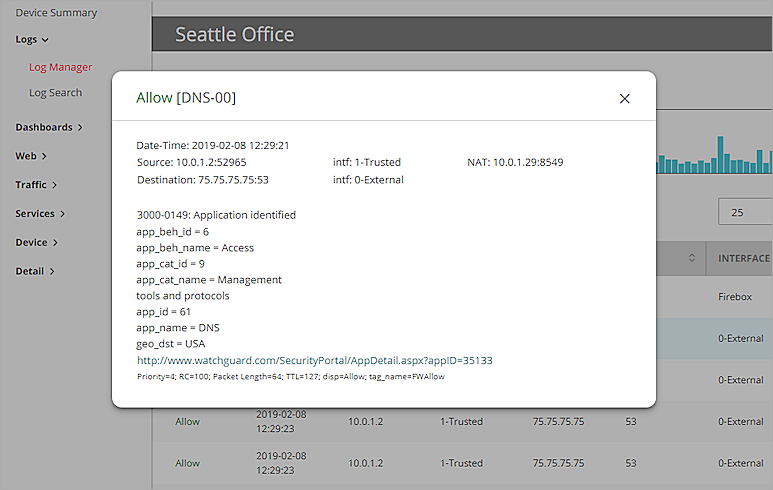
タイムスライス分析を確認する
タイムスライス分析は、ログ メッセージの総数、ログ メッセージの平均到着率 (分単位または秒単位)、および指定されている時間範囲内にデバイスから WatchGuard Cloud に送信された各種類のログ メッセージの割合を示すグラフです。
デバイスのタイムスライス分析を表示するには、以下の手順を実行します。
- デバイスを選択します。
- レポート リストで、ログ > Log Manager の順に選択します。
選択されているデバイスのログ メッセージが表示され、既定でトラフィック ログ メッセージが表示されます。 - アクション ドロップダウン リストで、タイムスライス分析 を選択します。
タイムスライス分析チャートが、新しいダイアログ ボックスで開きます。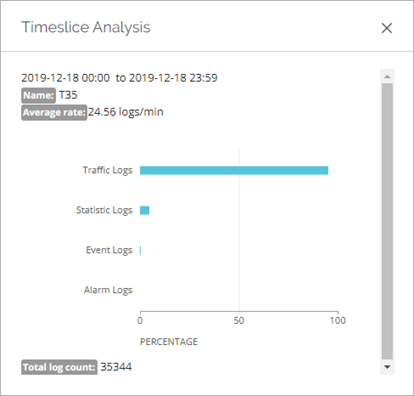
ログ メッセージをエクスポートする
指定されたデバイスと時間範囲のログ メッセージを .CSV ファイルにエクスポートすることができます。.CSV ファイルは ZIP ファイルに自動的に追加されます。
.ZIP ファイル名は、デバイスの名前の後にログ メッセージの日時範囲が付いた名称となります。.CSV ファイル名は、ログの種類の後に日時範囲が付いた名称となります。
.CSV ファイルには、最大 20,000 個のログ メッセージを含めることができます。.CSV ファイルに表示されるタイム ゾーンは、UTC 時間ではなく、クライアント コンピュータの現地時間となります。
WatchGuard Cloud からログ メッセージをエクスポートするには、以下の手順を実行します。
- デバイスまたはフォルダを選択します。
- レポート リストで、ログ > Log Manager の順に選択します。
選択されている 1 つまたは複数のデバイスのログ メッセージが表示され、既定でトラフィック ログ メッセージが表示されます。 - アクション ドロップダウン リストで、ログのエクスポート (.CSV) を選択します。
- ファイルが自動的にダウンロードされない場合は、ファイルを開く か ファイルを保存する を選択します。