Pour configurer votre Firebox, vous pouvez utiliser l'assistant Web Setup Wizard. L'assistant Web Setup Wizard démarre automatiquement lorsque vous vous connectez à un Firebox démarrant avec les paramètres d'usine par défaut.
Pour lire la version Démarrage Rapide de cette procédure, consultez la section Démarrage Rapide - Configurer un Nouveau Firebox.
Avant de démarrer l'Assistant Web Setup Wizard, assurez-vous d'avoir :
- Activez votre périphérique sur le site Web de WatchGuard
- Enregistrez une copie de la clé de fonctionnalité de votre Firebox dans un fichier texte sur votre ordinateur (facultatif, mais recommandé)
Pour un Firebox M5600 ou M5800, vérifiez qu'un module d'interface est bien installé dans l'emplacement A lorsque vous démarrez le Firebox avec les paramètres d'usine par défaut. Pour plus d'informations, consultez À propos des Interfaces Modulaires.
Se Connecter à Fireware Web UI
Pour exécuter l'assistant Web Setup Wizard, vous devez d'abord vous connecter au Firebox. Lorsque vous connectez votre ordinateur, le Firebox utilise le protocole DHCP pour lui assigner une adresse IP.
- Utilisez un câble Ethernet pour connecter l'interface 1 de Firebox à votre ordinateur, ou connectez-vous à l'interface de gestion.
- Pour un Firebox M5600 ou M5800, connectez votre ordinateur à l'interface de gestion, interface 32.
- Pour un Firebox M4800, connectez votre ordinateur à l'interface de gestion, interface 24.
Sur les modèles de Firebox sans fil exécutant Fireware v12.5.3 ou une version ultérieure, vous pouvez utiliser le Wi-Fi pour vous connecter au Firebox afin de le configurer. Utilisez les paramètres Wi-Fi par défaut suivants :
- SSID — Nom de modèle du Firebox suivi des trois derniers octets de l'adresse MAC sans fil
(par exemple : T35-W-A1:B2:C3) - Mot de Passe — Numéro de série du Firebox, tiret compris. Le mot de passe Wi-Fi est sensible à la casse.
Si votre Firebox a été livré avec le Wi-Fi activé, les paramètres Wi-Fi par défaut figurent sur un autocollant apposé sur le périphérique. Pour établir une connexion Wi-Fi, scannez le QR code ou utilisez le SSID et la clé Wi-Fi imprimés.
- Utilisez un câble Ethernet pour connecter l'interface 0 à un routeur ou à un réseau fournissant un accès Internet. Il s'agit de l'interface externe. Cette interface externe utilise le protocole DHCP pour demander une adresse IP au réseau auquel elle se connecte.
- Branchez le Firebox à une prise électrique.
- Démarrez le Firebox en mode paramètres d'usine par défaut. Un nouveau Firebox démarre automatiquement dans ce mode.
Pour plus d'informations, consultez Réinitialiser un Firebox. - Vérifiez que votre ordinateur est configuré pour accepter une adresse IP assignée par DHCP ou qu'il possède une adresse IP statique appartenant au sous-réseau 10.0.1.0/24.
Pour de plus amples informations concernant la consultation et la modification de vos paramètres réseau, consultez :
- Si votre navigateur utilise un serveur proxy HTTP, vous devez momentanément désactiver le paramètre de proxy HTTP dans votre navigateur.
Pour plus d'informations, consultez Désactiver le Proxy HTTP dans le Navigateur.
- À l'aide de votre navigateur, accédez à : https://10.0.1.1:8080.
Pour un Firebox M5600 ou M5800, accédez à : https://10.0.32.1:8080.
Pour un Firebox M4800, accédez à : https://10.0.32.1:8080.
Une notification de certificat de sécurité apparaît dans le navigateur.
- Lorsque vous voyez s'afficher l'avertissement de certificat, cliquez sur Continuer. Ajoutez une exception si votre navigateur le demande.
Un avertissement de certificat de sécurité s'affiche car le Firebox utilise un certificat signé par l'Autorité de Certification WatchGuard, qui ne se trouve pas sur la liste des autorités approuvées de votre navigateur.
Cet avertissement s'affiche chaque fois que vous vous connectez au Firebox sauf si vous acceptez définitivement le certificat, ou générez et importez un certificat pour le périphérique à utiliser. Pour plus d'informations, consultez À propos des Certificats.
- Connectez-vous en utilisant les informations d'identification par défaut du compte administrateur :
Nom d'Utilisateur— admin
Mot de Passe — readwrite
La page de bienvenue à l'assistant Web Setup Wizard s'ouvre.
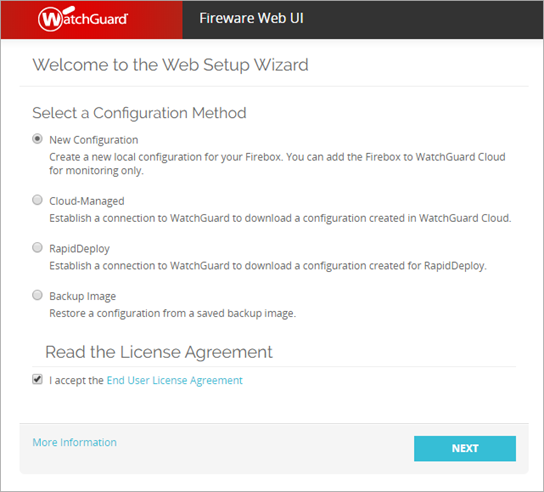
- Sélectionnez votre méthode de configuration.
- Nouvelle Configuration — Créez une nouvelle configuration. Avec cette option, vous utilisez l'assistant pour configurer les paramètres de l'interface externe et approuvée. L'assistant active automatiquement les stratégies de pare-feu par défaut et les services d'abonnement sous licence.
- Géré sur le Cloud (Fireware v12.5.4 et versions ultérieures) — Configurez les paramètres réseau temporaires de l'interface 0 pour permettre au Firebox de se connecter à WatchGuard Cloud. Le Firebox se connecte à WatchGuard Cloud et télécharge un fichier de configuration créé dans WatchGuard Cloud. Une fois que le Firebox télécharge la configuration, l'interface 0 utilise les paramètres réseau configurés dans WatchGuard Cloud. Avant de sélectionner cette option, vous devez ajouter le Firebox à WatchGuard Cloud en tant que périphérique géré sur le cloud.
- RapidDeploy (Fireware v12.5.3 et versions ultérieures) — Configurez les paramètres réseau de l'interface 0 pour permettre au Firebox de se connecter à WatchGuard pour RapidDeploy. Les paramètres configurés pour l'interface 0 dans l'assistant de configuration remplacent ceux du fichier de configuration RapidDeploy. Le Firebox se connecte à WatchGuard Cloud et télécharge un fichier de configuration créé pour RapidDeploy. Avant de sélectionner cette option, vous devez charger un fichier de configuration pour RapidDeploy. Pour de plus amples informations, consultez la section Déployer Votre Firebox avec RapidDeploy.
- Image de Sauvegarde — Sur un Firebox réinitialisé aux paramètres d'usine par défaut, utilisez cette option pour restaurer une image de sauvegarde exportée ou restaurer une image de sauvegarde depuis une clé USB connectée au Firebox.
- Acceptez le contrat de licence. Cliquez sur Suivant.
- Suivez les étapes de l'assistant de configuration pour terminer la configuration.
Terminer l'Assistant Web Setup Wizard
Les étapes de l'assistant Web Setup Wizard dépendent de l'option de configuration choisie.
Lorsque vous utilisez l'assistant Web Setup Wizard pour créer une nouvelle configuration, l'assistant vous aide à configurer les paramètres réseau, les informations du périphérique et les mots de passe d'administration. En outre, il configure aussi automatiquement les stratégies et services avec les paramètres recommandés.
Configurer l'interface Externe
Sélectionnez et configurez la méthode que votre périphérique doit utiliser pour définir une adresse IP externe. Les options disponibles sont :
- DHCP — Entrez l'identification DHCP, telle que fournie par votre fournisseur de services Internet.
- PPPoE — Entrez les informations PPPoE, telles que fournies par votre fournisseur de services Internet.
- Statique — Entrez l'adresse IP statique et l'adresse IP de la passerelle, telles que fournies par votre fournisseur de services Internet.
Pour plus d'informations sur ces paramètres, consultez Configurer une Interface Externe.
Configurer les serveurs DNS et WINS (Facultatif)
Configurez les adresses de domaine DNS et de serveur WINS que vous souhaitez que le Firebox utilise.
Configurer l'interface Approuvée
Entrez l'adresse IP de l'interface approuvée. (Facultatif) Si vous souhaitez que Firebox attribue des adresses IP aux ordinateurs qui se connectent au réseau approuvé, vous pouvez activer le serveur DHCP et attribuer une plage d'adresses IP sur le même sous-réseau que l'adresse IP de l'interface.
Activer le point d'accès sans fil (modèles sans fil uniquement)
Sur les modèles de Firebox sans fil, vous pouvez activer le point d'accès sans fil intégré pour activer l'accès Wi-Fi au réseau approuvé. Vous définissez le SSID et le mot de passe des connexions Wi-Fi au réseau approuvé. L'assistant de configuration configure un pont réseau entre le point d'accès sans fil et l'interface approuvée.
La configuration sans fil de l'assistant Web Setup Wizard est prise en charge par Fireware v12.5.3 et les versions ultérieures.
Créez des mots de passe pour votre périphérique
Définissez de nouveaux mots de passe pour les comptes d'utilisateur intégrés état (lecture seule) et admin (lecture/écriture). Les deux mots de passe doivent comporter au moins huit caractères et être différents.
Activer la gestion à distance (facultatif)
Activez la gestion à distance si vous souhaitez gérer ce Firebox à partir de l'interface externe.
Ajouter des informations sur le périphérique
Vous pouvez entrer un nom de périphérique, un emplacement et des informations de contact pour enregistrer des informations de gestion pour ce périphérique. Par défaut, le nom de périphérique est défini sur le numéro de modèle de votre Firebox. Nous vous recommandons de choisir un nom unique que vous pouvez utiliser pour identifier facilement ce Firebox, en particulier si vous utilisez la gestion à distance. L'emplacement et les informations de contact sont facultatifs.
Définir le fuseau horaire
Sélectionnez le fuseau horaire correspondant à l'emplacement du Firebox.
Ajouter la clé de fonctionnalité
Si le Firebox ne parvient pas à se connecter à WatchGuard pour télécharger la clé de fonctionnalité du Firebox, vous pouvez la coller dans l'assistant Web Setup Wizard. Vous pouvez obtenir la clé de fonctionnalité sur la page Détails du Produit de votre Firebox. Pour plus d'informations, consultez À propos de la Page Détails du Produit.
Si vous n'ajoutez pas la clé de fonctionnalité, l'assistant Web Setup Wizard ne pourra pas configurer les services d'abonnement sous licence. Sans clé de fonction, le Firebox n'autorise qu'une seule connexion sortante du réseau approuvé vers Internet.
Configurer les Services d'Abonnement
L'assistant de configuration affiche la liste des services sous licence de la clé de fonctionnalité. L'assistant de configuration active automatiquement les services listés selon les paramètres recommandés. Pour WebBlocker, l'assistant de configuration recommande des catégorie de contenu à bloquer, et vous pouvez modifier ces paramètres dans l'assistant de configuration.
Consulter la Configuration
Après avoir passé en revue la synthèse de configuration, l'assistant de configuration enregistre la configuration sur le Firebox.
Une fois au terme de l'assistant de configuration, le Firebox est installé avec une configuration de base qui autorise le trafic TCP, UDP et ping sortant et bloque l'ensemble du trafic non désiré provenant du réseau externe. Il utilise également les adresses IP d'interface et les mots de passe d'administration que vous avez spécifiés. Pour plus de détails sur les stratégies et services, consultez Stratégies et Paramètres par Défaut de l'Assistant Setup Wizard.
Si vous modifiez l'adresse IP de l'interface approuvée, vous devez vous assurer que votre adresse IP corresponde au sous-réseau du réseau approuvé avant de vous connecter au périphérique. Pour plus d'informations, consultez Préparer Votre Ordinateur à se Connecter à Fireware Web UI.
Après avoir effectué la configuration initiale, vous pouvez modifier la configuration afin d'en personnaliser les paramètres.
- Pour plus d'informations sur la procédure d'installation de votre périphérique après l'exécution de l'assistant Web Setup Wizard, consultez Effectuer l'Installation.
- Pour plus d'informations sur le démarrage de WatchGuard System Manager, consultez Démarrer WatchGuard System Manager.
- Pour plus d'informations sur la connexion à Fireware Web UI, consultez Se Connecter à Fireware Web UI.
Sur un Firebox géré sur le cloud, vous configurez et gérez à partir de votre compte WatchGuard Cloud tous les paramètres du Firebox tels que les paramètres des stratégies, des services et du réseau. Avant de sélectionner cette option, vous devez ajouter le Firebox à WatchGuard Cloud en tant que périphérique géré sur le cloud. WatchGuard Cloud crée un fichier de configuration téléchargeable par le Firebox.
Sur un Firebox géré sur le cloud, vous utilisez l'assistant Web Setup Wizard uniquement pour configurer les paramètres réseau temporaires permettant au Firebox de se connecter à WatchGuard Cloud pour télécharger le fichier de configuration.
Avant d'utiliser RapidDeploy, vous devez créer et charger un fichier de configuration RapidDeploy. Pour plus d'informations, consultez Déployer Votre Firebox avec RapidDeploy.
Lorsqu'un Firebox démarre avec les paramètres d'usine par défaut, il tente automatiquement de se connecter à WatchGuard pour déterminer si une configuration RapidDeploy est disponible. Si RapidDeploy s'exécute correctement, le Firebox télécharge et applique le fichier de configuration RapidDeploy, et l'assistant Web Setup Wizard ne s'affiche pas.
Si le Firebox ne parvient pas à se connecter à WatchGuard pour télécharger le fichier de configuration RapidDeploy, vous pouvez utiliser l'assistant Web Setup Wizard afin de configurer les paramètres réseau permettant à votre Firebox de se connecter. À titre d'exemple, si le Firebox est connecté à un réseau PPPoE, vous pouvez utiliser l'assistant Web Setup Wizard afin de configurer les paramètres nécessaires à la connexion du Firebox à WatchGuard pour RapidDeploy.
Pour configurer le Firebox de manière à se connecter pour RapidDeploy :
Configurez les paramètres permettant au Firebox de se connecter à WatchGuard via l'interface 0. Le paramètre de connexion configuré dans l'assistant remplace les paramètres de l'interface 0 du fichier de configuration RapidDeploy.
Les options disponibles sont :
- DHCP — Entrez l'identification DHCP, telle que fournie par votre fournisseur de services Internet.
- PPPoE — Entrez les informations PPPoE, telles que fournies par votre fournisseur de services Internet.
- Statique — Entrez l'adresse IP statique et l'adresse IP de la passerelle, telles que fournies par votre fournisseur de services Internet.
Pour plus d'informations sur ces paramètres, consultez Configurer une Interface Externe.
Dans les paramètres du Serveur DNS, ajoutez un serveur DNS (Domain Name System) capable de résoudre les noms DNS publics tels que watchguard.com.
Modifiez les Paramètres de la Carte réseau uniquement si votre réseau l'exige (dans de rares cas).
Le Firebox utilise les paramètres réseau configurés pour se connecter à WatchGuard afin de télécharger la configuration RapidDeploy.
Si le déploiement échoue, vérifiez que le Firebox peut se connecter à Internet et qu'un fichier RapidDeploy est prêt à être téléchargé par le Firebox. Pour plus d'informations, consultez Dépanner RapidDeploy.
Avant de restaurer une sauvegarde, assurez-vous de connaître le mot de passe administrateur configuré sur le Firebox au moment de la création de l'image de sauvegarde. Si vous ne connaissez pas le mot de passe administrateur, vous ne pourrez pas vous identifier sur le Firebox après avoir restauré l'image de sauvegarde.
Vous pouvez restaurer une image de sauvegarde précédemment exportée sous forme de fichier, ou une image de sauvegarde enregistrée sur le Firebox ou un lecteur USB connecté.
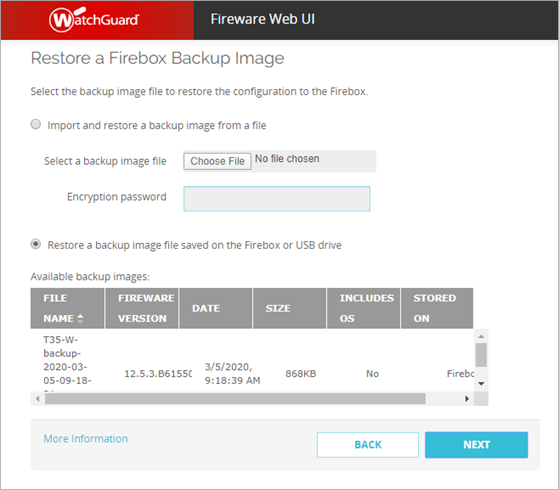
Sélectionnez l'une de ces options :
Importer et restaurer une image de sauvegarde à partir d'un fichier
Sélectionnez un fichier d'image de sauvegarde enregistré sur votre ordinateur ou votre réseau, puis tapez le mot de passe utilisé pour chiffrer le fichier.
Restaurer un fichier d'image de sauvegarde enregistré sur le Firebox ou un lecteur USB
Sélectionnez une image de sauvegarde enregistrée sur le Firebox (Fireware 12.2.1 et versions ultérieures uniquement) ou une image de sauvegarde stockée sur le lecteur USB connecté au Firebox (Fireware 12.3 et versions ultérieures uniquement). Si vous sélectionnez une image de sauvegarde enregistrée sur le lecteur USB, saisissez le mot de passe utilisé pour chiffrer le fichier.
Les images de sauvegarde enregistrées sur le Firebox ne s'affichent dans la liste Images de sauvegarde disponibles que si vous avez utilisé la commande CLI restore factory-default sans l'option all pour réinitialiser le Firebox. Toutes les autres méthodes utilisées pour réinitialiser le Firebox suppriment automatiquement toutes les images de sauvegarde enregistrées sur le Firebox.
Après la restauration, le Firebox redémarre avec la nouvelle configuration.
Dépanner les Problèmes de l'Assistant Web Setup Wizard
Si vous laissez l'assistant Web Setup Wizard en veille pendant plus de 15 minutes, l'assistant de configuration expire, et vous devez utiliser les mêmes étapes pour vous connecter et recommencer à nouveau.
Si vous rencontrez d'autres problèmes avec l'assistant de configuration, effacez le cache de votre navigateur avant de réessayer.