S'applique à : Fireboxes Gérés sur le Cloud, Fireboxes Gérés en Local
Sur la page Tableau de bord des Abonnements de WatchGuard Cloud, vous pouvez afficher une vue d'ensemble de l'activité des Services d'Abonnement activés sur votre Firebox pour la période sélectionnée.
Une tuile différente s'affiche pour chaque service ayant généré du trafic au cours de la période sélectionnée. Vous trouverez parmi les tuiles :
Sites Web Bloqués
Comprend le nombre total de requêtes HTTP et le trafic qui est refusé par WebBlocker.
Virus (GAV)
Comprend le volume total de trafic qui a été scanné et le nombre total de virus qui ont été détectés par Gateway AntiVirus.
Intrusions (IPS)
Indique le volume total du trafic analysé et le nombre total d'intrusions détectées et évitées par Intrusion Prevention Service.
Malware (APT)
Comprend le volume total de trafic qui a été scanné, le nombre total de malware détectés, le nombre total de malware inédits détectés et le volume total de contenu mis en quarantaine par APT Blocker.
Reputation Enabled Defense
Comprend le volume total de trafic qui a été scanné, et le compte des statistiques bonnes, mauvaises et non concluantes pour le score de réputation des URL qui ont été scannées par Reputation Enabled Defense (RED).
Data Loss Violations (DLP)
Comprend le volume total de trafic qui a été scanné, le volume total de trafic qui a été bloqué pour violations, et la quantité de contenu bloqué et mis en quarantaine qui a été scanné par Data Loss Prevention.
spamBlocker
Comprend le volume total de trafic qui a été scanné, le volume de trafic qui a été bloqué pour violations et la quantité d'e-mails propres, confirmés comme indésirables, envoyés en masse et potentiellement indésirables qui ont été identifiés par spamBlocker. (Les catégories « En masse » et « Courrier indésirable présumé » sont prises en charge par Fireware v12.1.3 et les versions antérieures, et Fireware v12.2.x à Fireware v12.5.3)
Botnet Detection
Comprend le volume total de trafic analysé, le volume total de trafic bloqué en raison de violations ainsi que le volume total d'adresses IP d'origine et de destination analysées et bloquées par Botnet Detection.
Le Tableau de bord Services d'Abonnement n'apparaît que si vous avez des Services à Abonnement sous licence et configurés sur votre Firebox et si votre Firebox a généré des messages de journal pour les Services d'Abonnement configurés.
Si ce tableau de bord n'est pas disponible pour votre périphérique, suivez la procédure pour Activer la Journalisation pour ce Tableau de bord.
Afficher le Tableau de bord des Abonnements dans WatchGuard Cloud
Chaque tuile du tableau de bord présente un graphique des données de la période sélectionnée ainsi qu'une synthèse des statistiques. Les graphiques montrent le volume total de données scannées en vert et les autres statistiques en rouge, orange et jaune.
Pour afficher le Tableau de bord des Abonnements dans WatchGuard Cloud :
- Connectez-vous à WatchGuard Cloud.
- Sélectionnez Surveiller > Périphériques.
- Sélectionnez un dossier ou un périphérique spécifique.
- Pour sélectionner la période du rapport, cliquez sur
 .
.
-
Dans la liste des rapports, sélectionnez Tableaux de bord > Tableau de bord des Abonnements.
La page Tableau de bord des Abonnements du périphérique sélectionné s'ouvre.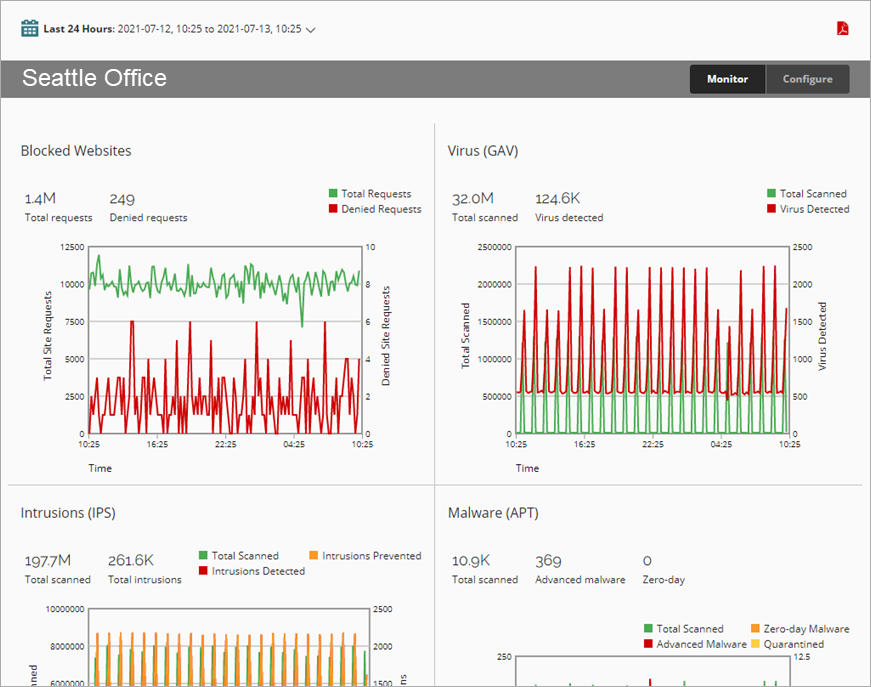
- Pour afficher les données d'une période précise :
- Au-dessus du tableau de bord, cliquez sur la période actuellement sélectionnée.
Une liste déroulante s'ouvre. - Sélectionnez une période prédéfinie dans la liste ou sélectionnez Personnalisée puis spécifiez une période personnalisée. Pour de plus amples informations, consultez Filtrer les Rapports et les Tableaux de bord par Date.
Les données du tableau de bord varient en fonction de la période spécifiée.
- Au-dessus du tableau de bord, cliquez sur la période actuellement sélectionnée.
- Pour agrandir un graphique, placez-y le curseur de la souris, maintenez le bouton gauche enfoncé et faites glisser le curseur pour sélectionner une période.
Générer le Rapport du Tableau de bord des Abonnements
Vous pouvez générer un rapport de synthèse au format PDF indiquant les informations du Tableau de bord des Abonnements.
Pour générer le rapport du Tableau de bord des Abonnements :
- Au-dessus du tableau de bord, cliquez sur l'icône PDF
 .
.
Le fichier est téléchargé ou un message de confirmation s'ouvre. - Choisissez d'ouvrir ou d'enregistrer le fichier.
Activer la Journalisation pour ce Tableau de bord
Pour collecter les données nécessaires à ce tableau de bord :
- Dans les paramètres de Journalisation et Notification de tous les filtres de paquets, sélectionnez Envoyer un message de journal pour les rapports. Pour plus d'informations, consultez Définir les préférences de Journalisation et de Notification.
- Dans les Paramètres Généraux de toutes les actions de proxy, sélectionnez Activer la journalisation pour les rapports.
- Dans Policy Manager, dans la boîte de dialogue Configuration > Journalisation, cliquez sur Statistiques de Performance. Cochez la case Statistiques des Services de Sécurité.
- Dans toutes les actions APT Blocker, cochez les cases Journaliser des niveaux de menace. Pour plus d'informations, consultez Configurer APT Blocker.
- Dans toutes les actions des Capteurs DLP, cochez la case Journaliser. Pour plus d'informations, consultez Configurer les Capteurs de DLP.
- Dans les paramètres Gateway AntiVirus d'une action de proxy, cochez la case Journalisation de toutes les actions Gateway AntiVirus. Pour plus d'informations, consultez Configurer les Actions de Gateway AntiVirus.
- Dans les paramètres d'Intrusion Prevention, cochez la case Journaliser pour les niveaux de menace correspondant aux actions Bloquer et Abandonner. Pour plus d'informations, consultez Configurer Intrusion Prevention.
- Dans toutes les actions spamBlocker, cochez la case Envoyer un message de journaux. Pour plus d'informations, consultez Activer et Configurer spamBlocker.
- Dans toutes les actions WebBlocker, cochez la case Journaliser de toutes les catégories ainsi que la case Lorsqu'une URL n'est pas catégorisée, Journaliser cette action. Pour plus d'informations, consultez Configurer les Catégories WebBlocker.
Voir Également
Liste des Rapports des Périphériques WatchGuard Cloud
Inclure les Statistiques de Performance dans les Messages de Journal (WSM)