適用対象: WatchGuard Advanced EPDR、WatchGuard EPDR、WatchGuard EDR、WatchGuard EPP、WatchGuard EDR Core
コンピュータごとの設定ページで、ワークステーションおよびサーバーにソフトウェアをインストールする頻度を指定する設定プロファイルを作成します。ソフトウェアの改ざんや不正なアンインストールを防止するための設定を定義することもできます。
WatchGuard Advanced EPDR、EPDR、EDR、EDR Core、EPP によって、設定が異なります。このドキュメントでは、WatchGuard Endpoint Security は、概してすべての製品を指します。Endpoint Security 管理 UI に設定が表示されない場合は、これが製品でサポートされていないということです。
コンピュータごとの設定プロファイルを構成するには、以下の手順を実行します。
- WatchGuard Cloud で、構成 > Endpoint の順に選択します。
- 設定 を選択します。
- 左ペインで、コンピュータごとの設定 を選択します。
- 編集する既存のセキュリティ設定プロファイルを選択する、既存のプロファイルをコピーする、またはページの右上隅にある 追加 をクリックして新しいプロファイルを作成します。
設定の追加または設定の編集 ページが開きます。
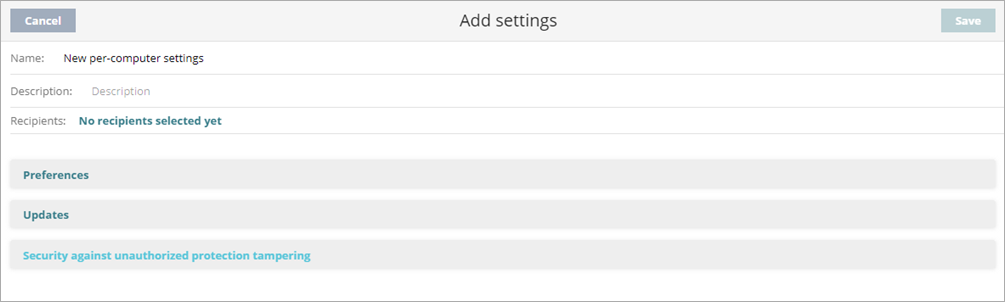
- 名前 テキスト ボックスに、設定プロファイルの名前を入力します。
- (任意) 説明 テキスト ボックスに、設定プロファイルの簡単な説明を入力します。
- 必要に応じて、以下の設定を構成します。
- 保存 をクリックします。
新しい設定プロファイルがリストに表示されます。 - 必要に応じて、プロファイルを選択して、受信者を割り当てます。
詳細については、設定プロファイルを割り当てる を参照してください。
環境設定を構成する
WatchGuard Endpoint Security がインストールされているコンピュータのシステム トレイに WatchGuard ![]() アイコンが表示されるようにすることができます。
アイコンが表示されるようにすることができます。
システム トレイに WatchGuard アイコンを表示するには、以下の手順を実行します。
- ユーザー設定 を選択します。
- システム トレイにアイコンを表示する トグルを有効化します。
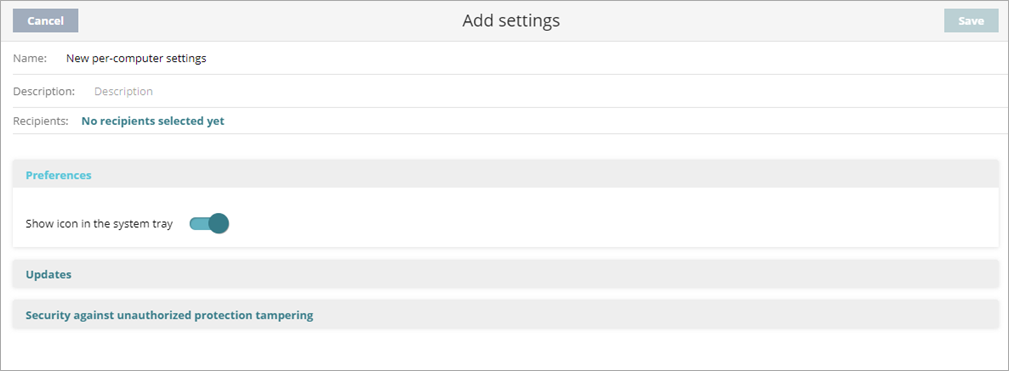
更新を構成する
Endpoint Security ソフトウェアの更新の時間と頻度を構成します。
Android デバイスでは、更新オプションを構成することができません。詳細については、Android デバイス設定を構成する を参照してください。
ワークステーションとサーバーの設定プロファイルの一般設定では、ナレッジの自動アップデートを構成することもできます。詳細については、ナレッジ (署名ファイル) の自動アップデートを構成する を参照してください。
エンドポイント セキュリティ ソフトウェアの更新を構成するには、以下の手順を実行します。
- アップデート を選択します。
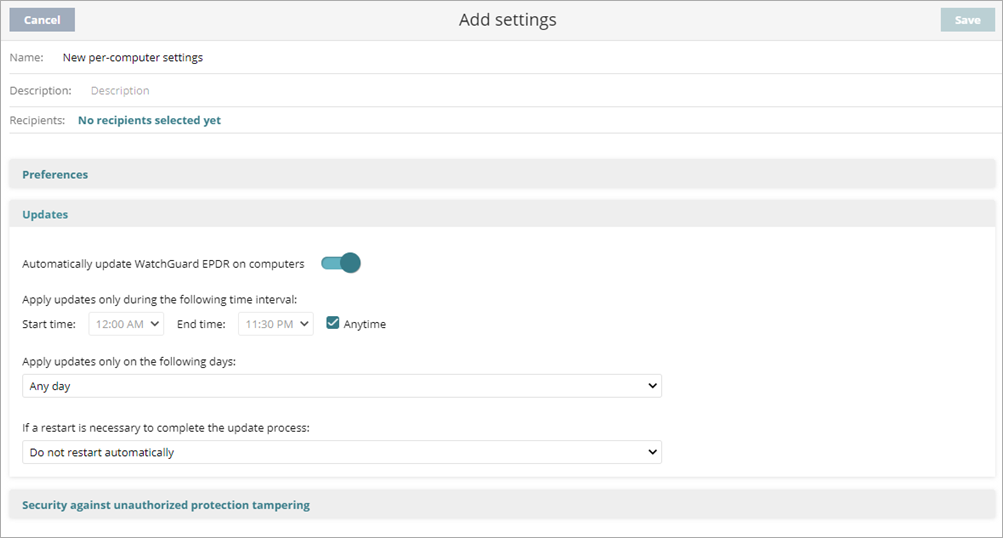
- コンピュータのソフトウェアを自動的に更新するには、トグルを有効化します。
日時を指定しない場合、更新が使用可能になり次第更新が実行されます。 - ソフトウェアを更新できる時間を指定します。
- 指定期間中に管理対象コンピュータのソフトウェアに更新を適用するには、開始時刻 と 終了時刻 を指定します。
- 管理対象コンピュータのソフトウェアの更新をいつでも許可するには、常時 チェックボックスを選択します。
- ソフトウェア更新を適用する曜日を指定するには、以下の日のみアップデートを適用する リストからオプションを選択します。
- 日付を限定しない — 月や週の曜日を問わず、使用可能になった更新が適用されます。
- 曜日 — 更新の適用を許可する曜日を選択します。少なくともいずれかの曜日を選択する必要があります。更新が使用可能になると、選択されているオプションに一致する週の最初の曜日に更新が実行されます。
- 月の日付 — 開始日 ボックスと 終了日 ボックスで、更新の適用を許可する月内の期間を選択します。更新が使用可能になると、選択されているオプションに一致する月の最初の日に更新が実行されます。
- 次の日付 — 開始日 および 宛先 カレンダーで、更新を適用する日付を選択します。この更新は繰り返されません。
-
アップデート プロセスの完了に再起動が必要な場合 リストから、オプションを選択します。
- 自動的に再起動しない — ターゲット コンピュータの再起動ダイアログ ボックスに、ユーザーにコンピュータの再起動を促すメッセージが表示されます。コンピュータが再起動するまで、ダイアログ ボックスが継続的に開きます。
- ワークステーションのみ自動的に再起動する — 更新が完了すると、コンピュータが自動的に再起動します。サーバーは自動的に再起動しません。
- サーバーのみ自動的に再起動する — 更新が完了すると、サーバーが自動的に再起動します。コンピュータは自動的に再起動しません。
- ワークステーションとサーバーを自動的に再起動する — 更新が完了すると、コンピュータとサーバーが自動的に再起動します。
改ざんを防止するセキュリティを構成する
改ざんを防止するセキュリティを構成して、承認済みユーザー以外は WatchGuard Endpoint Security をアンインストール、無効化、アンインストールできないようにします。
以下のいずれかのオプションを有効化する場合は、パスワードを構成することが勧められます。
保護対象コンピュータから保護機能をアンインストールする際に、パスワードが必要となるようにする
このオプションを有効化すると、この設定が適用されているコンピュータから WatchGuard Endpoint Security または WatchGuard Endpoint Agent をアンインストールするユーザーは、構成されているパスワードを入力する必要があります。これにより、不正なアンインストールを防止することができます。
保護対象コンピュータで保護を一時的に有効化または無効化できるようにする
このオプションを有効化すると、保護対象コンピュータの管理者パネルにアクセスするユーザーは、構成済みパスワードを入力する必要があります。WatchGuard Endpoint Security ウィンドウで、ユーザーは WatchGuard Endpoint Security を一時的に有効化または無効化することができます。指定期間が経過すると、変更が、コンピュータに適用されているプロファイルで指定されている設定に戻ります。
改ざん防止を有効化する
改ざん防止機能により、承認済みユーザー以外は WatchGuard Endpoint Security をアンインストールおよび無効化できなくなります。このオプションを有効化すると、保護対象コンピュータからローカルで改ざん防止機能を無効化する際に、構成済みのパスワードが必要となります。
改ざんを防止するセキュリティを構成するには、以下の手順を実行します。
- 不正な保護機能改ざんに対するセキュリティ を選択します。
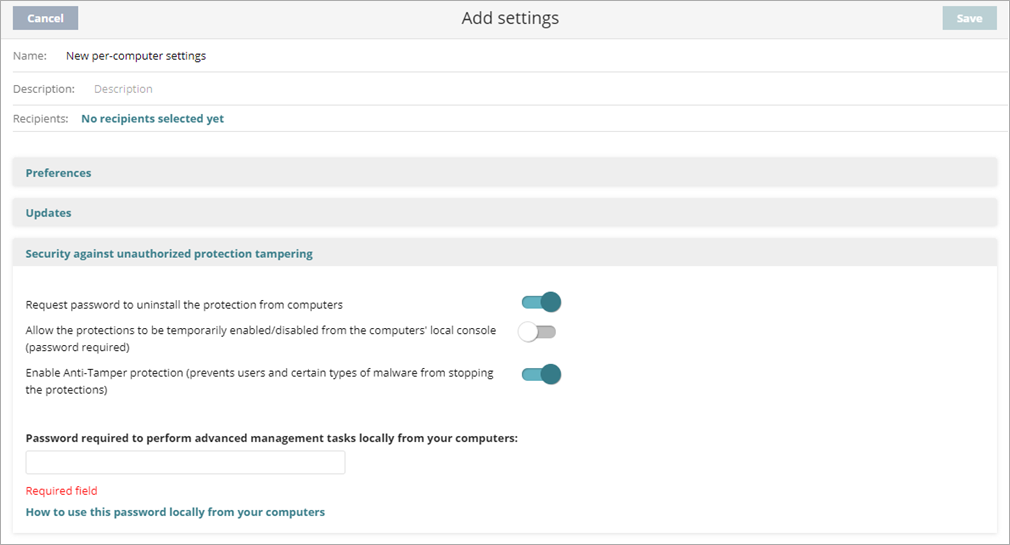
- クライアント コンピュータのユーザーが WatchGuard Endpoint Security をアンインストールする際に、そのユーザーにパスワードの入力を要求する場合は、コンピュータから保護をアンインストールするときパスワードを要求する トグルを有効化します。
- 管理者がコンピュータの Endpoint ソフトウェアからコンピュータ セキュリティ設定を一時的に管理できるようにするには、コンピュータのローカル コンソールから保護を一時的に有効化/無効化できるようにする トグルを有効化します。
- ユーザーとマルウェアにより保護が無効化されるのを防止するには、改ざん防止保護を有効化する トグルを有効化します。
- いずれかのトグルを有効化した場合は、高度な管理タスクをローカルコンピュータで実行するために必要なパスワード テキスト ボックスに、ユーザーがクライアント コンピュータで入力しなければならないパスワードを入力します。
コンピュータが手動で削除されたため、またはライセンスの期限切れやキャンセルにより、コンピュータのライセンスが失効した場合は、改ざん防止保護とパスワード ベースのアンインストール保護は無効化されます。
Shadow Copies を構成する
Shadow Copies は、使用中のファイルを含むコンピュータ ファイルのスナップショットを作成することができる、Windows コンピュータに搭載されている技術です。WatchGuard Endpoint Security から、ネットワークのコンピュータ上の Windows Shadow Copies サービスとリモートで対話することができます。この機能は、Windows Vista または Windows 2003 Server 以降を実行する Endpoint で使用可能です。
WatchGuard Endpoint Security で有効になっていると、Windows は 24 時間ごとに Shadow Copy を作成します。WatchGuard Endpoint Security には、一度に最大 7 つのコピーが保持されます。ソフトウェア (WatchGuard Advanced EPDR、EPDR、EDR および EPP) によって作成された Shadow Copy を削除することはできません。バックアップを復元するには、コンピュータで Windows Shadow Copies アプリを使用する必要があります。
WatchGuard Endpoint Security で Endpoint の Shadow Copies を有効にするには、以下の手順を実行します:
- Shadow Copies を選択します。
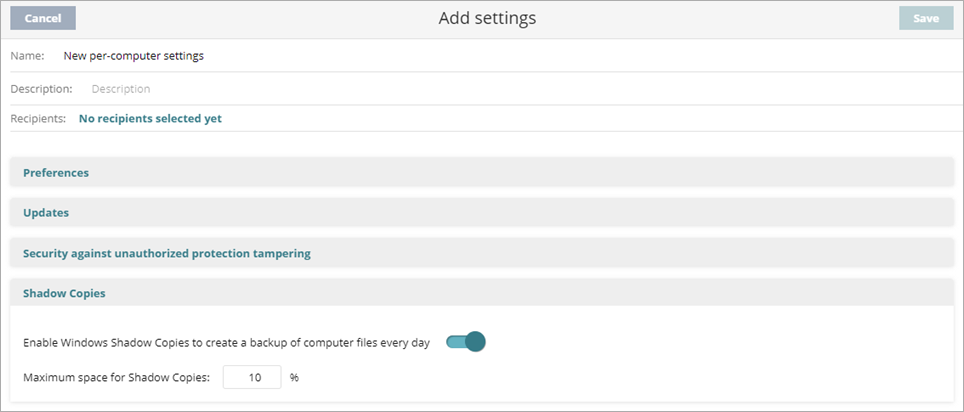
- Windows Shadow Copies をアクティブ化してコンピュータ ファイルのバックアップを毎日作成する トグルを有効にします。
Windows は、コンピュータ ファイルの Shadow Copies を作成します。WatchGuard Endpoint Security には、ファイルのコピーが最大 7 つ保持されます。 - Shadow Copies の最大容量 テキスト ボックスに、5% から 20% の値を入力します。
既定では、値は 10% に設定されています。5% から 20% の値をお勧めします。Shadow Copies は、設定された容量が超過されないようにします。この値は、ネットワーク管理者によって確立された他の容量設定よりも優先されます。