適用対象:WatchGuard EPDR、WatchGuard EDR、WatchGuard EPP
コンピュータ ページの左ペインでフィルタまたはグループを選択すると、右ペインにネットワークのコンピュータが一覧された表が表示されます。
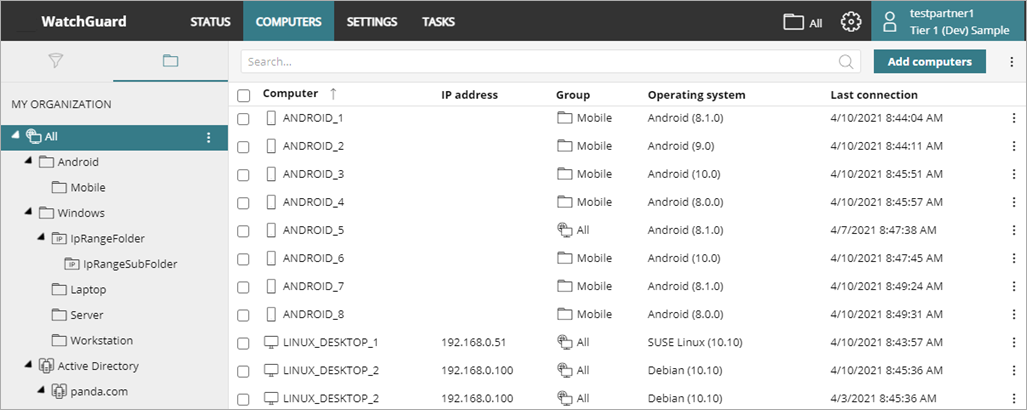
コンピュータの詳細を表示するには、以下の手順を実行します。
- 上部のナビゲーション バーで、コンピュータ を選択します。
- コンピュータ ページで、表に示されているいずれかのコンピュータを選択します。
詳細ページに、コンピュータを特定できる情報および潜在的な問題が示された通知が表示されます。
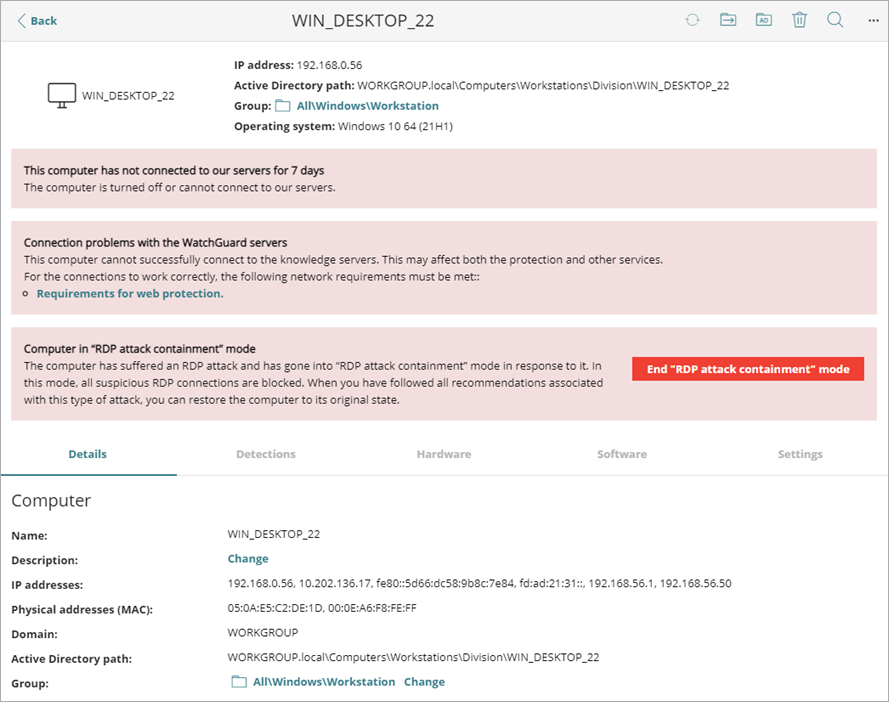
- 変更 をクリックして、値を編集します。
コンピュータ ツールバー
ページの右上隅に、コンピュータ ツールバーが表示されます。これには、管理対象コンピュータで実行できる各アクションのボタンが含まれています。

ウィンドウのサイズとアクションの数に応じて、一部のアクションはオプション メニューで利用することができます。オプション メニューを表示するには、![]() をクリックします。
をクリックします。
アクションには以下が含まれます。
- コンピュータ情報を更新する — 更新されたコンピュータ ステータス情報でページを更新します。コンピュータにインストールされているエージェントで、強制的に保留中のアクション、タスク、適用された設定がチェックされます。
- 移動先 — 移動先 ダイアログ ボックスが開きます。ここで、コンピュータを移動する先のターゲット グループを選択します。コンピュータには、ターゲット グループに割り当てられている設定が継承されます。詳細については、あるグループから別のグループにコンピュータを移動する を参照してください。
- Active Directory パスに移動する — Windows コンピュータを Active Directory の組織単位に対応するグループに移動します。
- 削除する — Web UI からコンピュータを削除して、クライアント ソフトウェアをアンインストールします。詳細については、WatchGuard クライアント ソフトウェアをアンインストールする を参照してください。
- 今すぐスキャンする — 直ちにコンピュータをスキャンします。詳細については、今すぐスキャンを開始する を参照してください。
- スキャンをスケジュール設定する — コンピュータまたはデバイスの今後のスキャンをスケジュール設定します。詳細については、スキャンをスケジュール設定する を参照してください。
- 再起動する — コンピュータを再起動します。詳細については、コンピュータを再起動する (Windows コンピュータ) を参照してください。
- コンピュータを隔離する — WatchGuard Endpoint Security への接続に必要な通信を除き、リスクのある Windows コンピュータとの間で確立されているすべての通信をブロックします。詳細については、コンピュータを隔離する (Windows コンピュータ) を参照してください。
- 保護機能を再インストールする — 保護機能を再インストールする ダイアログ ボックスを開きます。ここで、保護機能をすぐに再インストールする、または再インストールをスケジュール設定する (8 時間先まで) ように選択できます。詳細については、Endpoint Security を再インストールする (Windows コンピュータ) を参照してください。
- エージェントを再インストールする — エージェントを再インストールする ダイアログ ボックスが開きます。ここで、選択されたコンピュータにクライアント ソフトウェアを再インストールする検出コンピュータを選択します。詳細については、WatchGuard クライアント エージェントを再インストールする (Windows コンピュータ) を参照してください。
- 問題を報告する— 問題を説明する ダイアログ ボックスが開きます。発生した問題の説明を追加し、連絡先の電子メール アドレスを入力します。送信 をクリックして、技術サポートに電子メールでレポートを送信します。
全般詳細セクション
ページのこのセクションには、コンピュータを特定できる情報および潜在的な問題が示された通知が表示されます。実行できる通知と推奨アクションの詳細なリストについては、コンピュータの詳細 – 通知 を参照してください。
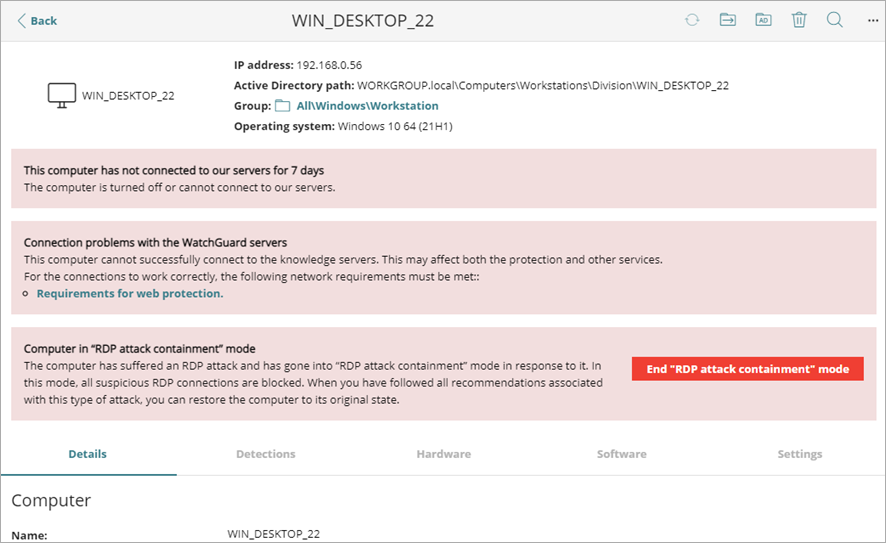
Android デバイス固有の情報については、Android デバイスを管理する を参照してください。
コンピュータ詳細タブ
詳細ページの下半分には、以下のタブが含まれています。
- 詳細 — コンピュータのハードウェア、ソフトウェア、セキュリティ設定の概要リスト。
- 検出 — 検出されたマルウェア、PUP、エクスプロイト、ウイルス対策とサポート終了、およびコンピュータまたはサーバーの IOA の数のリスト (日付でフィルタリング)。
- ハードウェア — コンピュータにインストールされているハードウェア、そのコンポーネントと周辺機器、およびリソースの消費と使用に関するリスト。
- ソフトウェア — コンピュータにインストールされているソフトウェア パッケージおよびバージョンと変更に関するリスト。コンピュータに加えられたすべてのソフトウェア変更の履歴を表示するには、インストールとアンインストール リンクをクリックします。
- 設定 — コンピュータに割り当てられているセキュリティ設定およびその他の設定のリスト。別のセキュリティ プロファイルを選択して継承を指定するには、変更 をクリックします。セキュリティ プロファイルを編集するには、設定に移動する をクリックします。
設定プロファイルを作成および編集する方法については、設定プロファイルを管理する を参照してください。